Kiedy używasz komputera, musisz ustawić go jako punkt tworzyć dodatkowe kopie dokumentów i zdjęć gdzieś poza wewnętrzną pamięcią komputera. To chroni Cię przed potencjalną utratą danych spowodowaną nagłą awarią sprzętu, awariami systemu i atakami złośliwego oprogramowania.
Ale lokalne kopie zapasowe na bok, najlepiej też przesłać pliki online. Zapewnia to nie tylko dodatkową ochronę przed nieoczekiwanymi zdarzeniami, takimi jak pożary i kradzieże, ale także zapewnia dostęp do danych na dowolnym urządzeniu z aktywnym połączeniem internetowym.
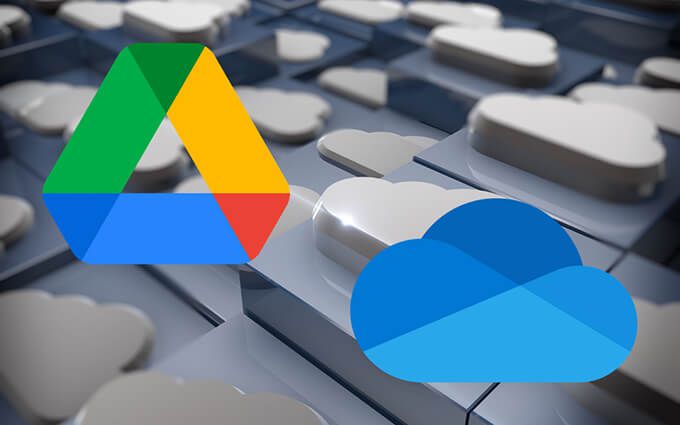
Dysk Google i OneDrive to dwie popularne usługi przechowywania w chmurze, które mogą pomóc w tworzeniu kopii zapasowych plików w chmurze. Poniższe instrukcje powinny pomóc Ci dowiedzieć się, jak skonfigurować każdą usługę, aby zabezpieczyć dane na komputerze.
Automatycznie twórz kopie zapasowe plików na Dysku Google
Dysk Google umożliwia tworzenie kopii zapasowych i synchronizować pliki na komputerze za pomocą klienta Kopii zapasowej i synchronizacji dla systemu Windows. Aby uniknąć nieporozumień, oto jak działają elementy „Kopia zapasowa” i „Synchronizacja”:
Jeśli masz konto Google, możesz od razu zainstalować i używać Kopii zapasowej i synchronizacji na swoim komputerze. Jeśli nie, musisz utwórz konto Google. Na początek otrzymujesz 15 GB bezpłatnej przestrzeni dyskowej. Płatne plany obejmuje 100 GB za 1,99 USD / miesiąc, 200 GB za 2,99 USD / miesiąc i 2 TB za 9,99 USD / miesiąc.
1. Pobierz Instalator kopii zapasowych i synchronizacji z Google. Następnie uruchom go na komputerze, aby zainstalować klienta Kopii zapasowej i synchronizacji.
Gdy pojawi się ekran Witamy w Kopii zapasowej i synchronizacji, wybierz Rozpoczniji wstaw dane logowania do konta Google, aby zalogować się do Kopii zapasowej i synchronizacji.
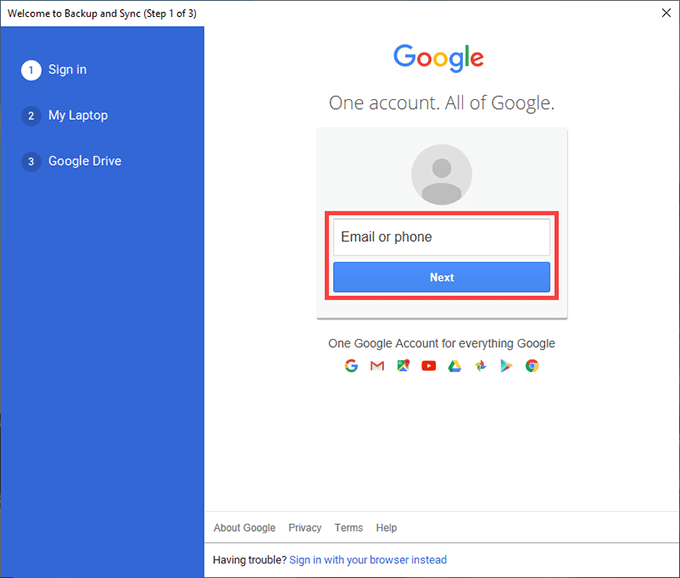
2. Wyświetlony ekran Mój laptoplub Mój komputerumożliwia określenie folderów, których kopię zapasową chcesz utworzyć na Dysku Google.
Domyślnie Kopia zapasowa i synchronizacja wyświetla trzy foldery na komputerze - Pulpit, Dokumentyi Obrazy. Możesz wybrać dodatkowe foldery, wybierając Wybierz folder.
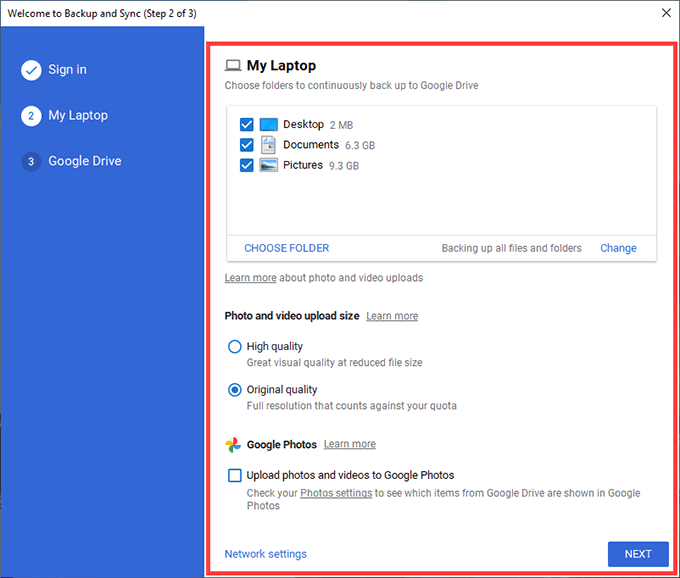
Jeśli wybierzesz folder Zdjęcia, musisz wybrać preferencje przesyłania zdjęć - Wysoka jakośćlub Oryginalna jakość. Pierwsza kompresuje zdjęcia i filmy odpowiednio do rozdzielczości 16 MP i 1080p, a druga przesyła je w pełnej jakości.
Jeśli chcesz tworzyć kopie zapasowe zdjęć i filmów oddzielnie w Zdjęcia Google, zaznacz pole wyboru obok opcji Prześlij zdjęcia i filmy do Zdjęć Google.
Uwaga:przesłane zdjęcia i filmy w jakości skompresowanej nie wliczają się do limitu miejsca na Dysku Google do 1 czerwca 2021 r.
3. Wybierz Dalej, aby kontynuować.
4. Wybierz opcję Synchronizuj wszystko na Moim dysku, aby zsynchronizować wszystkie pliki i foldery z sekcji Mój dysk Google z pamięcią lokalną. Lub wybierz Synchronizuj tylko te foldery, aby zsynchronizować tylko wybrane foldery.
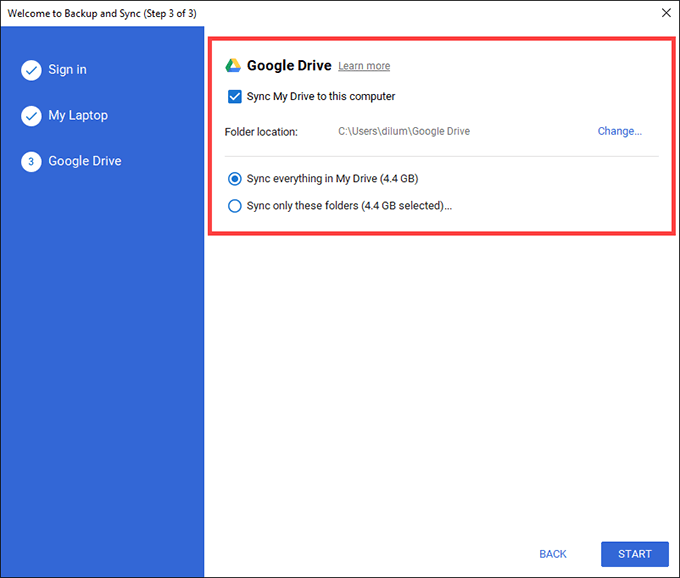
5. Wybierz Start, aby zakończyć konfigurowanie klienta Kopii zapasowej i synchronizacji.
Przesyłanie folderów wybranych do tworzenia kopii zapasowych na Dysku Google powinno rozpocząć się natychmiast. Przejdź do dysk Google w przeglądarce internetowej i wybierz kartę Komputery, aby uzyskać dostęp do kopii online każdego folderu według urządzenia.
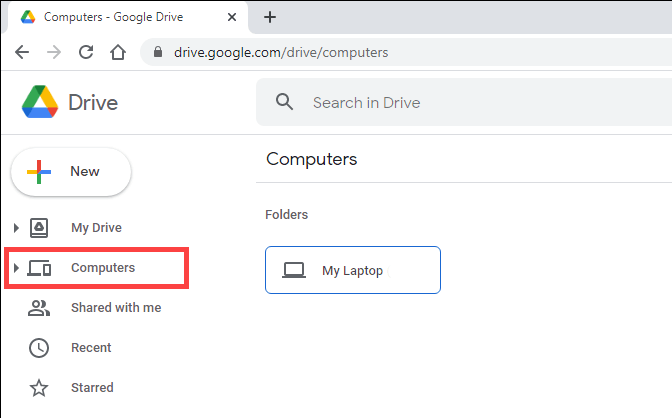
Dodatkowo powinieneś znaleźć lokalizację oznaczoną jako Dysk Googlena pasku bocznym w Eksploratorze plików. Powinien zawierać pliki i foldery z Mojego dysku, które chcesz synchronizować lokalnie. Foldery, które skopiujesz lub utworzysz w nim, zostaną przesłane do Mojego dyskuw aplikacji internetowej Dysk Google, a także na inne urządzenia skonfigurowane za pomocą Kopii zapasowej i synchronizacji.
Jeśli chcesz później zmienić sposób działania klienta Kopii zapasowej i synchronizacji na komputerze, wybierz ikonę Kopia zapasowa i synchronizacja z Googlena pasku zadań i przejdź do Ustawienia>Preferencje.
Jak tworzyć kopie zapasowe plików za pomocą OneDrive
OneDrive jest wstępnie instalowany z systemem Windows. Zakładając, że masz zalogowałeś się do komputera za pomocą konta Microsoft, możesz zacząć go używać.
Oprócz synchronizacji plików online, OneDrive umożliwia także tworzenie kopii zapasowych najważniejszych katalogów - pulpitu, dokumentów i obrazów - w chmurze. Ale oto kilka rzeczy, o których należy pamiętać:
OneDrive zapewnia 5 GB bezpłatnej przestrzeni dyskowej. Płatne plany przestrzeni dyskowej to 100 GB po 1,99 USD / miesiąc i 1 TB po 6,99 USD / miesiąc. Ta ostatnia opcja zapewnia również subskrypcję Office 365.
1. Wybierz ikonę OneDrivena pasku zadań i przejdź do Pomoc i ustawienia>Ustawienia.
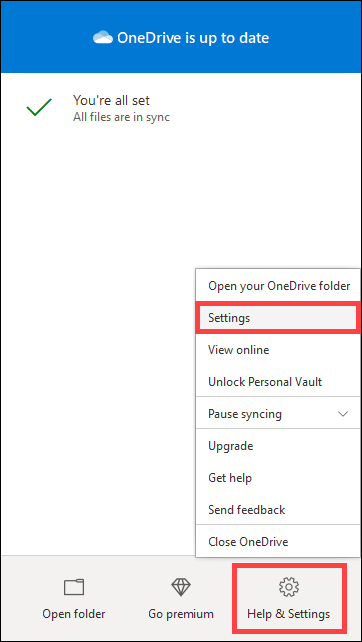
2. Przejdź na kartę Kopia zapasowai wybierz Zarządzaj kopią zapasową.
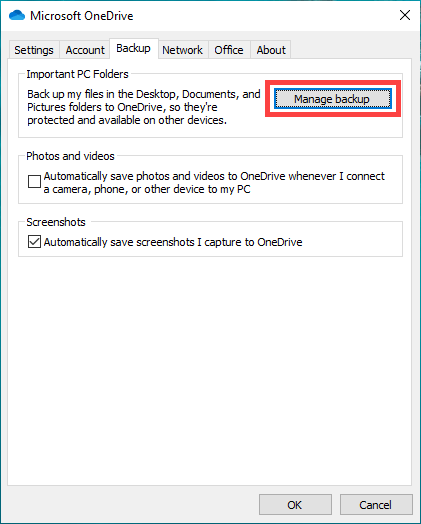
3. Wybierz foldery, których kopię zapasową chcesz utworzyć - Pulpit, Dokumentyi Obrazy.
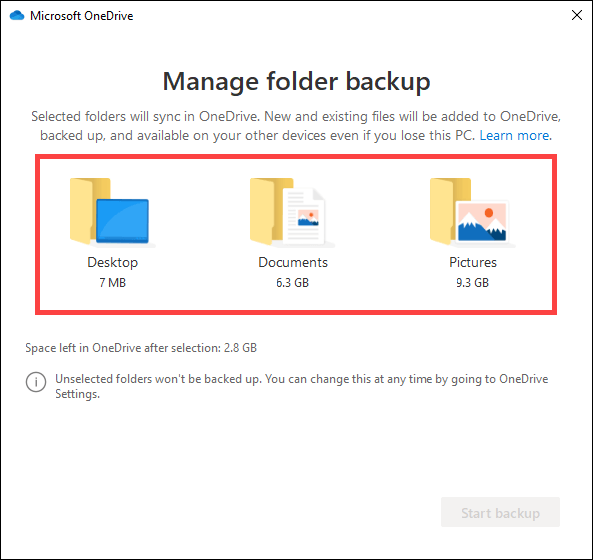
4. Wybierz Rozpocznij tworzenie kopii zapasowej.
5. Wybierz ponownie OK, aby zapisać zmiany.
Jeśli chcesz wykonać kopię zapasową / zsynchronizować inne foldery na komputerze z OneDrive, musisz użyć dowiązania symboliczne.
Dowiązanie symboliczne składa się ze skrótu do folderu, który wskazuje katalog w innej lokalizacji. Utworzenie łącza symbolicznego w OneDrive powoduje, że usługa magazynu w chmurze zsynchronizuje pliki w katalogu docelowym.
Aby utworzyć łącze symboliczne w OneDrive, otwórz konsolę wiersza polecenia z podwyższonym poziomem uprawnień (wpisz cmdw menu Starti wybierz Uruchom jako administrator). Następnie wprowadź i wykonaj następujące polecenie po zmodyfikowaniu dwóch ścieżek plików w nim zgodnie z potrzebami:
mklink / J “C: \ Users \ nazwa_użytkownika \ OneDrive \ Music” “C: \ Users \ nazwa użytkownika \ Muzyka ”
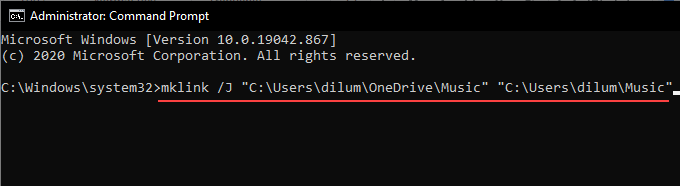
Uwaga:pierwsza ścieżka instruuje konsolę wiersza polecenia, aby utworzyć folder skrótów (o nazwie Muzyka) w katalogu OneDrive. Druga ścieżka zawiera katalog, na który powinno wskazywać łącze symboliczne (w tym przykładzie do folderu Musicw systemie Windows 10). Możesz także tworzyć dowiązania symboliczne również na komputerze Mac.
Łącza symboliczne nie są idealnym rozwiązaniem. Jeśli OneDrive napotka problemy z ich synchronizacją, jedyną alternatywą jest przeniesienie folderów docelowych do centralnej lokalizacji synchronizacji OneDrive. Możesz to znaleźć na pasku bocznym Eksploratora plików.
Dysk Google a OneDrive: wybierz swój wybór
Dysk Google eliminuje OneDrive dzięki możliwości przesyłania folderów z dowolnego miejsca na komputerze . Wyznacza wyraźną granicę między tworzeniem kopii zapasowych i synchronizacją danych, dzięki czemu jest bardzo wszechstronnym rozwiązaniem do przechowywania w chmurze.
Ale jeśli wolisz chronić tylko najważniejsze katalogi na swoim komputerze, nie powinieneś unikać OneDrive. Jest również natywny dla systemu Windows i stanowi doskonały wybór z technicznego punktu widzenia.