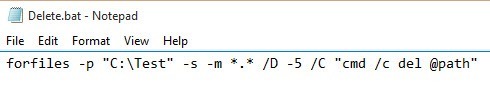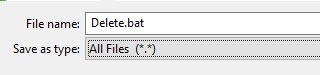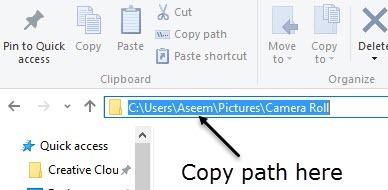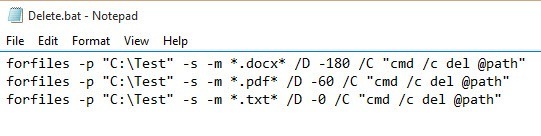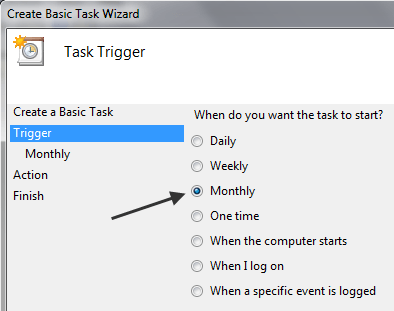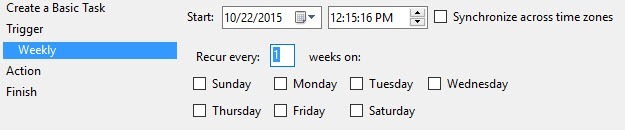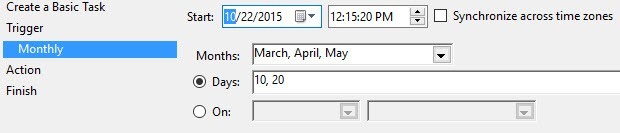Wcześniej napisałem o programie DropIt, który automatycznie przenosi lub kopiuje pliki dla ciebie, gdy nowe pliki pojawią się w folderze. Może to być przydatne, na przykład, jeśli masz ograniczone miejsce na lokalnym dysku twardym i chcesz przenieść wszystkie pobrane pliki do zewnętrznego urządzenia pamięci masowej.
Jeśli chcesz automatycznie usuwać pliki, są dwa sposoby, w jakie można to zrobić w systemie Windows. Pierwsza metoda polega na pobraniu darmowej aplikacji o nazwie AutoDelete, która umożliwia skonfigurowanie harmonogramu usuwania plików w określonym folderze. Napisałem już dwie szczegółowe instrukcje dotyczące korzystania z programu (tutaj i tutaj ), więc sprawdź te, jeśli wolisz darmowy program, aby wykonać zadanie.
Druga metoda usuwania plików polega na utworzeniu pliku wsadowego, a następnie zaplanowaniu uruchamiania tego pliku wsadowego. Możesz to wszystko zrobić bez instalowania oprogramowania innych firm. W tym artykule poprowadzę Cię przez kolejne etapy tworzenia pliku wsadowego, a następnie za pomocą Harmonogramu zadań, aby skrypt działał od nowa.
Krok 1 - Utwórz plik wsadowy
Jeśli tworzenie pliku wsadowego brzmi trochę przerażająco lub zbyt technicznie, nie martw się, ponieważ nie musisz wiedzieć, co to oznacza. Wyjaśnię, co trzeba skopiować i wkleić, gdzie i jakie opcje można zmienić. Najpierw otwórz Notatnik i skopiuj i wklej następujący wiersz tekstu:
forfiles -p "C:\Test" -s -m *.* /D -5 /C "cmd /c del @path"
Powyższa linia prawdopodobnie nie ma sensu, co jest doskonale w porządku, ponieważ wyjaśnię to poniżej. Zasadniczo mówi systemowi Windows, aby usunął wszystkie pliki w folderze C: \ Test i podfolderach starszych niż 5 dni. Oto jak powinien wyglądać twój plik Notatnika.
Zanim przejdziemy do szczegółów dotyczących polecenia, zapiszmy plik i nadajmy mu testowe uruchomienie. Najpierw utwórz folder na komputerze o nazwie Testw katalogu głównym dysku C. Następnie kliknij Plik- Zapiszi zapisz plik jako plik wsadowy. Aby to zrobić, wpisz nazwę, a następnie .bat, a następnie zmień listę rozwijaną Zapisz jako typna Wszystkie pliki.
Zauważ, że możesz zapisać plik w dowolnej lokalizacji na dysku twardym, który Ci się podoba, tak naprawdę nie ma to znaczenia. Teraz utwórz kilka fałszywych plików w folderze Test, a następnie kliknij dwukrotnie plik Delete.bat, aby go uruchomić. Coś zostanie usunięte? Prawdopodobnie nie!
Przyczyną, dla której nic nie zostało usunięte, jest polecenie / D -5, które oznacza pliki, które mają 5 dni lub więcej. Aby usunąć dowolny plik niezależnie od tego, kiedy został utworzony, możesz zmienić -5na -0lub usunąć / D -5 część całkowicie. Teraz po uruchomieniu wszystkie pliki zostaną usunięte.
Aby dostosować polecenie, pierwszą rzeczą, którą możesz zrobić, to zmienić katalog na inny niż C: \ Test. To jest tak proste, jak skopiowanie ścieżki z Eksploratora Windows dla wybranego katalogu i wklejenie go do polecenia w Notatniku.
Następny jest parametr -swidoczny po ścieżce katalogu. Oznacza to, że polecenie powinno również uwzględniać wszystkie podfoldery. Jeśli nie chcesz usuwać plików z podfolderów, usuń parametr -s.
Dalej jest -m, a następnie *. *, co oznacza, że polecenie powinno oceniać pliki każdego rodzaju. Jeśli chcesz tylko usunąć określony typ pliku w folderze, np. Pliki PDF lub obrazy JPG, po prostu zmień *. *na *. Pdflub *. jpegi usunie tylko te pliki.
Część / D -X, o której już rozmawialiśmy, pod względem czasu przechowywania plików, aby zakwalifikować się do usunięcia. Możesz zachować wartość większą niż 1, ustawić wartość 0 lub całkowicie ją usunąć. Chodzi o wszystko, co powinniśmy wiedzieć o poleceniu.
Jest kilka rzeczy, o których warto pamiętać podczas uruchamiania tego polecenia. Po pierwsze, gdy pliki są usuwane, nie trafiają do Kosza, ale są trwale usuwane, więc zachowaj ostrożność podczas ich używania. Po drugie, polecenie usuwa tylko pliki, nie foldery.
Ponieważ jest to plik wsadowy, można również dodać wersje wielokrotne tego polecenia w tym samym pliku. Na przykład tutaj tworzę plik wsadowy, który usunie wszystkie pliki DOCX starsze niż 180 dni, wszystkie pliki PDF starsze niż 60 dni i wszystkie pliki TXT niezależnie od tego, ile lat mają pliki.
Krok 2 - Zaplanuj plik wsadowy
Teraz, gdy masz utworzony i zapisany plik wsadowy, przejdźmy dalej i zaplanuj jego ponowne uruchomienie. Aby to zrobić, musimy otworzyć Task Scheduler.
Na szczęście napisałem już artykuł na temat jak zaplanować plik wsadowy, więc otwórz tę stronę, aby rozpocząć. Przewiń w dół do sekcji Zaplanuj plik wsadowy na komputerze startowymi wykonaj następujące czynności.
Jedyne, co musisz zrobić zmiana jest wyzwalaczem. Możesz wybrać Codziennie, Co tydzień, Co miesiąc, Gdy komputer się uruchomi, Kiedy się logujęlub Po zarejestrowaniu określonego zdarzenia.
Gdy wybierzesz coś w stylu Co tydzieńlub Co miesiąci klikniesz Dalej, otrzymasz nowy ekran, na którym możesz skonfigurować dokładny czas i dni uruchamiania skryptu.
Mamy nadzieję, że jest to dobre rozwiązanie dla większości osób, które muszą wykonać proste, zautomatyzowane zadania usuwania plików na swoich komputerach. Jeśli masz jakieś pytania, napisz komentarz. Ciesz się!