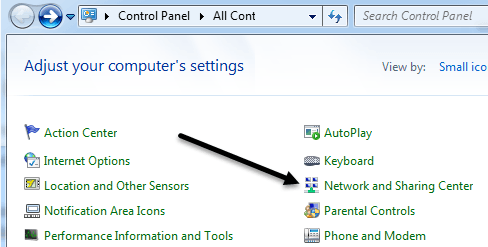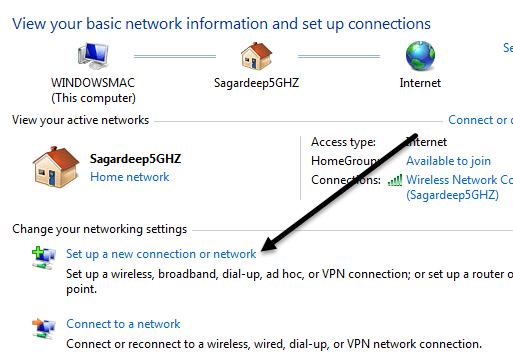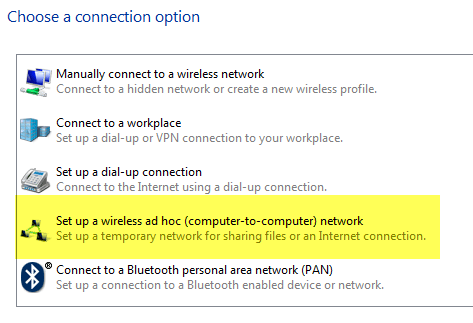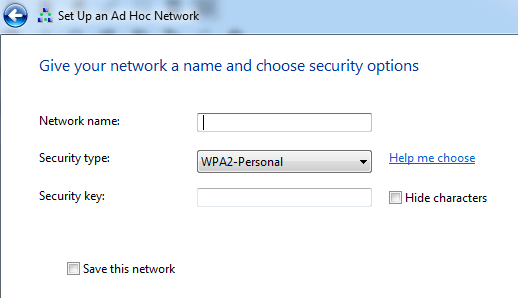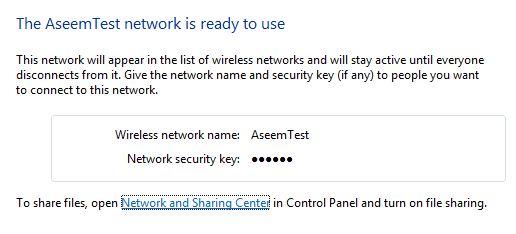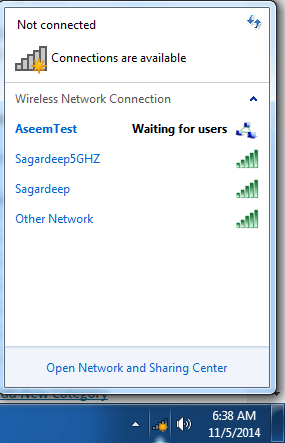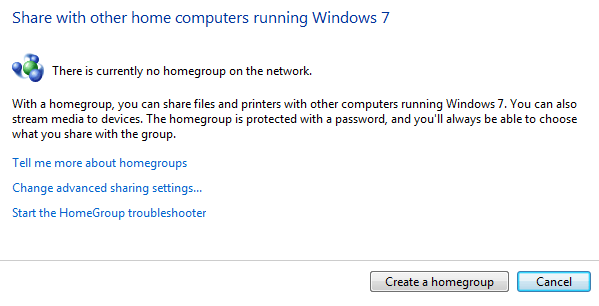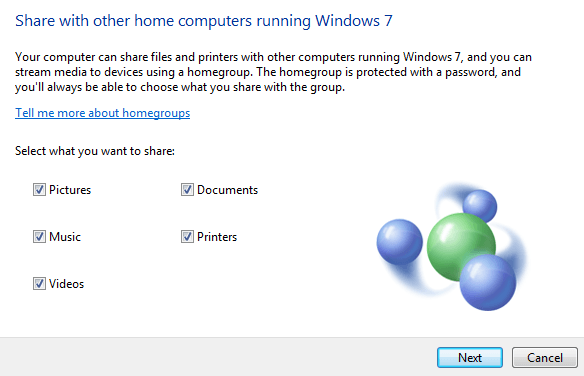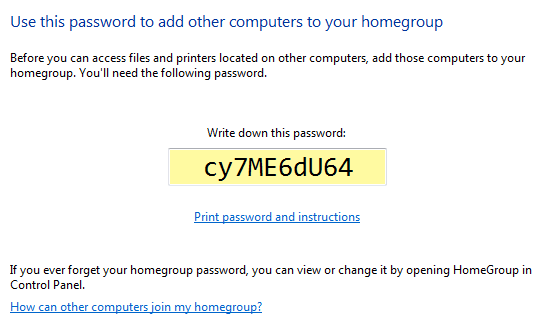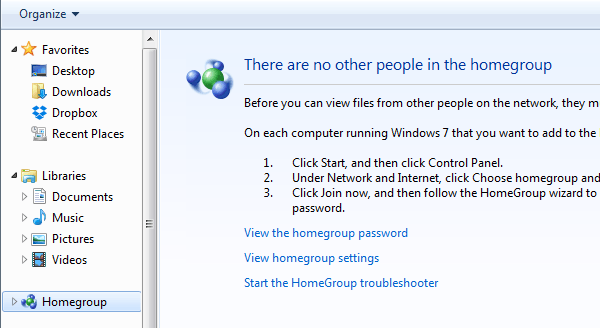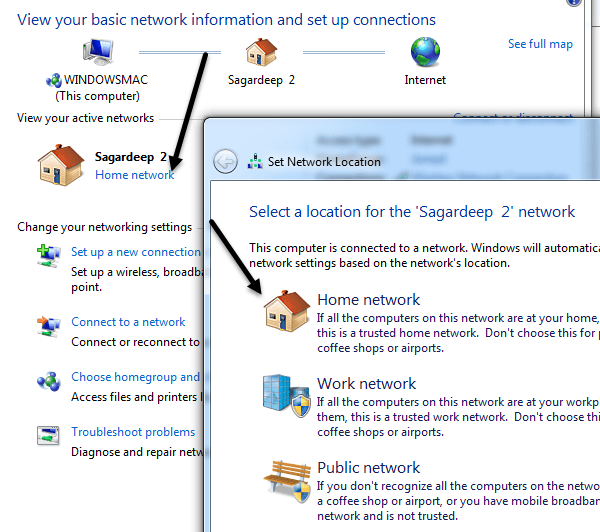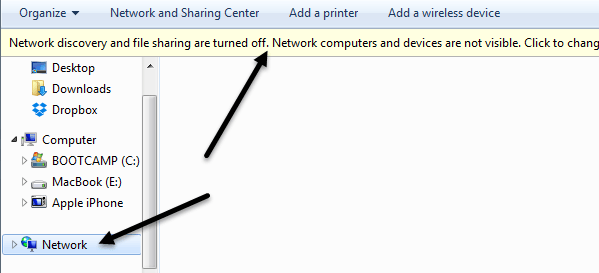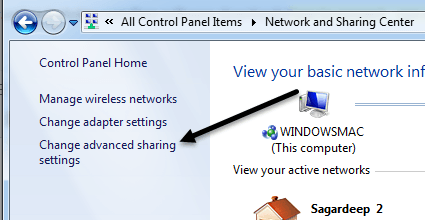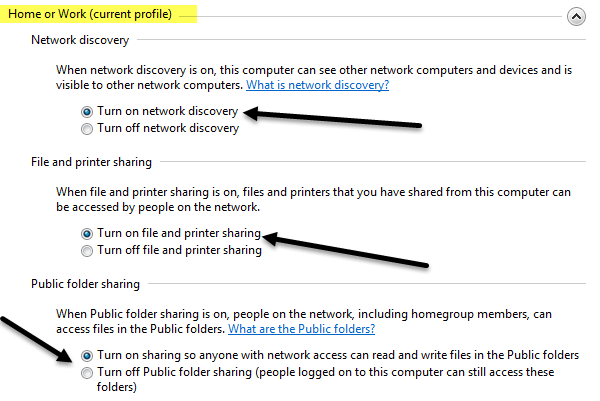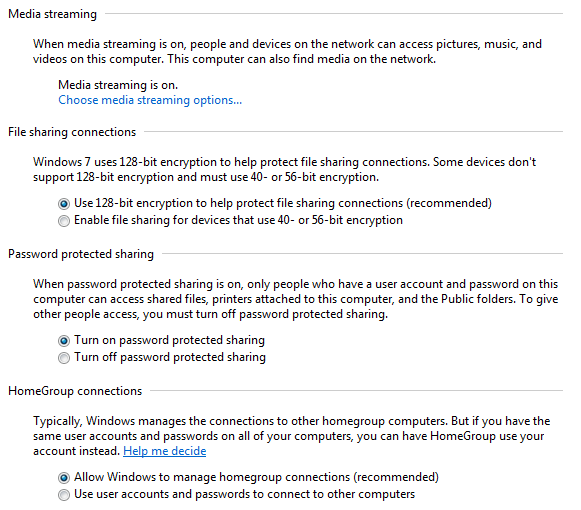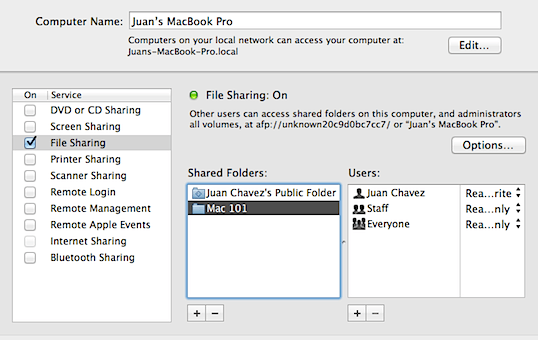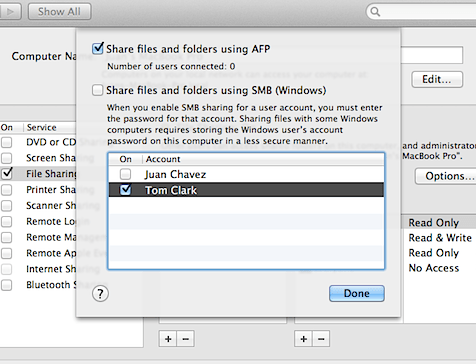Potrzebujesz szybko połączyć się z innym laptopem bezprzewodowo, aby móc przesyłać dane bez routera lub połączenia internetowego? Bez połączenia z Internetem nie można korzystać z usług synchronizujących, takich jak Dropbox, w celu łatwego udostępniania danych między urządzeniami. Jeśli masz urządzenie sieciowe, takie jak router, koncentrator lub przełącznik, możesz sprawić, że komputery będą ze sobą rozmawiać, ale wymaga to sporo dodatkowej pracy (udostępnianie plików, uprawnienia, konfiguracje zapór ogniowych itp.).
Jeśli jednak masz laptopa lub komputer z kartą bezprzewodową, a także twój znajomy, możesz użyć kart do nawiązania bezprzewodowego połączenia między dwoma komputerami. Po nawiązaniu połączenia bezprzewodowego (zwanego również bezprzewodową siecią ad-hoc typu "każdy z każdym")można łatwo udostępniać dane między komputerami.
Możesz utworzyć sieć hoc w systemie Windows lub w systemie OS X oraz w tym artykule opiszę kroki tworzenia sieci dla każdego systemu operacyjnego. Należy pamiętać, że ogólnie sieci ad-hoc mają pewne ograniczenia, które sprawiają, że są one przydatne tylko w określonych sytuacjach. Po pierwsze, prędkość sieci ad-hoc jest zwykle mniejsza niż w przypadku zwykłej sieci infrastruktury. Specyfikacja sieci Ad-hoc wymaga tylko prędkości maksymalnej 11 Mb / s, czyli znacznie wolniej niż prędkości maksymalne b / g / n / ac.
Po drugie, nie możesz monitorować siły sygnału sieci ad-hoc, więc musisz się upewnić, że komputery są dość blisko siebie i nie poruszają się zbyt często. Wreszcie, sieci ad-hoc nie obsługują wszystkich funkcji bezpieczeństwa w normalnych sieciach infrastruktury, więc mogą być łatwiej zhakowane.
Konfigurowanie sieci ad hoc
Ten samouczek będzie być napisane dla systemu Windows 7, ale można wykonać te same instrukcje dla Windows 8 i Windows Vista. Aby rozpocząć, otwórz Panel sterowania i kliknij Centrum sieci i udostępniania.
W następnym oknie dialogowym kliknij link Ustaw nowe połączenie lub siećna dole.
W oknie dialogowym nowego połączenia przewiń w dół, aż zobaczysz opcję Skonfiguruj bezprzewodową sieć ad hoc (komputer-komputer).
Włączone na następnym ekranie wyjaśnisz, czym jest sieć bezprzewodowa typu ad hoc, i poinformujesz, że jeśli masz połączenie z siecią bezprzewodową, prawdopodobnie się rozłączysz. Dalej i kliknij Dalej.
Teraz musisz podać nazwę sieci, wybrać typ i daj mu klucz bezpieczeństwa. W przypadku klucza bezpieczeństwa można wybrać tylko trzy opcje: bez uwierzytelniania, WEP lub WPA2-Personal. Wartością domyślną jest WPA2-Personal, która jest najsilniejsza. Kliknij przycisk Dalej, a następnie pojawi się ekran pokazujący, że sieć została skonfigurowana. Pamiętaj, że jeśli nie zaznaczysz pola Zapisz tę sieć, po odłączeniu się od sieci ad hoc po prostu zniknie. Jeśli chcesz go użyć ponownie, będziesz musiał zacząć od zera.
Gratulacje, ukończyłeś pierwszą część! Śmiało i otwórz listę sieci bezprzewodowych i powinieneś zobaczyć swój nowo utworzony, wraz z resztą sieci bezprzewodowych. Kliknij, aby połączyć.
Po nawiązaniu połączenia obok nazwy sieci pojawi się komunikat Oczekiwanie na użytkowników. Twoja sieć jest teraz gotowa do zaakceptowania nowych połączeń. Teraz czas na udostępnianie danych między dwoma komputerami. Przejdźmy do szczegółów, ponieważ nie jest to tak proste, jak się wydaje.
Udostępnianie danych w sieci ad hoc
Teraz, gdy masz konfigurację sieci ad hoc, śmiało mieć innych klientów łączących się z siecią. Zwróć uwagę, że ikona sieci bezprzewodowej może nadal wyświetlać niebieską ikonę obracającego się koła, mimo że komputer jest podłączony do sieci ad hoc. Dzieje się tak dlatego, że próbuje on połączyć się z Internetem, czego oczywiście nie będzie w stanie zrobić, ponieważ jest to tylko sieć równorzędna.
W tym momencie masz kilka sposobów udostępniania danych między komputerami . Podzielmy go na podstawie różnych scenariuszy.
- Jeśli na komputerach działa system Windows 7 lub wyższy, można użyć funkcji grupy domowej wbudowanej w system Windows. Umożliwia łatwe udostępnianie muzyki, filmów, dokumentów, zdjęć i drukarek.
- Jeśli na wszystkich komputerach działa system Windows, ale są też klienci Windows XP lub Windows Vista, musisz dołączyć do wszystkich komputerów, aby ta sama grupa robocza i upewnij się, że wykrywanie sieci oraz udostępnianie plików i drukarek są włączone.
- Jeśli komputery są mieszanką systemów operacyjnych takich jak Windows i Mac, musisz polegać tylko na udostępnianiu plików i uprawnienia. Najważniejsze tutaj jest upewnienie się, że konto użytkownika w systemie Windows ma hasło (w przeciwnym razie nie można połączyć się z udziałem plikowym) i poprawnie włącza udostępnianie plików w systemach operacyjnych innych niż Windows.
Konfigurowanie Grupa domowa
Najłatwiejszym sposobem udostępniania danych między komputerami z systemem Windows 7 i wyższym jest użycie grupy domowej. Nie musisz się martwić ręcznym udostępnianiem folderów lub plików, konfigurowaniem zapory lub dodawaniem haseł do kont użytkowników. Wszystko po prostu działa i to jest miłe! Aby rozpocząć, przejdź do Panelu sterowania i kliknij Główna grupa.
Jeśli jest już komputer, który jest połączony z grupą domową w sieci ad hoc, pojawi się i możesz do niej dołączyć lub kliknąć przycisk Utwórz grupę domową.
Stworzymy nową grupę domową, a na następnym ekranie pojawi się pytanie, jakie przedmioty chcesz udostępnić. Możesz wybierać spośród Zdjęcia, Muzyka, Wideo, Dokumenty i Drukarki. Kliknij przycisk Dalej, aby uzyskać ekran z hasłem grupy domowej.
W tym momencie wystarczy, że wszyscy inni robią to samo jak pokazano powyżej, ale aby dołączyć do istniejącej grupy domowej zamiast tworzyć nową. Gdy to zrobisz, możesz otworzyć Eksploratora i kliknąć Grupę domową w menu po lewej stronie. Gdy inni dołączą do grupy domowej, pojawią się tam udostępnione foldery danych, a wszystko, co zostanie wrzucone do tych folderów, będzie widoczne dla wszystkich w grupie domowej.
Udostępnianie grupy roboczej
Jeśli w miksie masz komputery z systemem Windows XP i Vista, opcja grupy domowej nie będzie działać. W takim przypadku nadal masz opcje. Po pierwsze, jeśli próbujesz połączyć się z komputera XP lub Vista z komputerem z Windows 7 lub nowszym, musisz wykonać kilka czynności na komputerze z Windows 7 lub nowszym.
Po pierwsze. musisz upewnić się, że sieć ad hoc jest skonfigurowana tak, że jej typ sieci to Dom lub Praca. Aby to zrobić, ponownie otwórz centrum sieci i udostępniania, a następnie kliknij łącze poniżej nazwy sieci bezprzewodowej. Jeśli już mówi Home, to jesteś ustawiony. Jeśli nie, to chcesz go kliknąć i ustawić lokalizację sieci na Strona główna. Umożliwi to współdzielenie w sieci z innymi komputerami.
Następną rzeczą do zrobienia jest upewnienie się, że wszystkie komputery są w tym samym Grupa robocza. Jest to szczególnie ważne w przypadku komputerów z systemem Windows XP i Windows Vista, do których chcesz uzyskać dostęp przy użyciu komputera z systemem Windows 7 lub nowszym. Domyślnie większość komputerów z systemem Windows znajduje się w grupie roboczej WORKGROUP, więc nie trzeba niczego zmieniać, ale warto to sprawdzić.
W systemie Windows XP kliknij przycisk Start, kliknij prawym przyciskiem myszy polecenie Mój komputer i wybierz Właściwości. W obszarze Właściwości systemukliknij kartę Nazwa komputera. Kliknij Zmień, jeśli chcesz zmienić nazwę grupy roboczej.
Na komputerach z systemem Windows Vista i nowszym kliknij przycisk Start, kliknij prawym przyciskiem myszy Komputer, a następnie kliknij polecenie Właściwości. W sekcji Nazwa komputera, domena i grupa roboczakliknij przycisk Zmień ustawienia, jeśli chcesz zmienić nazwę.
Teraz ostatnia rzecz musimy zrobić to dotyczy Windows 7 i wyższych. Przejdź do Explorera i kliknij Siećw menu po lewej stronie.
Gdy to zrobisz, możesz zobacz wyskakujące okienko z informacją Wykrywanie sieci i udostępnianie plików są wyłączone. Komputery i urządzenia sieciowe nie są widoczne. Kliknij, aby zmienić.kliknij i wybierz Włącz wykrywanie sieci i udostępnianie plików. Gdy to zrobisz, powinieneś zobaczyć wszystkie inne komputery, które są w sieci ad hoc, tak długo, jak wykrywanie sieci i udostępnianie plików i włączone na nich też. Po prostu wykonaj tę samą procedurę na każdym komputerze, aby ją włączyć. Wspomniany wyżej proces dotyczy tylko systemu Windows 7 i nowszych. Oto jak to zrobić w innych systemach operacyjnych:
Włącz udostępnianie plików Windows XP
Włącz udostępnianie plików i odnajdywanie sieci Windows Vista
Dla wszystkich zaawansowane opcje udostępniania, przejdź do Centrum sieci i udostępniania w Panelu sterowania i kliknij link Zmień zaawansowane ustawienia udostępniania.
Tutaj znajdziesz wszystkie opcje udostępniania, z których niektóre wymieniliśmy powyżej. Upewnij się, że przeglądasz ustawienia profilu domowego lub służbowego, a nie profilu publicznego.
Górna sekcja to odnajdowanie sieci i udostępnianie plików i drukarek, o którym już rozmawialiśmy. Udostępnianie folderów publicznych jest warunkiem zezwolenia innym na dostęp tylko do folderów publicznych w sieci. Jeśli robisz to w sieci ad hoc, po prostu ją włącz.
Strumieniowe przesyłanie multimediów umożliwi innym strumieniowe przesyłanie zawartości z komputera, ale możesz wyłączyć to i nadal udostępniać dane między komputerami. Połączenia udostępniania plików są ustawione domyślnie na 128-bitowe szyfrowanie, więc prawdopodobnie powinno się pozostawić to ustawienie samodzielnie. Udostępnianie chronione hasłemsprawia, że musisz używać nazwy użytkownika i hasła z komputera, do którego próbujesz uzyskać dostęp, aby zobaczyć udostępnione foldery / pliki. Jeśli nie chcesz tego robić, możesz wyłączyć tę opcję. Wreszcie, połączenia grup domowych będą domyślnie akceptowane, a te nie wymagają haseł do połączenia.
Współdzielenie między systemami operacyjnymi
Na koniec, aby udostępnić system Windows i komputer Mac lub inny system operacyjny, nadal musisz przestrzegać wszystkich powyższych instrukcji dla komputerów z systemem Windows. Jeśli próbujesz połączyć się z komputerem z systemem Windows, powinieneś dobrze robić wszystko, o czym wspomniałeś powyżej. Jedynym problemem jest to, że w celu nawiązania połączenia konieczne może być utworzenie hasła do konta użytkownika systemu Windows. Możesz spróbować wyłączyć udostępnianie chronione hasłem, jak pokazano powyżej, ale czasami inne systemy operacyjne nadal wymagają podania hasła, więc spróbuj, jeśli nie możesz się połączyć i nie możesz zrozumieć, dlaczego.
Jeśli próbujesz połączyć się z komputera z systemem Windows z innym systemem OS, np. OS X, musisz włączyć udostępnianie plików w tych systemach operacyjnych oddzielnie. Na przykład na Macu, możesz przejść do Preferencje systemowe, a następnie kliknąć Udostępnianielub Udostępnianie plików. Śmiało dodaj foldery, które chcesz udostępnić i odpowiednie uprawnienia użytkownika.
Aby uzyskać dostęp do plików na komputerze Mac z komputera z systemem Windows, musisz kliknąć Opcje, a następnie zaznaczyć pole Udostępnij pliki i foldery przy użyciu SMB (Windows).
Nie mogę szczegółowo opisać tego postu dla różnych systemów operacyjnych, ale mam nadzieję, że dostaniesz wystarczająco daleko i prawdopodobnie Google zajmie się resztą. Jeśli masz pytania dotyczące bezprzewodowego połączenia dwóch komputerów, opublikuj je w komentarzach. Ciesz się!