Klawisze funkcyjne systemu Microsoft Windows (klawisze F1–F12 w górnym rzędzie klawiatury) może wykonywać wiele zadań, w zależności od sposobu ich używania. Możesz zablokować lub odblokować te klawisze, aby wykonywać różne zadania. Pokażemy Ci, jak to zrobić w Windows 10 i 11.
Domyślnie klawisze funkcyjne klawiatury wykonują wydrukowane na nich zadania. Na przykład klawisz F2 na większości klawiatur zmniejsza poziom głośności głośników. Możesz sprawić, że te klawisze będą wykonywać zadania przypisane do F1, F2 itd., blokując je i odblokowując.
Dlaczego blokować lub odblokowywać klawisze funkcyjne systemu Windows?
To, czy wybrać trzymaj klawisze Fn zablokowane lub odblokowane, zależy od funkcji, z których wolisz korzystać. Jeśli częściej korzystasz z wydrukowanych funkcji klawiszy niż z rzeczywistych funkcji F1–F12, dobrym pomysłem jest pozostawienie klawiszy odblokowanych. Jeśli częściej korzystasz z funkcji F1–F12, zablokuj klawisze funkcyjne, aby móc korzystać z tych funkcji jednym naciśnięciem klawisza.
Możesz na zmianę używać klawisza funkcyjnego, naciskając i przytrzymując klawisz klawisz Fn na klawiaturze, a następnie naciskając klawisz funkcyjny.
Użyj klawisza Fn, aby zablokować lub odblokować przyciski funkcyjne
Jednym ze sposobów blokowania lub odblokowywania klawiszy funkcyjnych jest użycie przycisku Fn na klawiaturze. Większość klawiatur ma ten przycisk, który umożliwia zmianę domyślnego zachowania klawiszy funkcyjnych.
Możesz na przykład zablokować klawisze funkcyjne, aby standardowe funkcje F1–F12 działały po jednoczesnym naciśnięciu przycisków Fn+ Esc. Lampka klawisza Fnzaświeci się, wskazując, że zastosowano blokadę Fn. Możesz napraw klawisz Esc, jeśli nie działa.
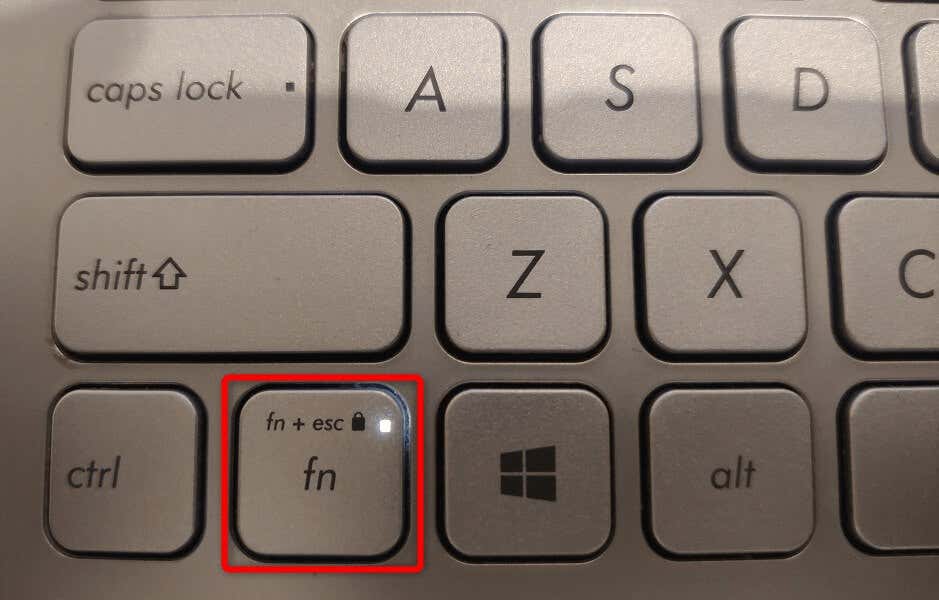
Jeśli chcesz korzystać z funkcji drukowanych klawiszy funkcyjnych, odblokuj klawisze, naciskając jednocześnie Fn+ Esc. Kontrolka kłódki zgaśnie, wskazując, że klawisze są odblokowane.
Zablokuj lub odblokuj klawisze funkcyjne za pomocą Centrum mobilności w systemie Windows
Centrum mobilności systemu Windows to wbudowane narzędzie systemu Windows, którego można używać do wykonywania podstawowych zadań na komputerze. To narzędzie może zmienić jasność ekranu, wyciszyć lub wyłączyć wyciszenie dźwięków, a nawet zablokować lub odblokować klawisze funkcyjne.
Możesz używać tego narzędzia do spraw, aby klawisze funkcyjne działały standardowych zadań F1 do F12 lub zadań wydrukowanych na klawiszach. Należy pamiętać, że nie wszystkie komputery oferują opcję klawisza funkcyjnego w Centrum mobilności systemu Windows. Jeśli tak jest w Twoim przypadku, użyj alternatywnej metody zmiany zachowania tych klawiszy na swoim komputerze..

Użyj systemu Windows BIOS/UEFI, aby zmienić zachowanie klawiszy funkcyjnych na laptopach lub komputerach stacjonarnych
Możesz użyć interfejsu BIOS/UEFI systemu Windows, aby określić, do czego służą klawisze funkcyjne. Możesz skorzystać z tej metody, jeśli Twoja klawiatura nie ma klawisza Fn i nie możesz uzyskać dostępu do funkcji klawisza funkcyjnego w Centrum mobilności systemu Windows.
Ta metoda BIOS/UEFI pozwala szybko i łatwo zmienić, czy klawisze wykonują zadania drukowane, czy standardowe.
Krok 1: Uzyskaj dostęp do BIOS-u/UEFI w systemie Windows
Pierwszy krok to uzyskaj dostęp do ekranu BIOS/UEFI w systemie Windows. Wykonaj poniższe czynności dla swojej wersji systemu Windows, aby przejść do tego ekranu na komputerze.
W systemie Windows 11
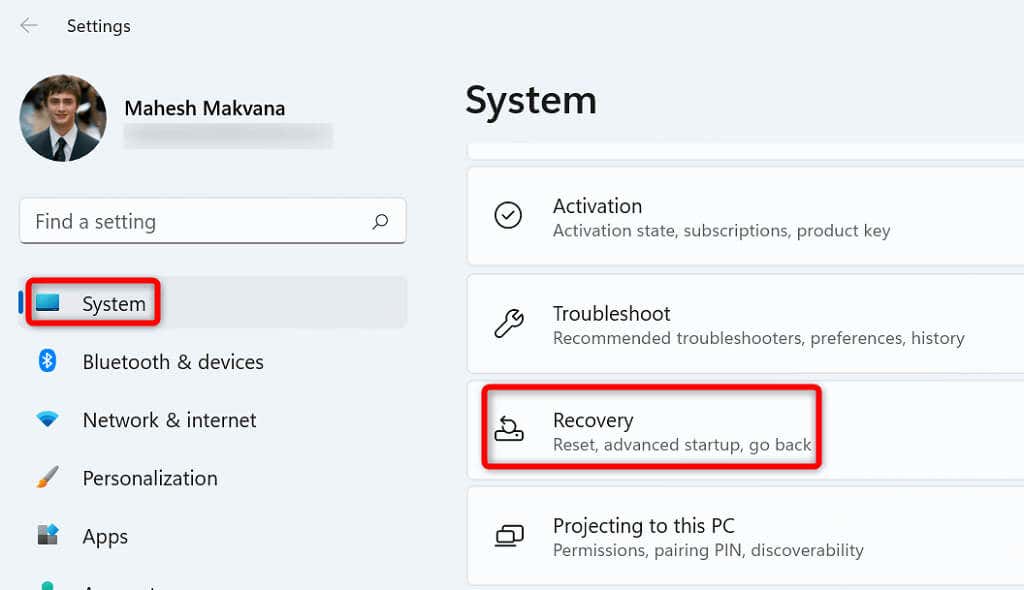

W systemie Windows 10
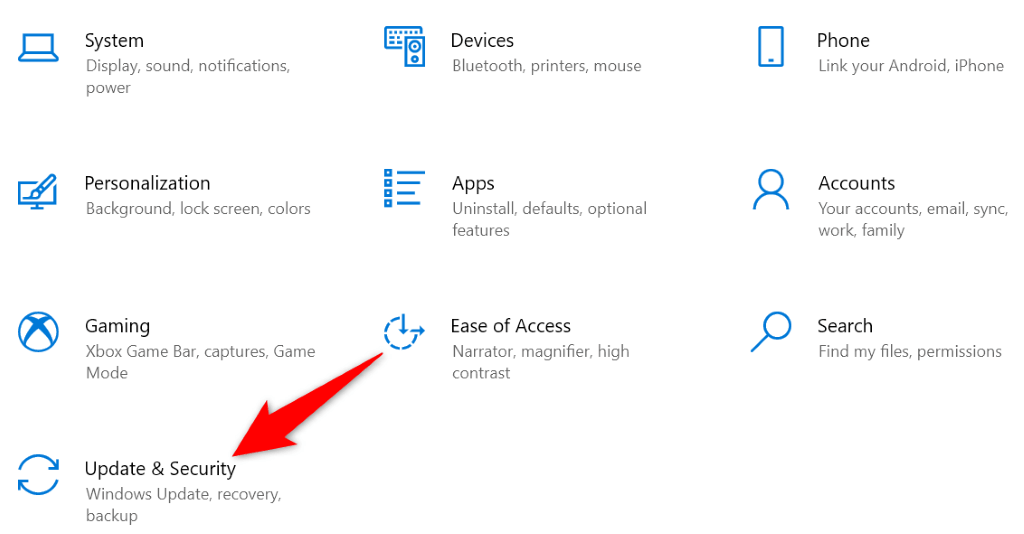
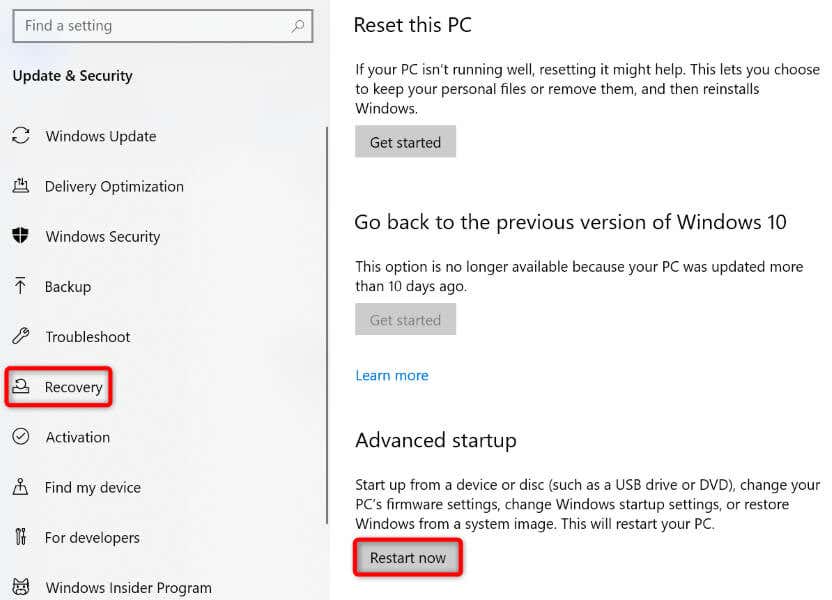
Krok 2: Zmień zachowanie klawiszy funkcyjnych
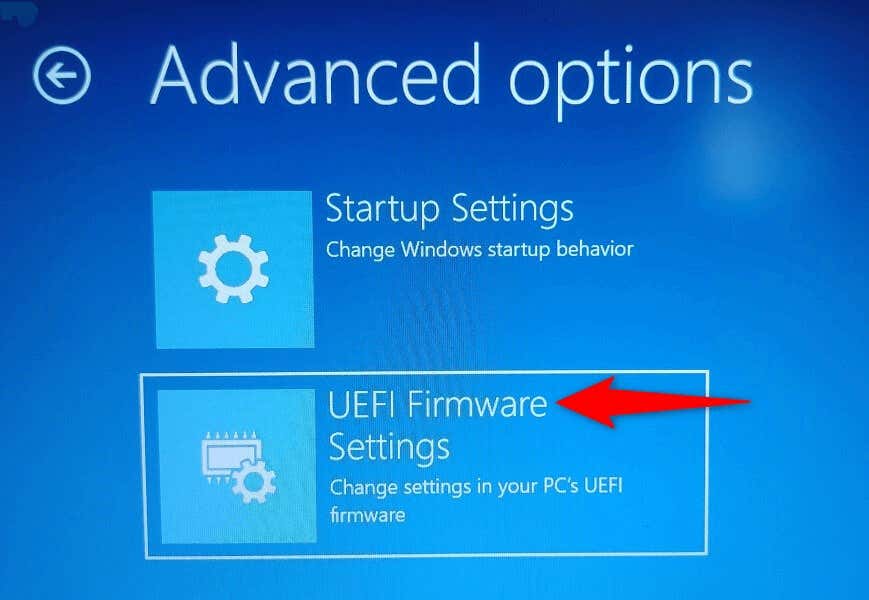

Klawisze funkcyjne będą teraz działać zgodnie z ustawieniami w systemie BIOS/UEFI.
Spraw, aby klawisze funkcyjne wykonywały funkcje standardowe lub multimedialne na komputerze
System Windows zapewnia elastyczność wyboru funkcji, jaką mają pełnić klawisze funkcyjne klawiatury. Możesz zmusić je do wykonywania standardowych operacji, takich jak otwieranie okna pomocy aplikacji za pomocą klawisza F1, lub wykonywania zadań multimedialnych, takich jak zmniejszanie lub zwiększanie poziomu głośności.
Możesz zablokuj lub odblokuj klawisze Fn skorzystać z metod opisanych powyżej, a następnie użyć domyślnych funkcji klawiszy na laptopach Dell, komputerach Lenovo lub innych komputerach z systemem Windows. Miłej zabawy!
.