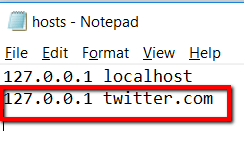Życie w agresywnym szybkim interneciejest niewiarygodne. Dzięki wszystkim informacjom, które mogą być łatwo twoje, możesz nauczyć się robić prawie wszystko. I ze wszystkimi możliwościami, jakie może przynieść, wygląda na to, że świat jest twoją ostrygą!
Ale choć niesamowite jest to, że Internet może cię powstrzymać. Odwiedzanie niektórych stron internetowych może pochłonąć skupienie, czas i uwagę. W rezultacie może zmniejszyć wydajność i powodować zakłócenia!
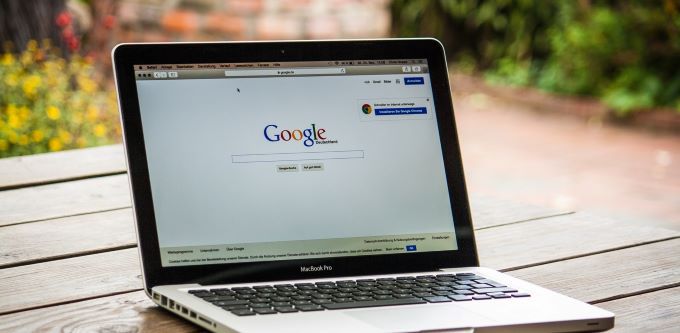
Rozwiązanie? Naucz się blokować witryny, które odwiedzasz, dla wyłącznierozrywki. A może witryny, których nie chcesz, aby Twoje dzieci mogły odwiedzać!
W tym poście przeprowadzimy Cię przez proces jak blokować strony internetowe w Chrome na Twoim komputerze. W ten sposób możesz cieszyć się życiem w czasach internetu bez przeszkadzania w dostępie do Internetu.
Korzystanie z witryny blokującej
Jest to najpopularniejszy program blokujący witryny dla Chrome. Po dodaniu Zablokuj witrynę do Chrome możesz rozpocząć.
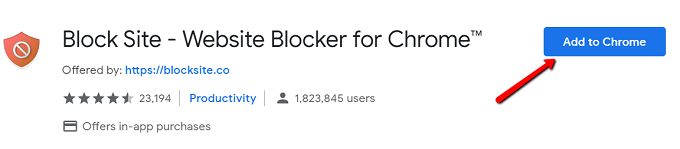
Po zakończeniu instalacji nastąpi przekierowanie do strony, na której jest to napisane. Aby rozpocząć, kliknij Zgadzam się.
In_content_1 all: [300x250] / dfp: [640x360]->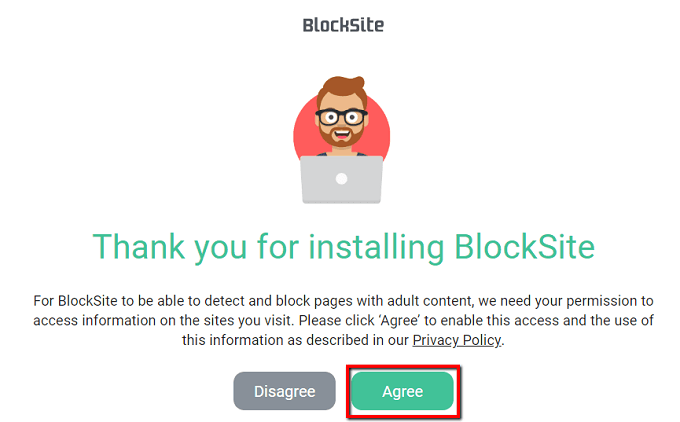
Do tego czasu możesz skonfigurować away!
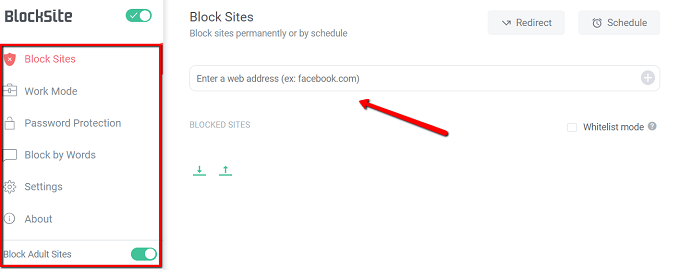
Zwycięska funkcja to rozszerzenie to mnóstwo opcji, które daje ci sposób wyboru witryn z toblokami.
Możesz blokować strony tylko w godzinach pracy. Po prostu kliknij Tryb pracyna pasku bocznym!
Możesz także skonfigurować kontrolę rodzicielską za pomocą haseł, blokować witryny dla dorosłych i blokować określone słowa.
UsinguBlacklist
Działa to za każdym razem, gdy przeprowadzasz wyszukiwanie w Google. Gdy pojawi się witryna, obok niej jest opcja jej zablokowania.
Oto, jak zacząłeś od tego rozszerzenia.
Najpierw pobierz. Wyszukaj Czarna lista w Chrome Web Store i kliknij Dodaj do Chrome.
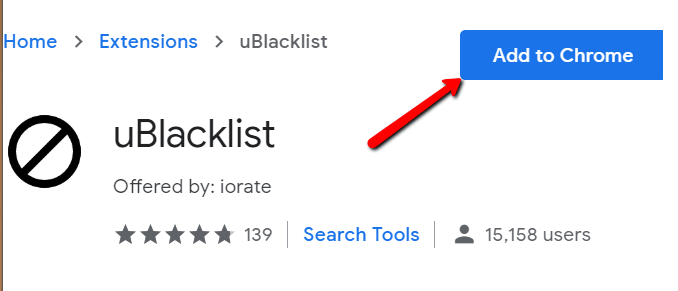
Aby zobaczyć, jak działa, przeprowadź wyszukiwanie w Google.
Na przykład, Idid szukałem hasła„ twitter ”. Po zainstalowaniu rozszerzenia widzę opcję Zablokuj tę witrynęobok wyników wyszukiwania.
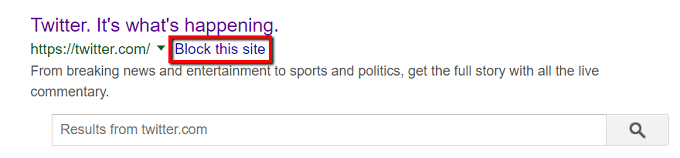
Kliknięcie tej opcji oznacza, że dana witryna nie pojawi się następnym razem. Ten sitecan może pozostać zablokowany przez lata lub do momentu odblokowania.
Możesz także kliknąć ikonę na pasku narzędzi. Spowoduje to wyświetlenie okna, w którym możesz wprowadzić nazwę witryny, z której chcesz korzystać.
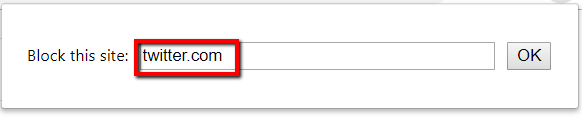
Innym sposobem podejścia jest zarządzanie zablokowanymi stronami .
Aby rozpocząć, znajdź ikonę uBlacklist na pasku narzędzi. Kliknij go prawym przyciskiem myszy i wybierz Opcje.
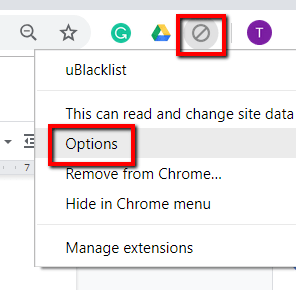
Następnie zostanie wyświetlona lista opcji.
Jedną z opcji jest określenie strony internetowej, którą chcesz zablokować. Wystarczy wpisać adres w odpowiednim polu.
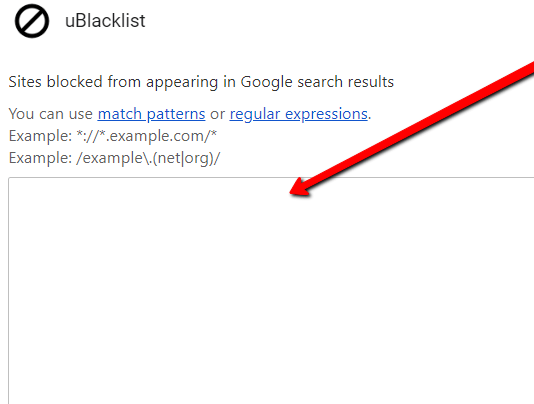
Plik Edithosts
Inną opcją jest edycja pliku hosts. Aby tak się stało, przejdź do Windows>System32>sterowniki>itp.. Kliknij prawym przyciskiem myszy plik hosts.
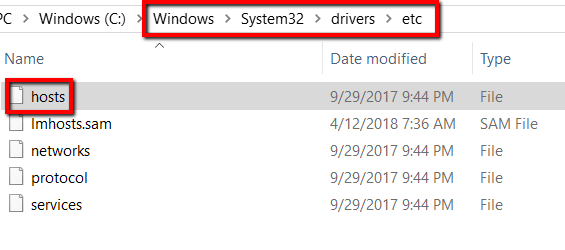
Następnie otwórz go za pomocą Notatnika.
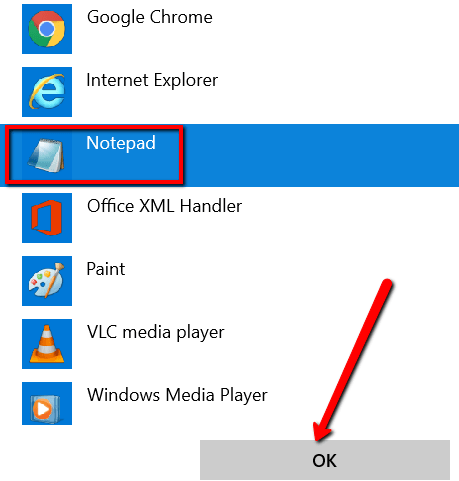
Przewiń w dół plik hosts.
Możesz to zostawić. Możesz również usunąć zawartość za pomocą skrótów, aby uzyskać plik czyszczenia.
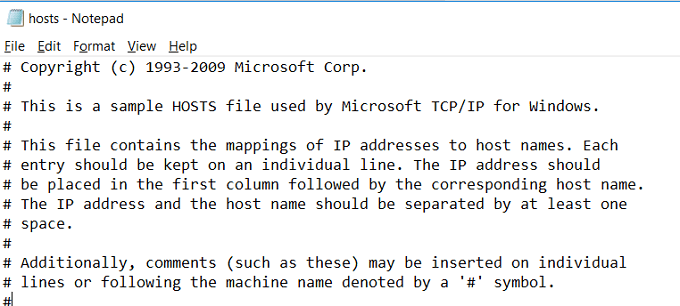
Tak czy inaczej, wpisz „127.0.0.1”, a następnie „localhost”.
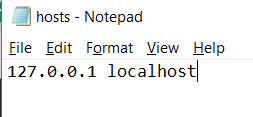
Teraz wprowadź tę samą grupę liczb w następnym wierszu. Ale zamiast wpisywać „localhost”, wpisz nazwę strony, którą chcesz zablokować.