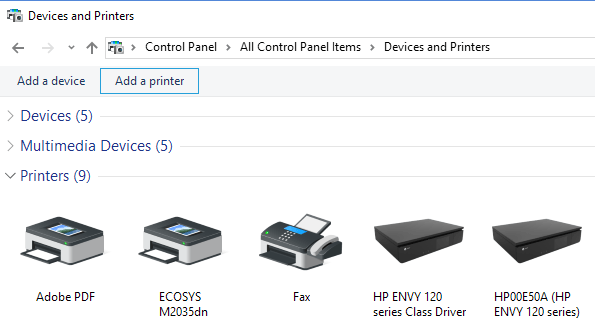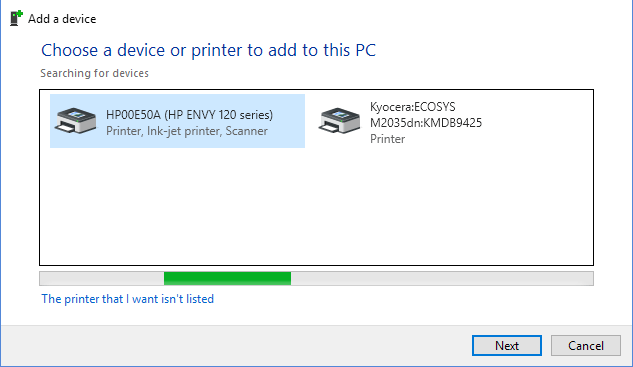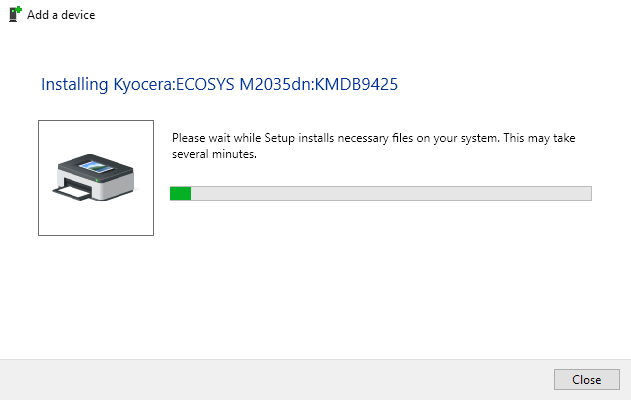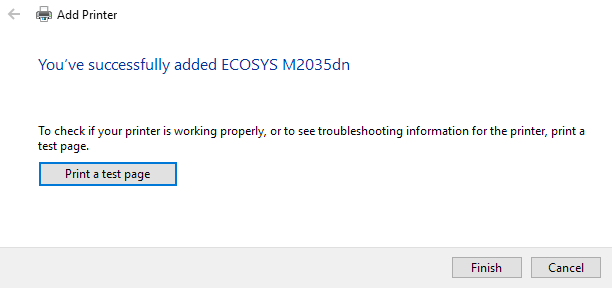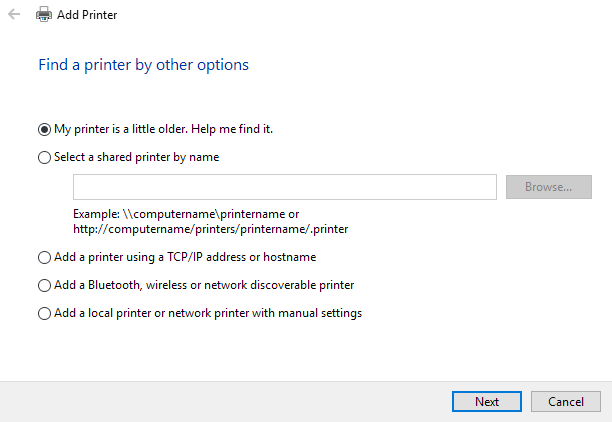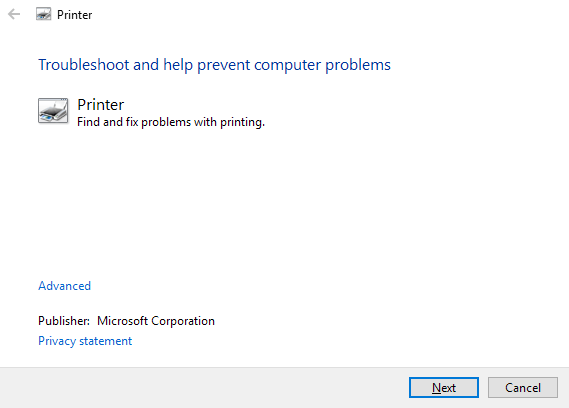Właśnie dostałem nową bezprzewodową lub sieciową drukarkę do twojego domu lub biura i potrzebujesz zainstalować ją na Windows 10? W porównaniu do dawnych czasów, dodawanie drukarek w systemie Windows jest zwykle dość łatwym procesem, o ile drukarka nie jest starodawna.
Właściwie mówiłem już o instalowaniu drukarek przedtem, ale mój poprzedni artykuł był skoncentrowany na ręczne dodawanie drukarki sieciowej przy użyciu adresu IP. Jest to w ostateczności opcja na wypadek, gdyby nie można było automatycznie zainstalować drukarki w systemie Windows 10.
Zanim zaczniemy, porozmawiajmy o tym, jak zarządzać drukarkami w systemie Windows 10, ponieważ stało się to trochę mylące. W systemie Windows 10 można dodawać / usuwać / zarządzać drukarkami z poziomu Panelu sterowania lub aplikacji Ustawienia.
Zarządzaj drukarkami w systemie Windows 10
Aby przejść do menedżera drukarki w Panelu sterowania, kliknij na Urządzenia i drukarki. Wciąż uważam ten interfejs za bardziej znajomy, ponieważ istnieje od czasów Windows XP.
Zobaczysz listę wszystkich drukarek i innych urządzeń które mogą znajdować się w sieci. Innym sposobem jest kliknięcie Start, następnie Ustawienia, a następnie Urządzenia.
Naprawdę nie ma powodu, aby istniały dwa sposoby, aby to zrobić, ale tak właśnie jest w systemie Windows 10. Możesz wybrać dowolną drogę, a otrzymasz te same opcje, więc to nie ma znaczenia.
Dodawanie drukarki w systemie Windows 10
Teraz przejdźmy do rzeczywistych kroków związanych z dodawaniem drukarki do systemu Windows 10. W tym artykule zakładamy podłączyłeś drukarkę do sieci bezprzewodowej lub sieci przewodowej. Tak długo, jak router podaje adresy IP automatycznie za pomocą protokołu DHCP, podłączenie drukarki do sieci powinno być proste.
W przypadku drukarek bezprzewodowych wystarczy zapoznać się z instrukcjami konfigurowania drukarki za pomocą ustawienia sieci bezprzewodowej. Większość nowych drukarek bezprzewodowych umożliwia to na wyświetlaczu ekranowym drukarki, ale niektóre starsze drukarki bezprzewodowe wymagają najpierw podłączenia drukarki bezpośrednio do komputera, skonfigurowania ustawień sieci bezprzewodowej, a następnie odłączenia.
Po podłączeniu drukarki, kliknij Dodaj drukarkęw oknie dialogowym Urządzenia i drukarkina komputerze.
Teraz, jeśli drukarki są włączone i podłączone, magia powinna się wydarzyć i wszystkie drukarki w sieci, które nie zostały jeszcze dodane do komputera, powinny pojawić się na liście. Jeśli się nie pojawią, kliknij Drukarka, której chcę nie ma na liścieu dołu, aby rozwiązać problem. Przejdź do sekcji Rozwiązywanie problemów z instalacją drukarek w systemie Windows 10, aby dowiedzieć się więcej na temat rozwiązywania typowych problemów.
Jeśli wszystko jest w porządku, kliknij drukarkę, którą chcesz zainstalować, a następnie kliknij Dalej.
System Windows automatycznie skonfiguruje drukarkę instalując odpowiednie sterowniki drukarki w systemie. Jeśli to możliwe, pobierze sterowniki z samej drukarki.
Po kilku sekundach drukarka powinna zostać pomyślnie dodana, a będziesz mógł wydrukować stronę testową. Zauważ, że ta procedura będzie w stanie znaleźć drukarki bezprzewodowe lub przewodowe w sieci.
Rozwiązywanie problemów z instalacją drukarek w systemie Windows 10
Teraz prawdopodobnie nie będziesz na tej stronie, jeśli wszystko pójdzie dobrze tak dobrze jak pokazano powyżej, więc porozmawiajmy o niektórych problemach, które mogą wystąpić. Po pierwsze, co, jeśli nic nie pojawia się na liście drukarek?
Pierwszą rzeczą do zrobienia jest kliknięcie Drukarka, której chcę, nie ma na liście. Spowoduje to wyświetlenie okna Znajdź drukarkę.
Powinieneś zacząć od pierwszej opcji (Moja drukarka jest nieco starsza. Pomóż mi ją znaleźć.), ponieważ spowoduje to ponowne skanowanie, ale z użyciem różnych metod wykrywania różnych rodzajów drukarek.
Jeśli jesteś w biurze w jakimś środowisku przy użyciu udostępnionej drukarki, możesz przejść do pełnej ścieżki do drukarki, którą musisz pobrać od administratora. Opcja Dodaj drukarkę za pomocą adresu TCP / IP lub nazwy hostato w zasadzie poprzedni post, który napisałem o drukarkach, do którego linkowałem na początku tego artykułu.
Ostatni opcja, Dodaj drukarkę lokalną lub drukarkę sieciową z ręcznymi ustawieniami, to w zasadzie jeśli masz drukarkę, która wciąż używa portu szeregowego lub równoległego. Dodaj Bluetooth, bezprzewodową lub sieciową wykrywalną drukarkęto główne okno dialogowe, które pojawia się po kliknięciu Dodaj drukarkę, a po prostu przeprowadzi kolejne zwykłe skanowanie.
Jeśli żadna z powyższe opcje działają dla Ciebie, może to być problem z systemem drukowania na twoim komputerze z systemem Windows 10. Następną opcją jest uruchomienie narzędzia do rozwiązywania problemów z drukarką. Możesz kliknąć Start, wpisać Rozwiązywanie problemów z drukarką, a następnie kliknąć Znajdź i napraw problemy z drukowaniem.
Możesz również pobrać inny narzędzie do rozwiązywania problemów z drukarką firmy Microsoft i uruchomić go, aby sprawdzić, czy może naprawić jakiekolwiek problemy. Wreszcie, jeśli masz starszą drukarkę, która nie ma sterownika systemu Windows 10, możesz po prostu zaktualizować ją do nowej drukarki. Zawsze możesz spróbować zainstalować sterownik dla Windows 8 lub Windows 7, ale może nie działać ze względu na wyższe ustawienia zabezpieczeń w systemie Windows 10. Jeśli masz jakieś pytania, opublikuj komentarz. Ciesz się!