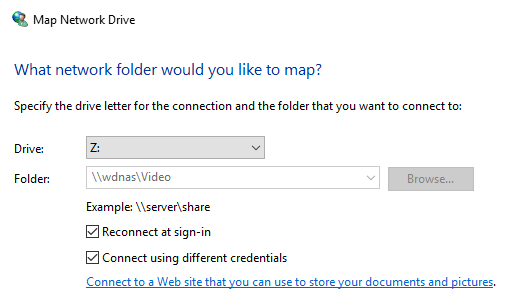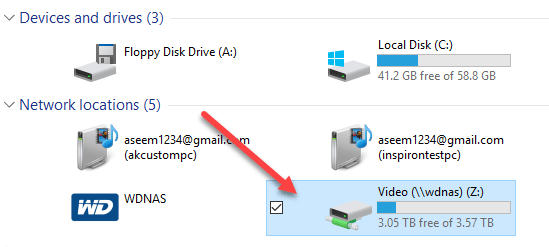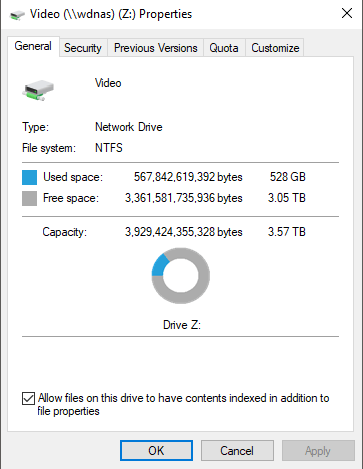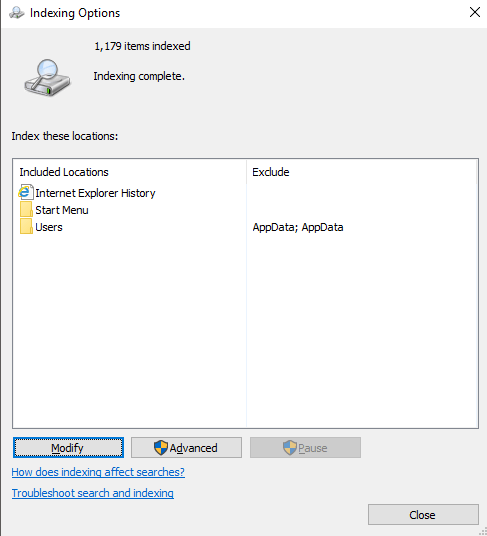W systemie Windows 10 domyślna funkcja wyszukiwania indeksuje historię przeglądarki Internet Explorer, menu Start i cały folder użytkowników na partycji systemowej. Co się stanie, jeśli chcesz dodać folder sieciowy do indeksu wyszukiwania w systemie Windows 10? Na przykład, powiedzmy, że masz urządzenie NAS (sieć z podłączonym pamięcią masową) i masz tam kilka filmów, zdjęć i plików, które po prostu nie pasują do twojego komputera?
W tym artykule pokażą ci, jak dodać folder sieciowy do indeksu wyszukiwania, aby po wyszukaniu pliku z Explorera uzyskać wyniki zawierające pliki przechowywane w folderze sieciowym.
Uwaga: technicznie rzecz biorąc, klient systemu Windows nie doda lokalizacji sieciowej do indeksu wyszukiwania lokalnego. Zamiast tego przekaże to wyszukiwanie serwerowi, a serwer wykona wyszukiwanie przy użyciu swojego indeksu. Jeśli próbujesz przeszukać urządzenie NAS, będzie ono przeprowadzać wyszukiwanie w czasie rzeczywistym, więc wyniki pojawią się dopiero za jakiś czas. W przypadku wyszukiwania serwera plików systemu Windows należy upewnić się, że indeks wyszukiwania na serwerze zawiera wszystkie pożądane lokalizacje.
Krok 1 - Udostępnij folder
Pierwszą rzeczą, którą chcesz to zrobić, to udostępnić folder, który chcesz uwzględnić w indeksie. Będziesz musiał udostępnić folder na serwerze NAS lub na komputerze-hoście, jeśli na przykład są to pliki przechowywane na komputerze z systemem Windows. Jako przykład, chciałem dołączyć kilka plików przechowywanych na moim komputerze z Windows 7 w indeksie wyszukiwania Windows 10. Oto trzy pliki testowe, które chcę dołączyć:
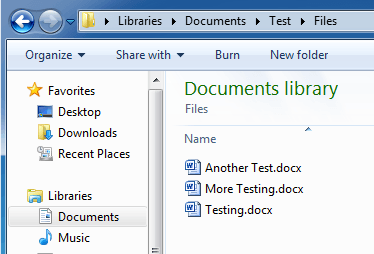
Poszedłem więc do Windows 7 i udostępniłem folder klikając prawym przyciskiem myszy i wybierając Właściwości.
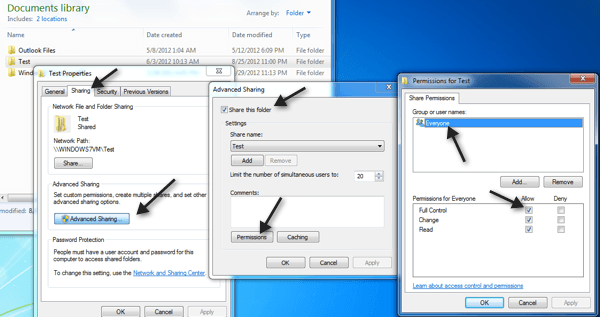
Następnie kliknąłem kartę Udostępnianie, Zaawansowane udostępnianie, zaznaczone Udostępnij ten folder, kliknij Uprawnieniai nadaj Wszyscy pełną kontrolę. Oczywiście nie musisz dawać wszystkim pełnej kontroli, po prostu robię to tutaj, ponieważ jest to łatwiejsze do ustawienia.
Krok 2 - mapuj dysk sieciowy
Następnie musisz mapować folder jako dysk w systemie Windows 10. Możesz to zrobić, otwierając Eksplorator, a następnie klikając Siećna dole. Znajdź swój serwer NAS, serwer plików lub komputer na liście, a następnie kliknij go dwukrotnie, aby wyświetlić foldery współdzielone.
Dalej i kliknij w folderze współdzielonym, a następnie kliknij Łatwy dostępi Map as drive. Zauważ, że możesz także kliknąć folder prawym przyciskiem myszy i wybrać Mapuj dysk sieciowy. Będziesz musiał podać poświadczenia, aby zalogować się do serwera plików lub komputera sieciowego.
Pamiętaj, że jeśli oba urządzenia mają tę samą nazwę użytkownika i hasło , musisz zaznaczyć pole Połącz używając innych poświadczeń, a następnie wpisać nazwę użytkownika i hasło do tego komputera lub serwera plików. Teraz, gdy przejdziesz do komputera, zamapowany dysk powinien zostać wyświetlony.
Teraz kliknij prawym przyciskiem myszy dysk sieciowy i kliknij Właściwości. U dołu sprawdź Zezwalaj na pliki na tym dysku, aby oprócz właściwości plików mieć indeksowane treści.
Po wykonaniu tej czynności nowe pliki zostaną przeskanowane i uwzględnione w wyszukiwaniu systemu Windows 10. W zależności od tego, ile plików zostało dodanych, może upłynąć trochę czasu, zanim zaczniesz widzieć wyniki. Teraz, gdy wykonuję wyszukiwanie, widzę pliki z mojego zmapowanego folderu NAS:
Sweet! Należy również zauważyć, że w przypadku niektórych typów plików, takich jak dokumenty Word, indeksuje również zawartość plików, dzięki czemu można wyszukiwać w plikach tekstowych itp. Jak już wspomniano, te pliki nie są indeksowane w indeksie wyszukiwania lokalnego, chociaż . Jeśli klikniesz Start i wpisz opcje indeksowania, zobaczysz, że mapowana lokalizacja napędu sieciowego nie jest wyświetlana i nie można jej dodać.
Zasadniczo wykonuje wyszukiwanie w czasie rzeczywistym, dlatego będzie wolno, jeśli masz ogromną liczbę plików w udziale sieciowym. O to chodzi! Pamiętaj także, aby sprawdzić mój post odbuduj indeks wyszukiwania, jeśli nie uzyskasz wszystkich pożądanych rezultatów podczas wyszukiwania. Jeśli masz problemy z przeszukiwaniem lokalizacji sieciowej w systemie Windows 10, napisz tutaj komentarz, a ja postaram się pomóc. Ciesz się!