Wybranym formatem danych map Google Maps jest KML, ale obsługują one wiele innych formatów, w tym GPX.
GPX, zwany również formatem GPS eXchange, to otwarty standardowy typ XML, który zawiera współrzędne globalnego systemu pozycjonowania (GPS) oprócz dodatkowych danych mapy. Format zyskał na popularności i jest używany przez wielu producentów jako preferowany format macierzysty bez względu na urządzenie.
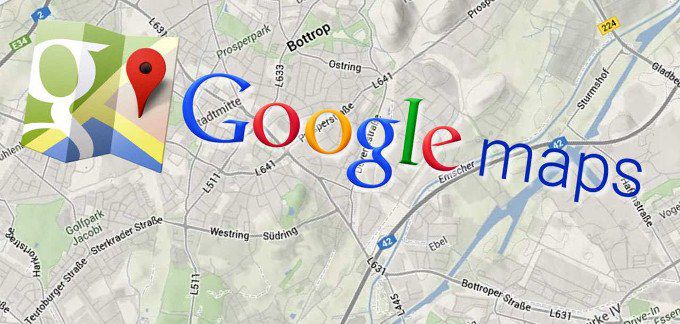
Pomyśl o GPX w taki sposób, jak w formacie pliku obrazu JPG lub PNG. Nie ma jednego uniwersalnego standardu dla pliku obrazu, ale większość wolałaby używać JPG lub PNG niż jakikolwiek inny dostępny format. Są najłatwiejsze w użyciu i chętnie akceptowane na prawie wszystkich platformach.
GPX jest zasadniczo plikiem JPG świata danych mapy. Ułatwia udostępnianie danych mapy odbiorcom i pozwala na przeglądanie tych danych na prawie każdym wybranym urządzeniu.
Chociaż Mapy Google obsługują GPX, plik nadal musi zostać przekonwertowany na KML format. GPX nie jest uważany za jeden z łatwiejszych formatów do importowania do Google Maps i może napotykać trudności w zależności od ilości przenoszonych danych.
Mapy Google automatycznie przekonwertują plik GPX na różne wyniki, stąd wspomniana trudność, lub możesz samodzielnie przekonwertować plik przed importem. Niezależnie od tego GPX jest nadal bardzo popularny i powszechnie akceptowany na prawie wszystkich urządzeniach, które mogą przechowywać dane map.
In_content_1 all: [300x250] / dfp: [640x360]->Importowanie pliku GPX do Map Google
Proces ten nie jest zbyt skomplikowany, jeśli wszystko, co chcesz zrobić, to załadować plik GPX bezpośrednio do Map Google. Nie jest to idealna sytuacja, ponieważ istnieje szansa, że bezpośrednie możespowodować utratę danych mapy. Powodem tego jest to, że Google Maps będzie zmuszony przekonwertować plik GPX na plik KML do użytku na platformie.
To może nadal działać dobrze, ale czułem, że były to istotne informacje w przypadku dużej ilości danych wymagających konwersji. Jeśli wszystko, czego potrzebujesz, to szybkie rozwiązanie, aby przeskoczyć plik GPX do Map Google, możesz wykonać następujące kroki.
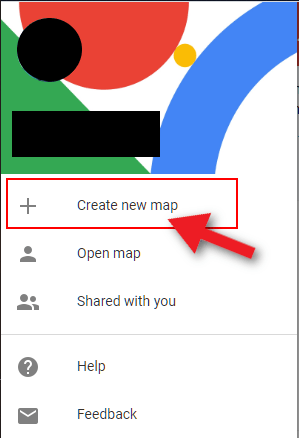
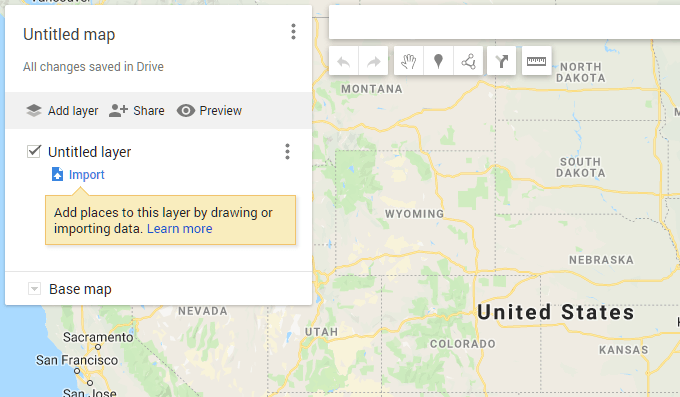
Wydaje się to dość proste, prawda? Proces naprawdę jest. Jednak nadal istnieje taka możliwość, że Twój plik GPX nie został w pełni przekonwertowany przez Mapy Google i nie wygenerował wszystkich niezbędnych danych. Przyniesie to więcej korzyści, jeśli zdecydujesz się samodzielnie przekonwertować plik mapy na KML, przed przesłaniem go do Map Google.
Jak przekonwertować GPX na KML
Najlepszym sposobem upewnienia się, że wszystkie dane z pliku GPX są poprawnie importowane do Google Maps, jest najpierw konwersja do formatu KML, preferowanego formatu Google. W Internecie dostępnych jest wiele programów do konwersji, co jest prawdopodobnie wygodniejszą drogą do przejścia. Wystarczy wpisać konwerter GPX na KMLw wyszukiwarce, a otrzymasz wiele wyników do wyboru.
Zazwyczaj programy te będą darmowe, ale niektóre będą wymagać szybka instalacja. Poleciłbym gpsvisualizer.com, ponieważ jest zarówno lekki, jak i łatwy w użyciu.
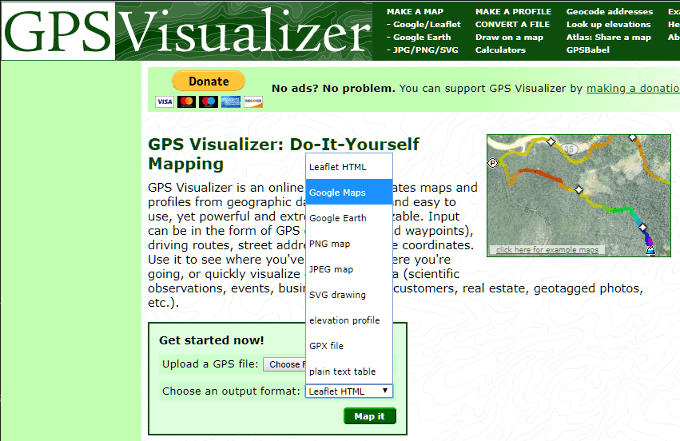
Poświęcenie kilku dodatkowych chwil na wyeliminowanie tego kroku zapewni, że żadne dane nie zostaną utracone podczas przesyłania. Po przesłaniu przekonwertowanego pliku do Map Google możesz wykonać dowolną z niezbędnych czynności, które normalnie zrobiłbyś podczas korzystania z tego narzędzia.
Pracujesz już na mapie? Jeśli chcesz, możesz zapisać ostatnio zaimportowane dane na aktualnie oglądanej mapie jako zamiennik bieżących danych lub jako nakładkę.