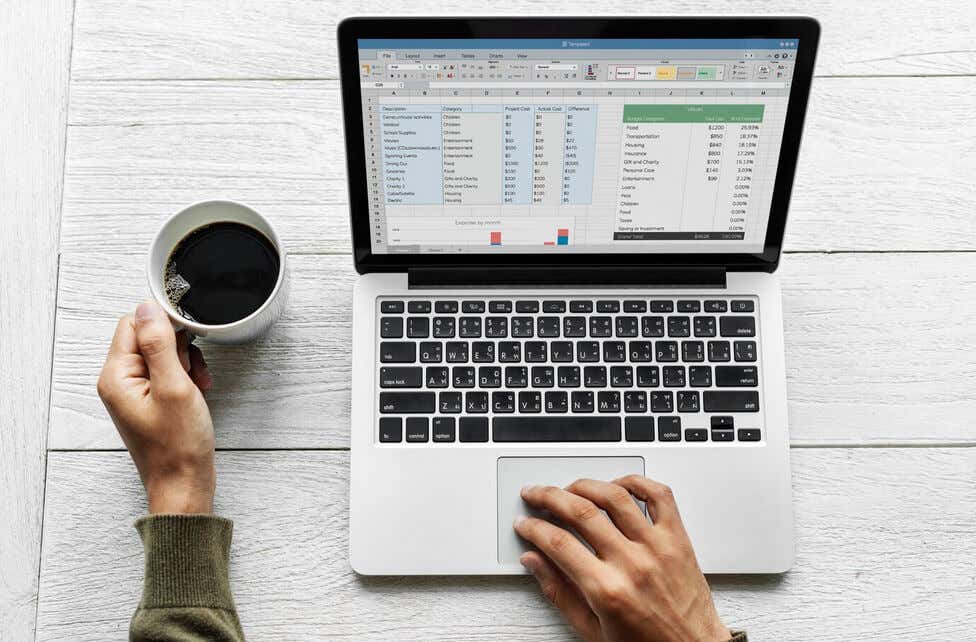
Niezależnie od tego, czy śledzisz harmonogram projektów, zarządzasz danymi finansowymi, czy planujesz wydarzenia, możliwość dodawania i odejmowania dat w programie Excel zmienia reguły gry, a my jesteśmy tutaj, aby Ci pomóc.
Praca z datami w programie Microsoft Excel może czasami przypominać poruszanie się po labiryncie, zwłaszcza gdy trzeba dodać lub odejmij dni, miesiące lub lata. W tym obszernym przewodniku zagłębiamy się w zawiłości manipulacji datami w Excelu.
1. Dodaj lub odejmij dni do daty za pomocą wzoru
Jeśli chcesz dodać lub odjąć określoną liczbę dni od daty w komórce lub daty w całej kolumnie, użyjesz określonej operacji arytmetycznej.
Dodawanie dni do daty w komórce
Istnieje kilka formuł, za pomocą których możesz dodać kilka dni do daty w komórce programu Excel i automatycznie wyświetlić przyszłą datę w osobnej komórce.
Najprostsza formuła ma postać odwołania do komórki + liczba dni, które chcesz dodać. Załóżmy, że chcesz dodać 10 dni do daty w komórce A2. Twoja formuła będzie miała postać =A2+10
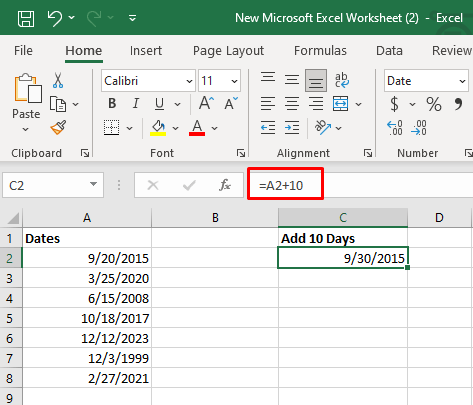
Inną prostą formułą, której możesz użyć, jest funkcja DATA(rok, miesiąc, dzień). Formuła wygląda następująco: =DATE(2015, 9, 20)+10
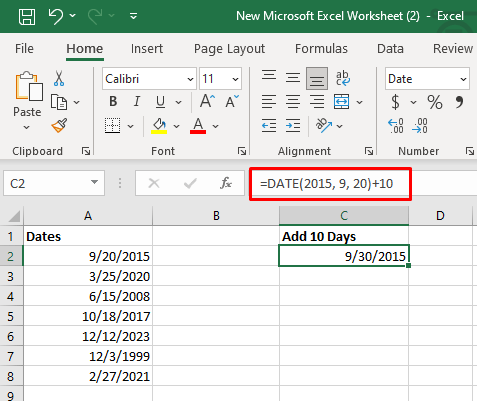
I wreszcie trzecia możliwość dodania dni do daty w komórce polega na wykonaniu innej funkcji. Możesz na przykład użyć funkcji DZIŚ(). Formuła to = DZIŚ()+10.
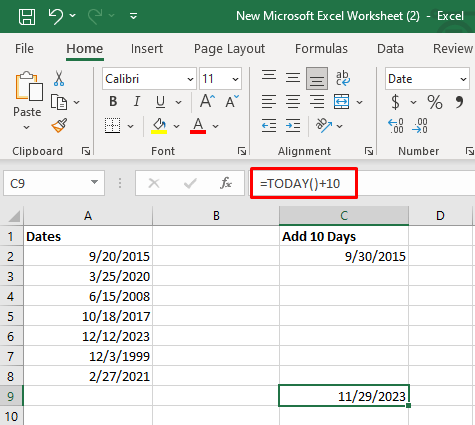
Jak widać, w przypadku tej konkretnej funkcji nie jest konieczne wpisywanie w komórce dzisiejszej daty. Wystarczy pusta komórka, ponieważ Excel rozpoznaje bieżącą datę.
Odejmowanie dni od daty w komórce
Odejmowanie określonej liczby dni od danego dnia jest podobne do jej dodawania. W rzeczywistości formuły pozostają takie same, ale zamiast +N dni użyjesz -N dni. Oto przykłady:
=A2-10
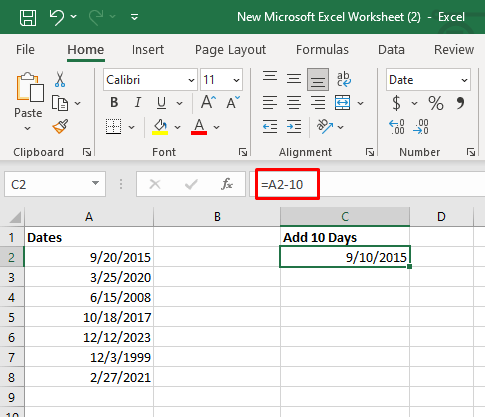
=DATA(2015, 9, 20)-10
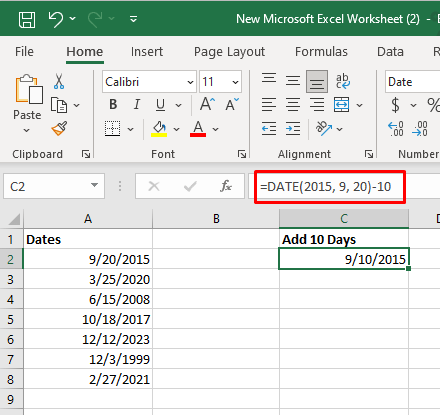
=DZIŚ()-10
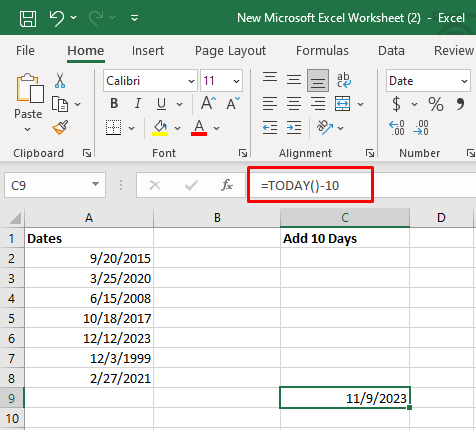
2. Dodaj lub odejmij dni do daty bez formuły
Jeśli nie podoba Ci się za pomocą formuł Excela, możesz użyć funkcji Wklej specjalnie w programie Excel, aby dodać lub odjąć określoną liczbę dni od wielu dat. Oto jak:
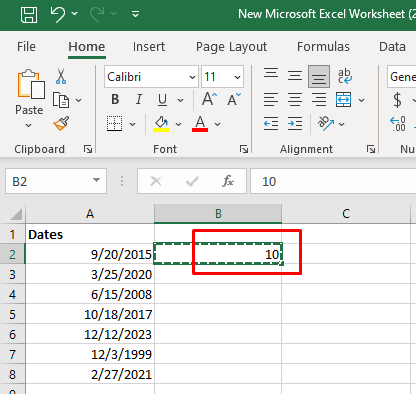
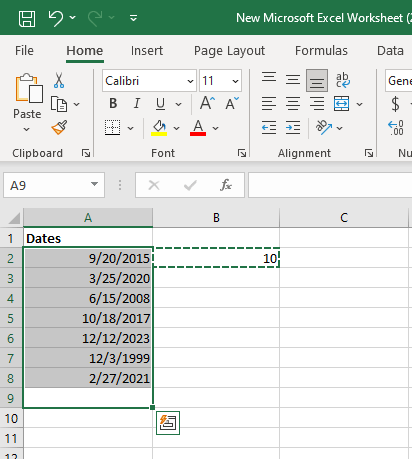
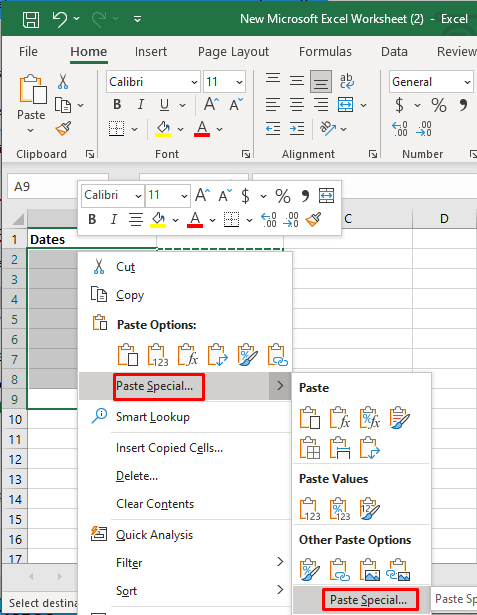
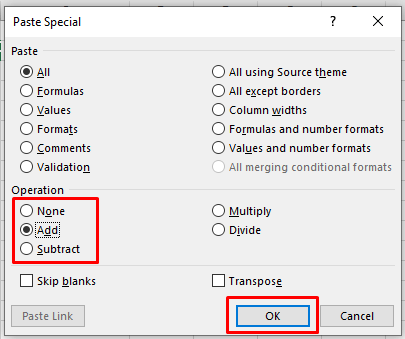
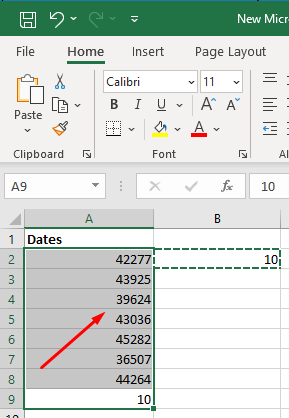
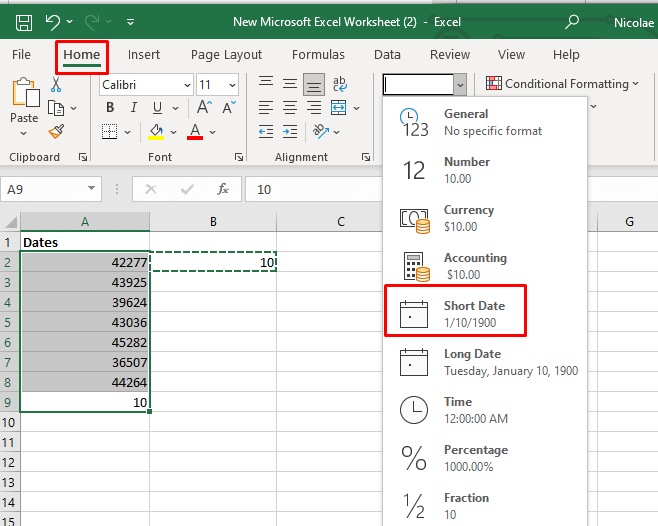
3. Dodaj lub odejmij tygodnie do daty w programie Microsoft Excel
Dodawanie lub odejmowanie tygodni od dat w komórkach Excela przypomina dodawanie lub odejmowanie dni. W rzeczywistości będziesz używać tych samych formuł, ale zamiast dodawać dni, pomnożysz liczbę tygodni, które chcesz dodać, przez 7.
Zobaczmy formuły w przykładach.
Jeśli chcesz dodać 4 tygodnie, Twoja formuła powinna wyglądać następująco:
=A2+4 *7
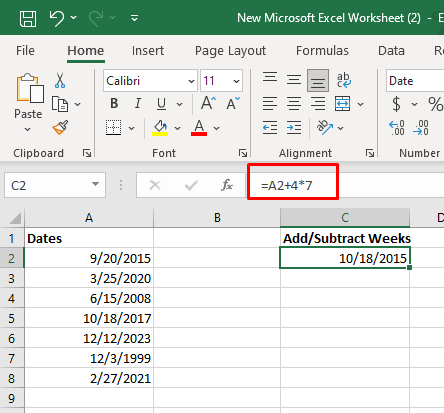
=DATA(2015, 9, 20)+4*7
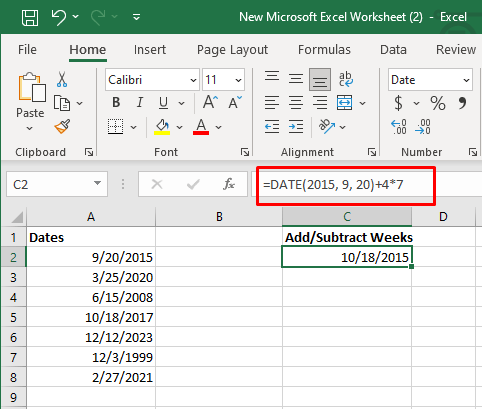
=DZIŚ()+4*7
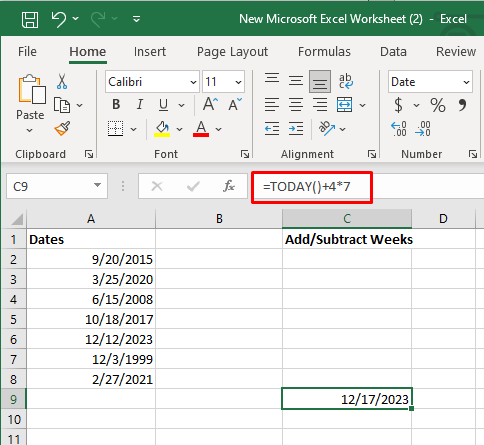
Odejmowanie tygodni przebiega w ten sam sposób. Zamiast +N tygodni użyjesz -N tygodni.
A2-4 *7
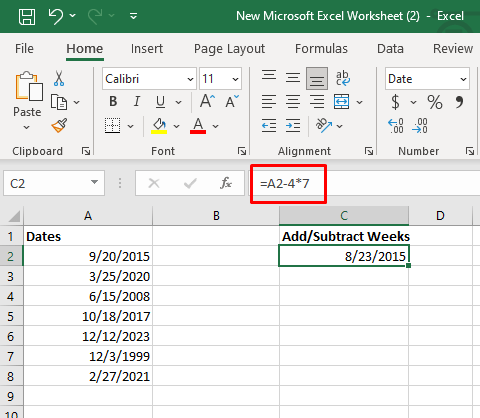
=DATA(2015, 9, 20)-4*7
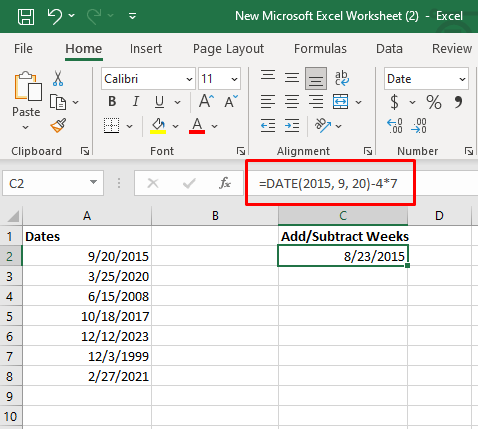
=DZIŚ()-4*7
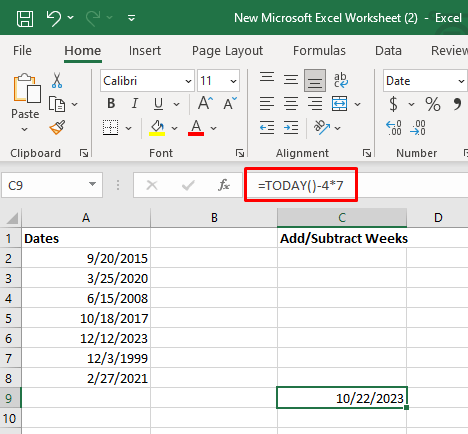
4. Dodaj lub odejmij miesiące do daty w programie Microsoft Excel
Są dwie funkcje, za pomocą których możesz dodawać lub odejmować cały miesiąc od daty w komórce. Użyjesz funkcji DATA lub EDYCJA.
Dodaj lub odejmij miesiące za pomocą funkcji DATA w programie Excel
Będziesz potrzebować trzech komórek Excela, aby dodać cały miesiąc lub miesiące do określonej daty. W pierwszej komórce, powiedzmy A2, masz datę, do której chcesz dodać miesiące. W C2 wpisz liczbę miesięcy, które chcesz dodać (na przykład 2). Wpisz następującą formułę w kolumnie B, komórce 2:
=DATA(ROK(A2),MIESIĄC(A2),+$c$2,DZIEŃ(A2))
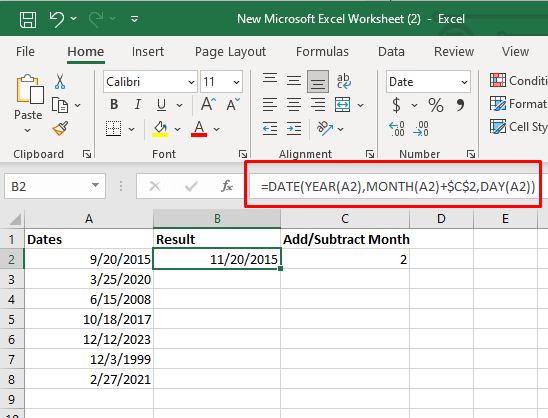
Odejmowanie za pomocą tego wzoru jest łatwe. Wystarczy dodać -2 w komórce C2 lub odpowiedniej części formuły:.
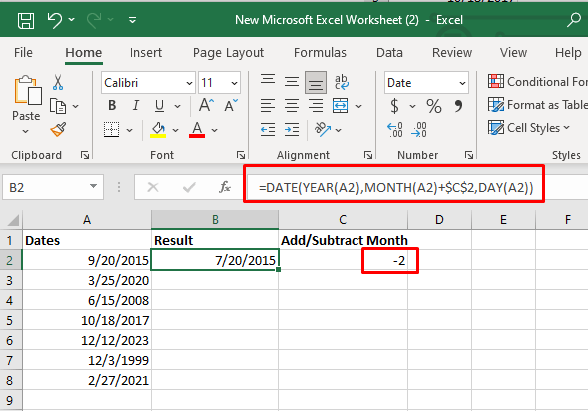
Lub
=DATA(ROK(A2),MIESIĄC(A2),-$c$2,DZIEŃ(A2))
Możesz także wprowadzić żądaną liczbę miesięcy bezpośrednio do formuły, zamiast wpisywać ją w komórce C2 i odwoływać się do niej.
=DATA(ROK(A2),MIESIĄC(A2),+2,DZIEŃ(A2))
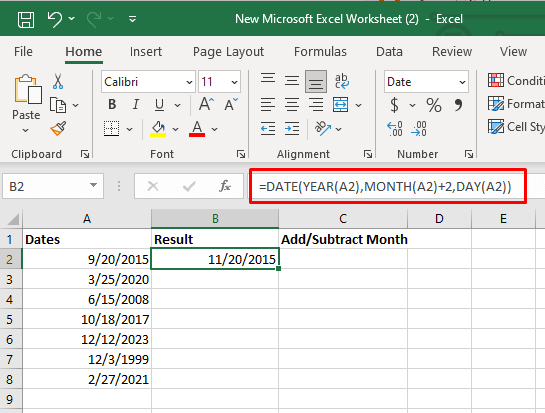
Dodaj lub Odejmij miesiące za pomocą funkcji EDATE programu Excel
Formuła EDATE zwróci datę będącą określoną liczbą miesięcy przed datą początkową lub po niej. Formuła ta zawiera dwa argumenty. Pierwszym argumentem będzie wartość Data rozpoczęcia (data, do której chcesz dodać miesiące). Drugim argumentem będzie liczba miesięcy, które chcesz dodać lub odjąć.
Twoja formuła będzie wyglądać następująco: =EDATE(odniesienie do komórki z datą rozpoczęcia, miesiące do dodania). Możesz użyć tego samego formatu, co w przypadku funkcji DATA.
Przykład dodawania miesięcy: =EDATE(A2,$C$2)
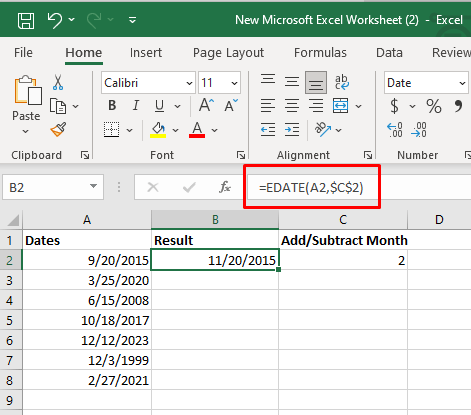
Możesz użyć tej samej formuły do odejmowania miesięcy w taki sam sposób, jak w przypadku funkcji DATA. Po prostu umieść liczbę ujemną w komórce C2 i użyj tej samej formuły.
Przykład odejmowania miesięcy: =EDATE(A2,$C$2)
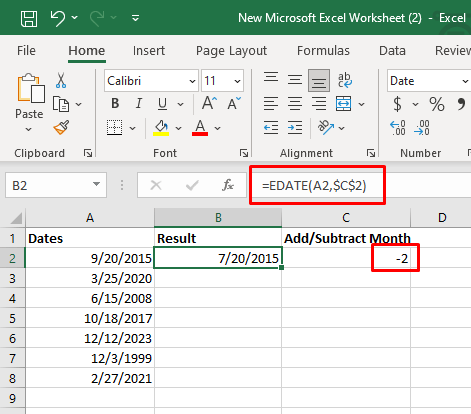
5. Dodaj lub odejmij lata do chwili obecnej w programie Microsoft Excel
Za pomocą funkcji DATA w programie Excel możesz dodać dowolną liczbę lat do danej daty w ten sam sposób, w jaki dodajesz miesiące. Tym razem musisz określić, ile lat chcesz dodać.
Twoja formuła będzie wyglądać następująco: DATA(ROK(data) + N lat, Miesiąc(data), Dzień(data))
Zobaczmy to na przykładzie. Załóżmy, że chcesz dodać dwa lata do daty w komórce. Twoja formuła powinna wyglądać następująco:
=DATA(ROK(A2)+2,MIESIĄC(A2),DZIEŃ(A2))
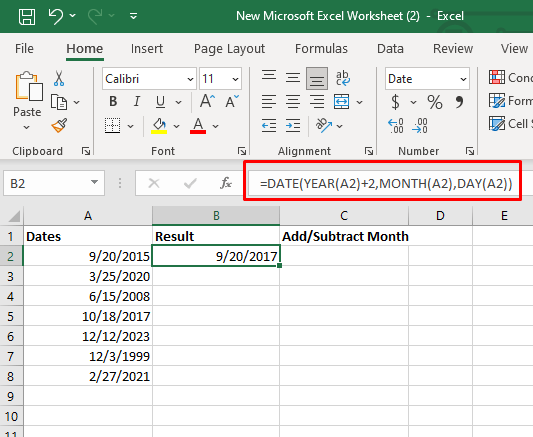
Aby odjąć rok od daty, możemy użyć tego samego wzoru, ale zamiast liczby dodatniej należy użyć wartości ujemnej dla lat.
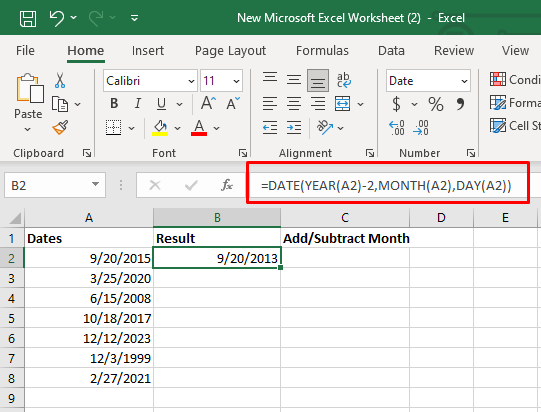
Innym sposobem odjęcia roku jest wpisanie -N lat w osobnej komórce C2. W takim przypadku użyjesz =DATA(ROK(A2)+$C$2,MIESIĄC(A2),DZIEŃ(A2))
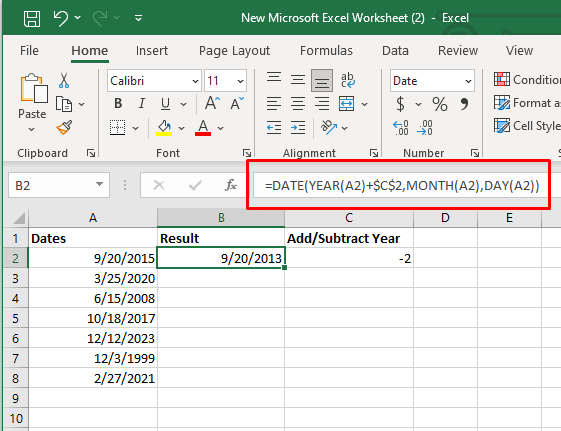
6. Dodaj lub odejmij kombinację lat, miesięcy, tygodni i dni od początku w programie Microsoft Excel
Jeśli chcesz dodać lub odjąć od swojej daty kombinację lat, miesięcy i dni, użyjesz tej samej funkcji programu Excel DATE.
Aby dodać lata, miesiące i dni, formuła powinna wyglądać następująco:
DATA(ROK(data) + X lat, MIESIĄC(data) + Y miesięcy, DZIEŃ(data) + Z dni
Aby je odjąć:
DATA(ROK(data) – X lat, MIESIĄC(data) – Y miesięcy, DZIEŃ(data) – Z dni.
Jeśli chcesz zobaczyć to w przykładzie, poniższa formuła dodaje 2 lata, 3 miesiące i 10 dni:
=DATA(ROK(A2)+2,MIESIĄC(A2)+3,DZIEŃ(A2)+10)
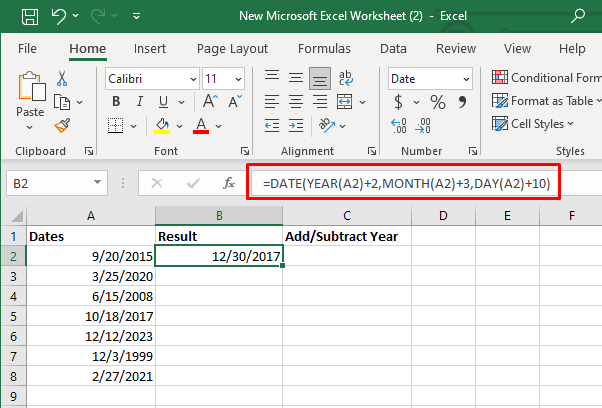
=DATA(ROK(A2)-2,MIESIĄC(A2)-3,DZIEŃ(A2)-10)
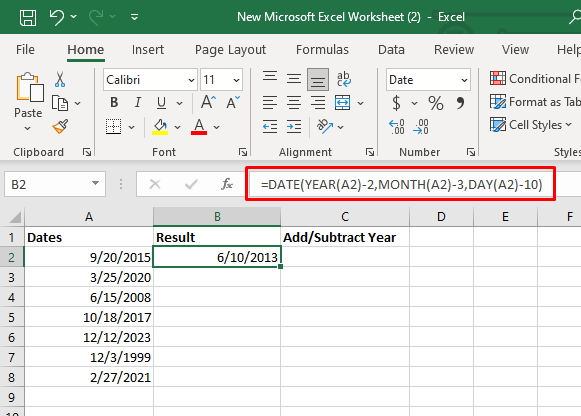
Bez względu na to, czy masz obliczanie terminów realizacji projektów, prognozujesz przyszłe wydarzenia czy zarządzasz harmonogramami finansowymi, możliwość łatwego dostosowywania dat jest potężną zaletą. Eksperymentuj z różnymi funkcjami i formułami oraz udoskonalaj swoje umiejętności, aby stać się prawdziwym mistrzem Excela.
.