Windows przeszedł długą drogę od czasów Windows 3.1. Nowoczesny system operacyjny Windows 10 jest nie tylko przyjemny dla oka, ale oferuje również wiele sposobów na dostosowanie go do własnych upodobań. Niektóre z tych dostosowań mają charakter czysto estetyczny, podczas gdy inne będą miały wpływ na sposób korzystania z systemu Windows.
Zapnij pasy! Zamierzamy zgłębić wiele sposobów dostosowania systemu Windows 10.
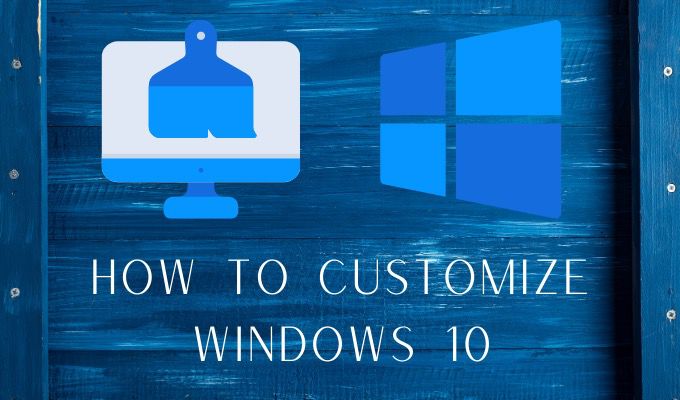
The Absolute Basics: Wallpapers & Themes
Windows 10 ma całkiem atrakcyjny pulpit tapety. Większość ludzi jest prawdopodobnie wystarczająco zadowolona ze standardowych wyborów. Jednak zmiana tapety to także najłatwiejszy sposób, aby system poczuł się jak twój.
Możesz użyć dowolnego zdjęcia jako tapety, ale aby uzyskać najlepsze wyniki, użyj obrazu, który pasuje do natywna rozdzielczość ekranu. Oznacza to, że stosunek między jego pomiarem poziomym i pionowym. Jeśli więc masz ekran 1920 × 1080, powinieneś wybrać obraz o tej rozdzielczości. Można też użyć obrazu o wyższej rozdzielczości, o ile ma taki sam współczynnik proporcji.
Jeśli użyjesz obrazu o niewłaściwym współczynniku proporcji lub zbyt niskiej rozdzielczości, będzie on wyglądał na rozmyty lub zniekształcony.
Po pobraniu i zapisaniu tapety w wybranym miejscu na komputerze , możesz to zmienić, klikając pulpit prawym przyciskiem myszy i wybierając opcję Personalizuj.
In_content_1 all: [300x250] / dfp: [640x360]->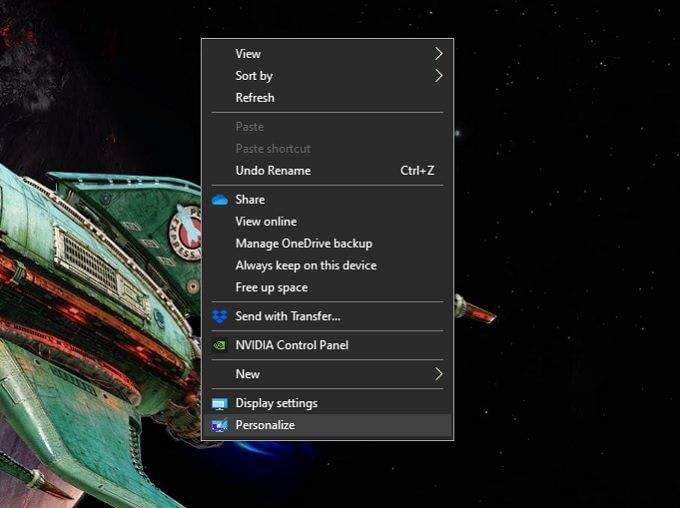
Tutaj możesz wybrać, czy chcesz mieć pojedyncze zdjęcie, czy pokaz slajdów. Jeśli chcesz mieć pokaz slajdów z tapetami, musisz zapisać je wszystkie w jednym folderze. Możesz przeglądać w poszukiwaniu konkretnego obrazu lub folderu, w zależności od wybranego typu tapety.
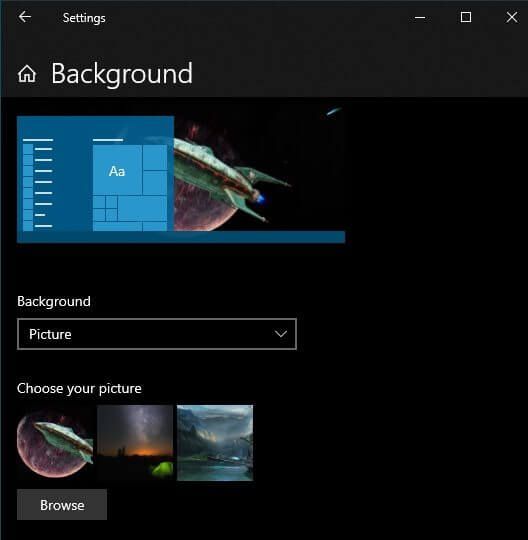
Tła to tylko jeden z elementów całego motywu. Modyfikacja motywu zapewnia kontrolę nad kolorami systemu, dźwiękami i stylem kursora myszy. Po prostu wyszukaj „Motywy” w menu Start i kliknij Motywy i ustawienia pokrewne.
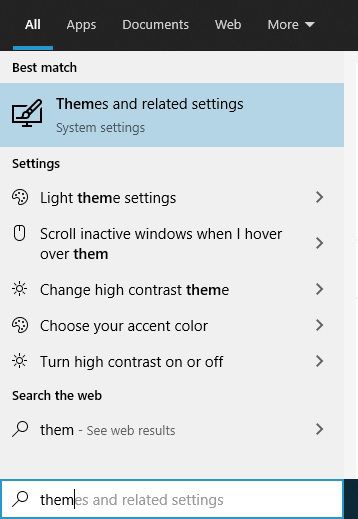
Następnie kliknij kolejno każdą opcję, aby dostosować wygląd systemu do swoich preferencji.
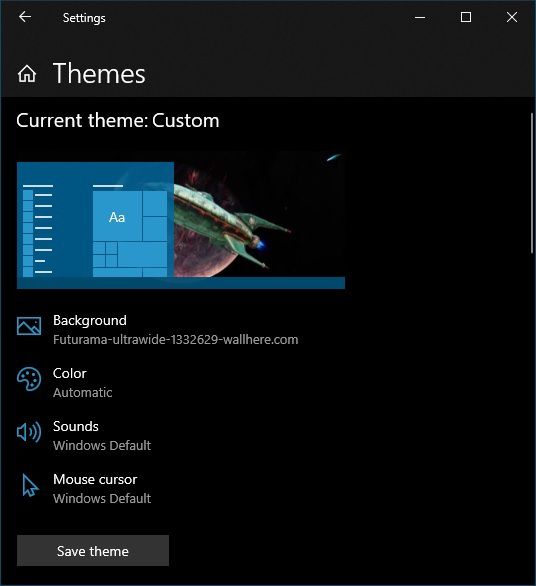
Jeśli korzystasz z pokazu slajdów jako tapety, zalecamy pozostawienie koloru włączonego automatycznie, ponieważ zazwyczaj zapewnia to najlepszy kolor uzupełniający dla bieżącej tapety.
Dostosowywanie ekranu blokady
Ekran blokady to funkcja zabezpieczająca systemu Windows 10, która uniemożliwia wścibskim oczom, nad czym pracujesz, i uniemożliwia osobom, które nie znają Twojego hasła, korzystanie z Twojego PC. Ekran blokady jest jednak czymś więcej niż tylko czysto funkcjonalnym odcieniem. Może wyświetlać różnego rodzaju przydatne informacje i, co najważniejsze, pokazuje pierwsze zdjęcie, które widzisz, gdy siadasz do pracy przy komputerze.
Więc naprawdę powinieneś przyjrzeć się zmianie obrazu ekranu blokady i poprawieniu tego, co informacje są wyświetlane na ekranie blokady. To prosty sposób na dostosowanie systemu Windows 10. Aby przejść do ustawień blokady ekranu:
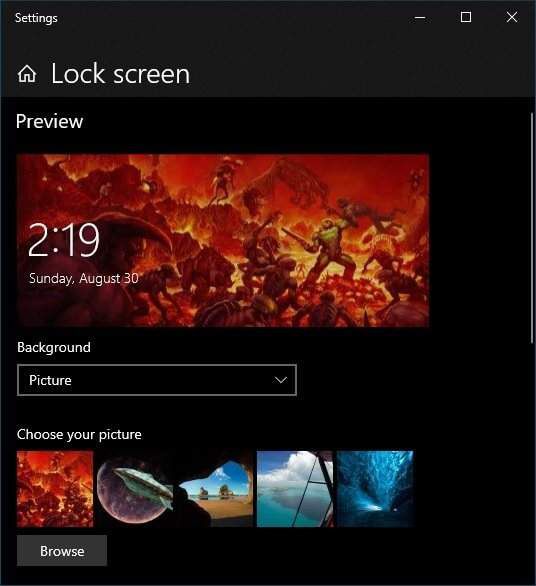
Tutaj możesz określić, czego użyć jako tła. Elementy sterujące działają dokładnie tak samo, jak wybieranie tła pulpitu. Możesz więc wybrać pojedyncze zdjęcie, folder zdjęć do pokazu slajdów lub „Windows Spotlight”, czyli tę unikalną funkcję blokady ekranu, która wyświetla różne formy informacji na żywo.
Możesz także wybrać, które aplikacje chcesz aby zobaczyć na ekranie blokady i dla których z nich chcesz uzyskać szczegółowe informacje. Wiele osób chciałoby na przykład szybko sprawdzić swoje terminy w kalendarzu. Pamiętaj jednak, że każdy może uzyskać dostęp do Twojego ekranu blokady, więc pamiętaj o własnej prywatności.
Dodawanie i zmiana wygaszaczy ekranu
Wygaszacze ekranu tak naprawdę nie służą do „oszczędzania” ”Już ekrany. Nawet w przypadku ekranów OLED, które są podatne na wypalanie obrazu, same urządzenia mają wbudowane środki zaradcze. Mimo to wygaszacze ekranu mogą nadal służyć celom związanym z prywatnością i bezpieczeństwem. Nie wspominając o tym, że mogą być fajną formą dekoracji!
W systemie Windows 10 dostępny jest niewielki wybór wygaszaczy ekranu, ale możesz dodać ich tyle, ile chcesz. Na przykład niedawno przyjrzeliśmy się najlepszym wygaszacze ekranu pokazu slajdów, które zastąpiło podstawowy, który jest dostarczany z systemem Windows 10. Istnieje również wiele doskonałych darmowe wygaszacze ekranu, które możesz pobrać, aby dostosować swoje okna 10 wygaszaczy ekranu.
Instalacja nowych wygaszaczy ekranu jest całkiem łatwa. Po pobraniu wygaszacza ekranu będzie on albo samoczynnie instalujący się plik wykonywalny, albo jako plik „.scr”. Jeśli jest to aplikacja instalująca się samodzielnie, wystarczy ją uruchomić w taki sam sposób, jak w przypadku każdej instalacji. Jeśli jest to plik SCR, po prostu kliknij go prawym przyciskiem myszy i wybierz opcję Zainstaluj.
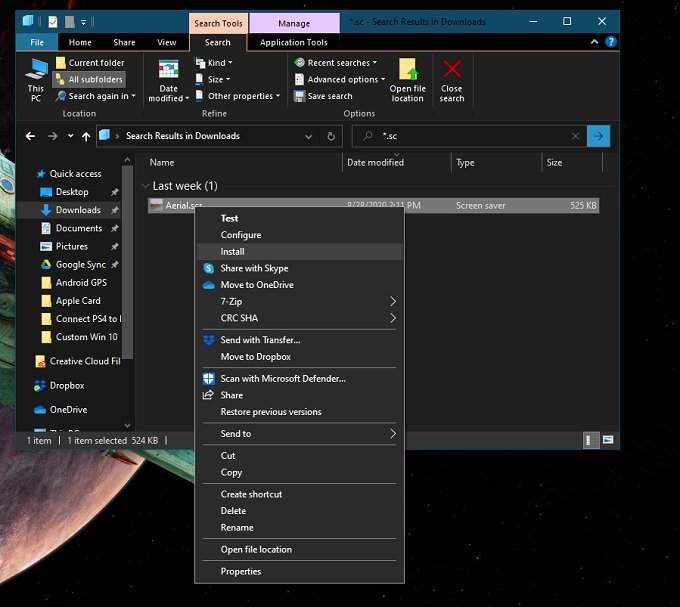
Po zainstalowaniu wygaszaczy ekranu, które lubisz, możesz przełączać się między nimi, wyszukując „Zmień wygaszacz ekranu” w menu Start. Następnie po prostu wybierz wybrany wygaszacz ekranu z menu rozwijanego.
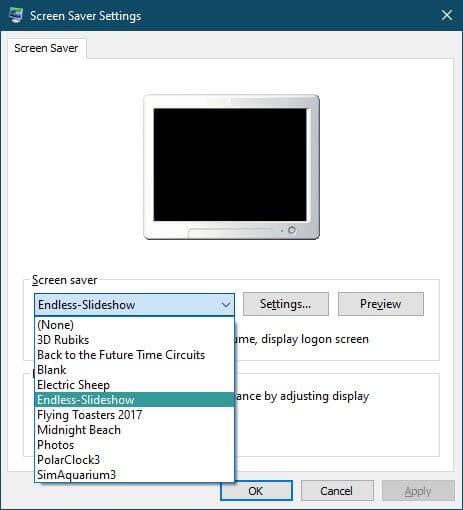
Wiele wygaszaczy ekranu ma ustawienia umożliwiające ich precyzyjne dostrojenie. Wygaszacze ekranu pokazu slajdów wymagają również określenia folderu, w którym znajdują się żądane obrazy. Kliknij przycisk Ustawienia…, aby uzyskać dostęp do tych funkcji.
Kliknij Podgląd, aby aktywować wygaszacz ekranu z aktualnymi ustawieniami. Jeśli podoba Ci się wygląd, po prostu kliknij Zastosuj. Po prostu nie zapomnij ustawić czasu bezczynności komputera, zanim włączy się wygaszacz ekranu!
Dostosowywanie menu Start
Podczas ciemnych dni systemu Windows 8 wydawało się, że Microsoft zamierzał pozbyć się ukochanego menu Start. W systemie Windows 8.1 w pewnym sensie przywrócili go, ale wiele osób nadal wybierało aplikacje innych firm, które przywróciły menu Start w stylu klasycznym.
Menu Start w systemie Windows 10 nie jest do końca klasycznym modelem, ale jest znacznie bliżej niż eksperymentalny, który otrzymaliśmy w systemie Windows 8.1. Po wyjęciu z pudełka działa dobrze, ale w rzeczywistości można go dostroić całkiem sporo.
Pierwsza sztuczka w menu Start, którą wszyscy powinni wiedzieć, polega na tym, że można zmienić jego rozmiar! Wszystko, co musisz zrobić, to przeciągnąć krawędź pionową lub poziomą, aby nadać jej żądany kształt i rozmiar!
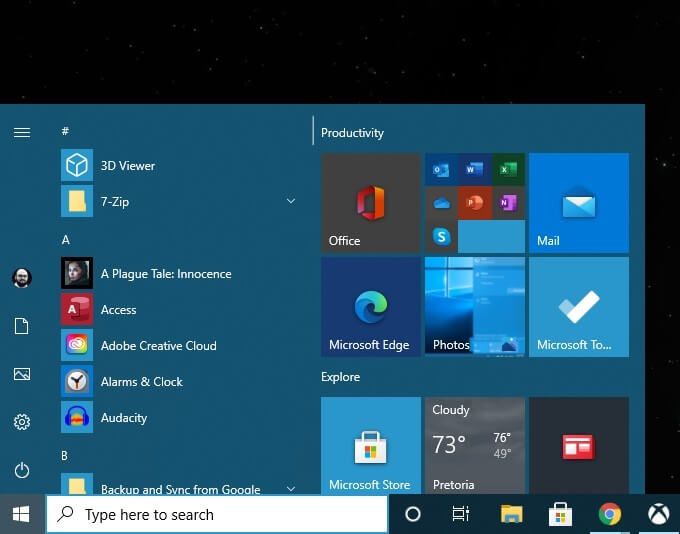
Druga główna sztuczka, którą chcesz wiedzieć, aby dostosować system Windows 10, znajduje się w menu ustawień Start. Przejdź przez Menu Start>Ustawienia Bieg>Personalizacja>Start.
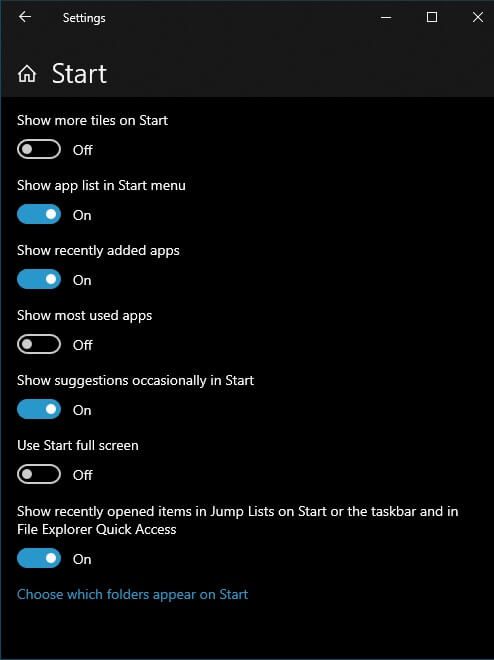
Tutaj możesz wyłączyć takie rzeczy, jak sugestie, zwiększyć liczbę kafelków, które chcesz pokazać i wkrótce. Po prostu włącz żądane opcje, a resztę wyłącz.
W samym menu Start możesz łatwo odpiąć niechciane kafelki, klikając je prawym przyciskiem myszy i wybierając odpinaj. W tym samym menu możesz także zmienić rozmiar każdego kafelka z gotowego wyboru.
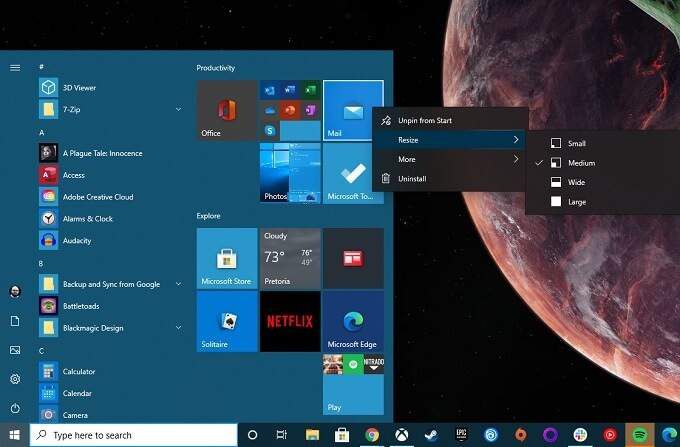
Możesz bezpośrednio przeciągać kafelki do żądanej pozycji. Dodawanie kafelków jest tak proste, jak kliknięcie prawym przyciskiem dowolnej aplikacji w Menu Starti wybranie Przypnij do początku.
Więcej sposobów dostosowywania Startu Menu, sprawdź 10 sposobów dostosowania menu Start systemu Windows 10.
Zmiana czcionki systemowej
Przed Windows 10 firma Microsoft korzystała z opcji zmiany domyślnego systemu czcionka. Możesz więc wybrać standardową czcionkę dla systemu Windows, która naprawdę mogłaby uporządkować rzeczy lub, jeśli masz taką ochotę, zmienić ją na Comic Sans i sprawić, że twój system będzie wyglądał śmiesznie.
Podczas gdy Microsoft zabrał opcję zmiany systemu czcionka, nadal możesz to zrobić ręcznie! Jedynym problemem jest to, że wymaga to utworzenia niestandardowego pliku rejestru, który następnie łączysz z rejestrem systemowym, aby odniosły skutek. Jeśli zrobisz to dokładnie dobrze, nie ma problemu. Jeśli w jakiś sposób coś zepsujesz, być może napotykasz kłopoty związane z próbą przywrócenia systemu z nieczytelną czcionką lub ręcznym cofnięciem zmian w rejestrze.
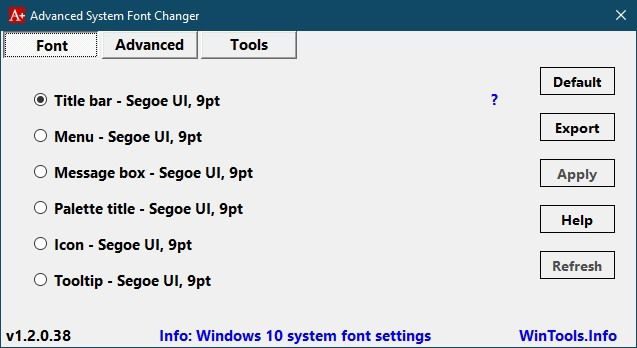
Na szczęście hojny programista uznał za stosowne dać nam Zaawansowany zmieniacz czcionek systemowych, który zajmuje się wszystkimi technicznymi sprawami za kulisami. Zaczyna się również od umożliwienia wykonania kopii zapasowej bieżących ustawień, jeśli tak zdecydujesz.
Sprawdziliśmy to przez Virustotal, aby upewnić się, że w środku nie ma nic złego, i zawirowaliśmy. To prosta aplikacja, która pozwala szybko dostosować prawie wszystko, co ma związek z czcionkami systemowymi. Dopóki Microsoft nie przywróci kontroli nad naszymi czcionkami, zalecamy Advanced System Font Changer.
Alternatywy Eksploratora plików systemu Windows
Eksplorator plików systemu Windows to domyślna aplikacja, której używamy w systemie Windows 10 do nawigacji system plików. Nie należy go mylić z przeglądarką Internet Explorer, która jest wkrótce przestarzałą przeglądarką internetową firmy Microsoft. Nie należy też mylić go z programem explorer.exe, który jest interfejsem graficznym systemu Windows. Jeśli zamkniesz program explorer.exe, pasek zadań i ikony pulpitu znikną!
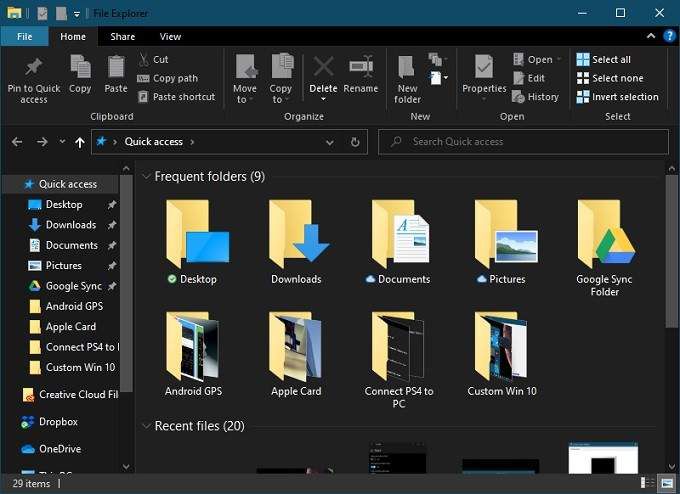
Eksplorator plików przeszedł długą drogę od swoich najwcześniejszych iteracji. Na przykład podczas kopiowania plików w systemie Windows 10 można wyświetlić szczegółowe informacje, takie jak bieżąca szybkość przesyłania i które pliki są przenoszone.
W starszych wersjach systemu Windows do tej funkcji może być potrzebne oprogramowanie innych firm. Tak więc dla większości ludzi Eksplorator plików jest całkowicie odpowiedni. Jeśli jednak jesteś jedną z osób, które potrzebują czegoś innego, możesz wypróbować wiele alternatyw dla Eksploratora plików.
W rzeczywistości jest tak wiele opcji, że zasługiwał na artykuł dla siebie. Przejdź do Najlepsze zamienniki Eksploratora Windows dla systemu Windows 10, aby zobaczyć, co jest w ofercie.
Dodaj stację dokującą w stylu macOS
Systemy operacyjne, takie jak Windows 10 i macOS, nie boją się ukraść sobie najlepsze pomysły. Niestety, jedna popularna funkcja macOS, stacja dokująca, nie jest tą, którą Microsoft uznał za stosowną do skopiowania. Oczywiście, możesz ustawić pasek zadań tak, aby automatycznie ukrywał i przypinał do niego często używane aplikacje. Jednak to nie to samo, co stacja dokująca!

Dobrą wiadomością jest to, że istnieją zarówno płatne, jak i bezpłatne stacje dokujące innych firm dla systemu Windows 10. Większość z nich nie już aktualizowane, takie jak popularne Stacja dokująca rakiet. Jednak nawet starsze aplikacje nadal wydają się działać dobrze. Jeśli chcesz zapłacić kilka dolarów, możesz dostać te premium, które są utrzymywane. Jeśli naprawdę chcesz mieć stację dokującą dla systemu Windows 10, zapoznaj się z naszą listą 5 świetnych doków aplikacji.
Modyfikowanie systemu Windows za pomocą skórek innych firm
System Windows umożliwia zmianę wygląda do pewnego stopnia, ale jak widzieliście do tej pory, ogranicza się to w zasadzie do tapet, kolorów i kilku innych powierzchownych podstaw. Są też aplikacje innych firm, które pozwalają zmienić wygląd systemu Windows, dodawać niestandardowe widżety i ogólnie zmieniać wygląd i działanie rzeczy.
Dla użytkowników systemu Windows najlepszą aplikacją, jaką możemy polecić, jest Rainmeter, czyli platforma open source, na której każdy może tworzyć skórki dla systemu Windows. Obejmują one proste widżety, takie jak te:

Do niewiarygodnie skomplikowanych remontów wymagających znacznej ilości konfiguracji i czasu na rozpoczęcie pracy. To, ile lub jak mało wysiłku chcesz włożyć, zależy od Ciebie, ale Rainmeter zapewnia narzędzia, których potrzebujesz.
Niestandardowe powłoki innych firm
Istnieje wiele opcji dostosowywania Windows 10, ale żaden z nich nie pozwala naprawdę zmienić sposobu działania interfejsu. Korzystając z systemu Windows 10, wchodzisz w interakcję z częścią systemu operacyjnego zwaną „powłoką”.
Inną główną częścią systemu operacyjnego jest „jądro”. Jądro to prawdziwy rdzeń systemu operacyjnego i to on kontroluje wszystko, wykonuje oprogramowanie i ogólnie obsługuje system. Powłoka to interfejs, który tłumaczy Twoje polecenia na jądro.
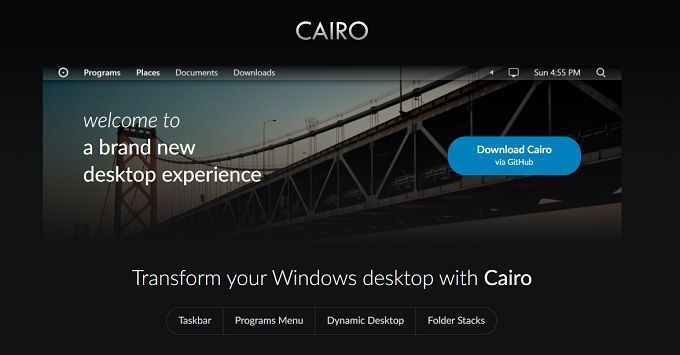
Możliwe jest całkowite wyłączenie systemu Windows 10 na coś innego, co lepiej odpowiada Twoim gustom i potrzebom. W systemach operacyjnych, takich jak Linux, użytkownicy zmieniają powłoki w taki sam sposób, w jaki reszta z nas zmienia kurtkę, ale większość użytkowników Windowsa prawdopodobnie uznałaby to za dość radykalną modyfikację.
Najbardziej popularnym przykładem alternatywnej powłoki jest najprawdopodobniej Kair. To duży projekt, który jest dobrze obsługiwany i stabilny. Jeśli szukasz zupełnie innego sposobu korzystania z systemu Windows, sugerujemy zacząć od tego.
Jak w rękawiczce
Twój komputer jest podstawowym narzędziem. Nie na darmo nazywają go komputerem „osobistym”. Dlaczego więc nie zmodyfikować go, aby dopasować go do przepływu pracy i poczucia stylu. Niezależnie od tego, czy to tylko kilka poprawek standardowych opcji systemu Windows, czy radykalne zastąpienie głównych składników systemu operacyjnego, zależy wyłącznie od Ciebie.