Jak duży jest system Windows 10? Rozmiar różni się w zależności od dokładnej wersji zainstalowanego systemu Windows 10. Zależy to również od tego, czy dokonałeś aktualizacji z starsza wersja systemu Windows, czy wykonałeś nową instalację.
Oficjalne minimalne wymagania firmy Microsoft dla systemu Windows 10 określają 20 GB wolnego miejsca dla 64-bitowej wersji systemu operacyjnego. W praktyce instalacje mogą być znacznie większe. Oto kilka praktycznych sposobów na wprowadzenie systemu Windows 10 na dietę awaryjną.
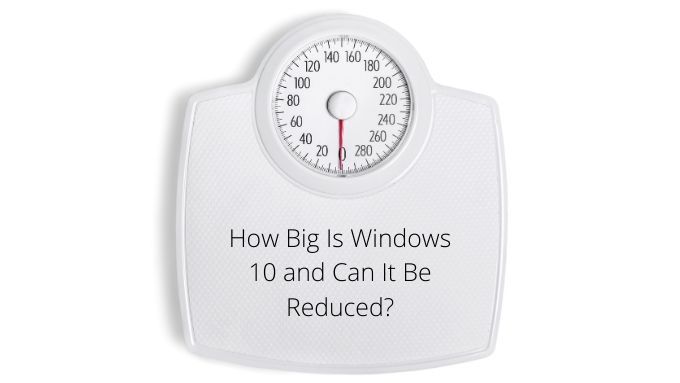
Kill Off Windows Bloatware
Windows 10 nie jest produktem, na którym zależy firmie Microsoft o sprzedaży bezpośredniej. Chociaż są szczęśliwi, biorąc Twoje pieniądze za Licencja Windows 10, prawdziwe pieniądze pochodzą z reklam, usług w chmurze i sprzedaży aplikacji w Sklepie Windows.
Twoja nowa instalacja systemu Windows 10 zawiera kilka aplikacji, których możesz się nie spodziewać. Gry takie jak Candy Crush i inne darmowe, tandetne tytuły są dołączone i zajmują cenne miejsce. Możesz się ich całkiem łatwo pozbyć za pomocą zwykłego menu „Dodaj lub usuń programy”.

Aby uzyskać bardziej uparte formy nadużywania, będziesz potrzebować niewielkiej pomocy innej firmy. Na przykład BloatBox to zgrabna mała aplikacja Open Source, która pozwoli ci usunąć uparte oprogramowanie crud z Windows.
Zrzuć domyślne aplikacje, których nie używasz
Windows zawiera dość długą listę domyślnych aplikacji, takich jak przeglądarki internetowe, z których wiele osób nigdy nie korzysta. Chociaż w rzeczywistości nie zajmują tak dużo miejsca, należy pamiętać o możliwości ich usunięcia.
In_content_1 all: [300x250] / dfp: [640x360]->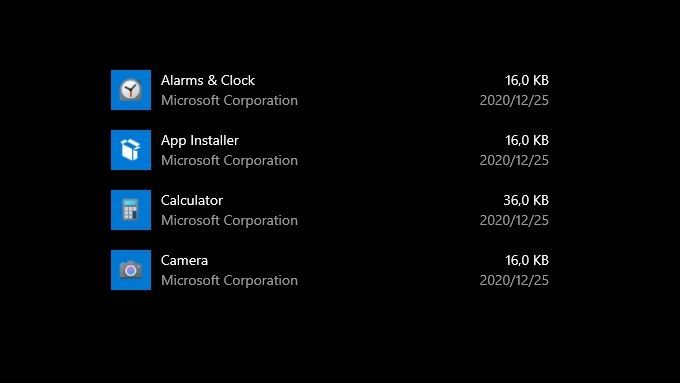
Chociaż istnieje długa lista domyślnych aplikacji systemu Windows 10, które można usunąć, może warto zacząć od tych 9 Niechciane aplikacje i programy systemu Windows 10. Możesz skorzystać z tych samych instrukcji, aby usunąć inne podobne aplikacje.
Zmień domyślne lokalizacje folderów
System Windows ustawia szereg standardowych miejsc, do których trafiają popularne pliki. Jest tam folder na Twoje dokumenty, pliki do pobrania, filmy i oczywiście miejsce na pulpit systemu Windows. Domyślnie te foldery znajdują się na tym samym dysku twardym co system Windows. Jednak nie musi tak być.
Ta sztuczka działa tylko wtedy, gdy masz więcej niż jeden dysk twardy. Jednak większość nowoczesnych komputerów ma teraz szybki (ale mały) dysk SSD dla systemu Windows i aplikacji. Mają wtedy powolny (ale duży) napęd mechaniczny dla multimediów i innych plików, które nie wymagają wysokiej wydajności przechowywania.
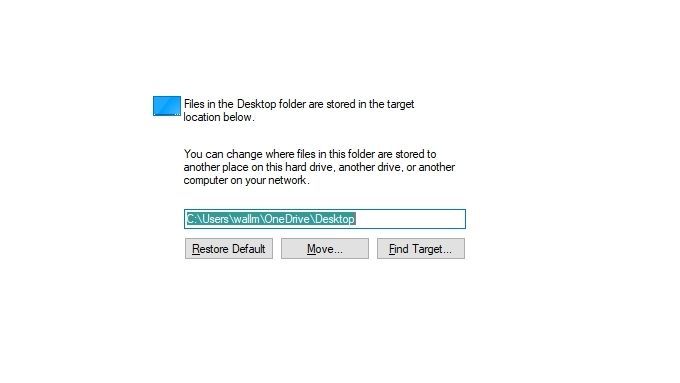
Zmieniając lokalizacje folderów dla domyślnego folderu systemu Windows 10, przenosisz te pliki z dysku podstawowego. Chociaż w rzeczywistości nie zmniejsza to rozmiaru systemu Windows 10, pomaga rozłożyć jego ślad na wielu dyskach. Chociaż proces zmiany domyślnych lokalizacji folderów jest taki sam, Jak zmienić domyślną lokalizację pobierania w systemie Windows 10 pozwoli Ci rozpocząć pracę z największą ilością miejsca.
Przenieś inne aplikacje z dysku systemowego
Jeśli masz więcej niż jeden dysk twardy, nie musisz uruchamiać aplikacji z tego samego dysku co Windows! Zamiast próbować zmniejszać system Windows, możesz zwolnić miejsce na dysku systemowym, przenosząc aplikacje.
Windows ułatwia to. Po prostu otwórz aplikację Dodaj lub usuń system Windowsz menu Start i ustaw dysk na dysk systemowy. Spowoduje to wyświetlenie oprogramowania tylko na tym dysku. Kliknij dowolny wpis, aby sprawdzić, czy aplikacja obsługuje przenoszenie na inny dysk. Jeśli zobaczysz przycisk „Przenieś”, możesz bezproblemowo przenieść tę aplikację na inny dysk.
Wyłącz hibernację
Hibernacja to specjalna funkcja systemu operacyjnego, w której cała zawartość Baran jest zapisanych na dysku. Komputer w stanie hibernacji można całkowicie wyłączyć i odłączyć. Po ponownym włączeniu plik hibernacji jest kopiowany z powrotem do pamięci RAM i komputer może kontynuować pracę od miejsca, w którym został przerwany.

Chociaż hibernacja jest nadal przydatna, dotyczy głównie komputerów stacjonarnych, które nie nie mieć baterii. W laptopie tryb uśpienia ma największy sens, ponieważ nawet jeśli zasilanie zostanie wyłączone, wbudowana bateria będzie działać. Nawet większość użytkowników komputerów stacjonarnych nigdy tak naprawdę nie korzysta z funkcji hibernacji, ponieważ zimne uruchamianie jest tak szybkie na nowoczesnych komputerach. Jednak hibernacja może nadal być aktywna na twoim komputerze, zajmując gigabajty cennego miejsca.
Dobrą wiadomością jest to, że możesz wyłączyć hibernację i usunąć plik hibernacji. Po prostu postępuj zgodnie z naszym przewodnikiem Co to jest Hiberfil.sys i jak go usunąć w systemie Windows 10.
Użyj opcji CompactOS w systemie Windows 10
W systemie Windows 10 dostępna jest mało znana funkcja znana jako CompactOS. Ta funkcja zachowuje pliki systemu Windows w skompresowanym obrazie pliku. Zamiast normalnie rozpakowywać go na partycję dysku twardego, Windows rozpakował pliki, których potrzebuje w locie.
Dzięki temu system Windows może działać na znacznie mniejszych dyskach niż zwykle, co jest konieczne w niektórych systemach, takich jak ultrabooki z bardzo małymi Dyski SSD. Powiedzielibyśmy, że ma to największy sens w systemach, które mają 64 GB lub mniej podstawowej pamięci masowej.
Windows zwykle automatycznie i cicho aktywuje CompactOS w odpowiednich systemach. Możesz jednak aktywować go ręcznie, kosztem wolniejszej wydajności. Ponieważ procesor musi teraz dekompresować dane, a także wykonywać swoje zwykłe zadania.
Aby zmodyfikować cokolwiek w okolicach CompactOS, musisz użyć Command Prompt lub PowerShell. Wolimy PowerShell!
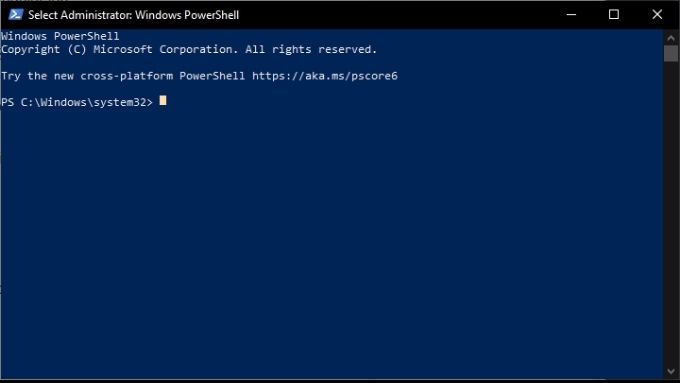
2. Aby sprawdzić, czy na komputerze jest już uruchomiony system CompactOS, wpisz następujące polecenie i naciśnij klawisz Enter:
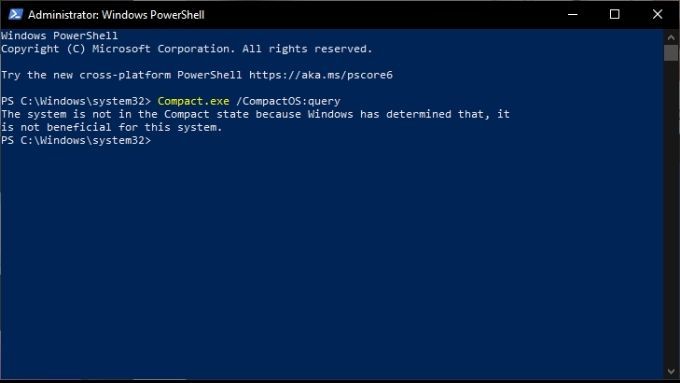
Compact.exe / CompactOS: zapytanie
3 . Jeśli pojawi się komunikat, że system CompactOS jest już aktywny, nie ma nic więcej do zrobienia. Jeśli tak nie jest, możesz go aktywować, wpisując następujące polecenie, a następnie naciskając klawisz Enter:
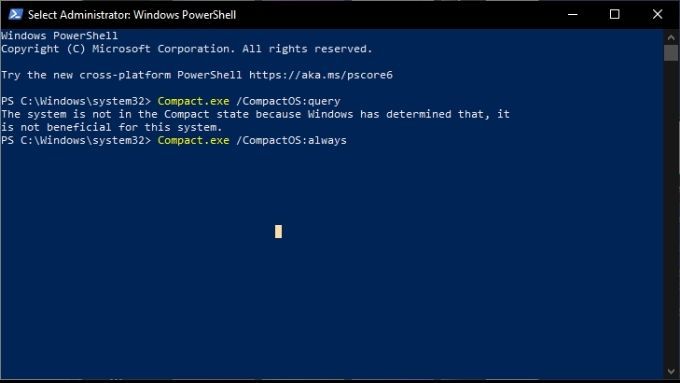
Compact.exe / CompactOS: zawsze
Zakończenie kompresji może zająć kilka minut, w zależności od specyfikacji twojego systemu.
Aby ponownie wyłączyć CompactOS, użyj tego polecenia:
Compact.exe / CompactOS : nigdy
Zmniejsz alokację pamięci wirtualnej
Gdy komputerowi zabraknie fizycznej pamięci RAM, musi rozpocząć wymianę danych na dysk twardy, używając czegoś, co nazywa się plik stronicowania. Ten plik stronicowania zajmuje zarezerwowaną ilość miejsca na dysku twardym.
Masz tutaj kilka opcji. Na przykład możesz całkowicie wyłączyć plik stronicowania. Zwykle tego nie zalecamy, ale w niektórych systemach z dużą ilością pamięci RAM może to nie stanowić problemu.
Możesz po prostu zmniejszyć rozmiar pliku stronicowania określony przez system Windows. Ogólna zasada jest taka, że plik stronicowania powinien być 1,5 razy większy od fizycznej pamięci RAM, ale ta reguła może zostać wygięta w dowolny sposób.
Na koniec możesz przenieść plik stronicowania na inny wewnętrzny dysk twardy z ten, na którym jest zainstalowany system Windows. Co zwolni miejsce na dysku systemowym. Aby uzyskać szczegółowe informacje na temat dostosowywania rozmiaru pliku stronicowania, zapoznaj się z Jak zoptymalizować plik stronicowania w systemie Windows.
Małe jest piękne
Windows 10 ( i naprawdę większość wersji systemu Windows) ma reputację szczególnie nadętego. Jeśli jednak szczypiesz i wsuwasz rzeczy we właściwe miejsca, może to być zaskakująco zgrabny system operacyjny. Pamiętaj tylko, żeby nie być zbyt nadgorliwym. Możesz przez pomyłkę wyjąć coś ważnego!