Android jest jednym z najbardziej konfigurowalnych systemów operacyjnych, jak możesz dostosuj prawie wszystko na swoim urządzeniu z Androidem. W przeciwieństwie do iOS, Android pozwala nawet pobierać i instalować aplikacje na urządzeniu z nieoficjalnych źródeł.
Oznacza to, że nie musisz już polegać na oficjalnym Sklep Google Play, aby uzyskać swoje aplikacje, ponieważ możesz pobrać dowolną aplikację z dowolnego źródła i zainstalować ją na urządzeniu bez żadnych ograniczeń .
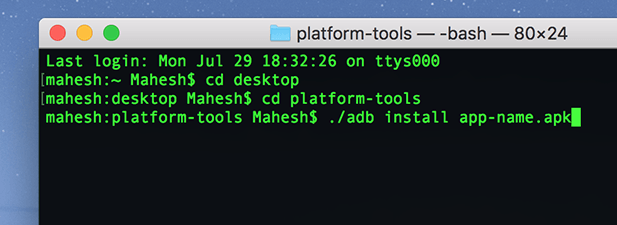
Jeden ze sposobów instalowanie aplikacji na urządzeniu z Androidem polega na użyciu narzędzia ADB (Android Debug Bridge). Jest to narzędzie, które umożliwia wykonywanie różnych poleceń na urządzeniu z komputera. Jedno z tych poleceń pozwala instalować aplikacje na urządzeniu z Androidem bezpośrednio z okna Terminal lub Command Prompt na twoim komputerze.
Poniższy przewodnik dotyczy tego, jak używać ADB do instalowania nowych aplikacji i usuwania istniejących aplikacji z urządzenia bez opuszczania urządzenia. Będę używać komputera Mac, aby wykonać czynności opisane w poniższym przewodniku. Kroki będą się nieco różnić w przypadku użytkowników Windows i Linux.
Pobierz i zainstaluj ADB na swoim komputerze
ADB to naprawdę świetne narzędzie, ponieważ umożliwia wykonywanie wielu zadań na urządzeniu, o ile Twoje urządzenie jest podłączone do komputera. Możesz zainstalować i odinstalować aplikacje, ponownie uruchomić urządzenie w tryb odzyskiwania i wykonać kilka innych zadań na swoim urządzeniu z komputera.
Podnieś ADB, aby zainstalować aplikacje na urządzeniu, pierwszą rzeczą, której potrzebujesz do to pobierz i skonfiguruj narzędzie ADB na swoim komputerze. Jest dostępny dla wszystkich trzech głównych systemów operacyjnych, w tym Windows, Mac i Linux.
Przejdź do Strona ADB na oficjalnej stronie Androida i pobierz pakiet dla swojego systemu operacyjnego. Po pobraniu rozpakuj pliki z archiwum na komputer.
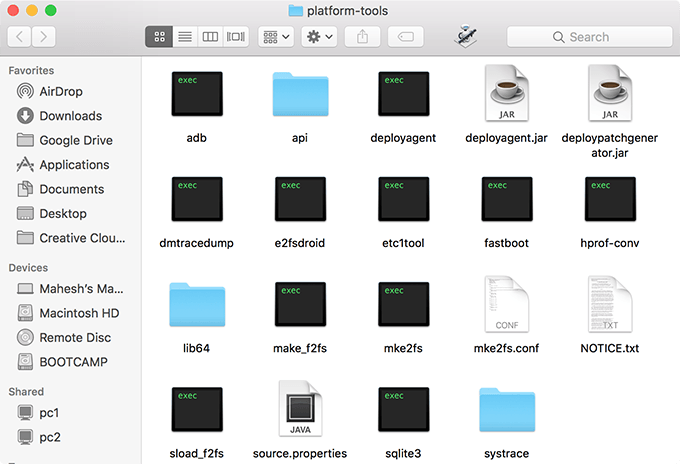
Otrzymasz kilka plików w rozpakowanym folderze, jak pokazano powyżej. Nie musisz otwierać żadnego z nich, ponieważ z tymi plikami będziesz korzystać z terminalu.
Przygotuj urządzenie do komunikacji ADB
Teraz, gdy narzędzie ADB zostało pobrane i ustawione na swoim komputerze, musisz przygotować urządzenie z Androidem do komunikacji ADB. Domyślnie Twoje urządzenie nie zostanie rozpoznane na twoim komputerze, ponieważ musisz najpierw włączyć opcję na urządzeniu.
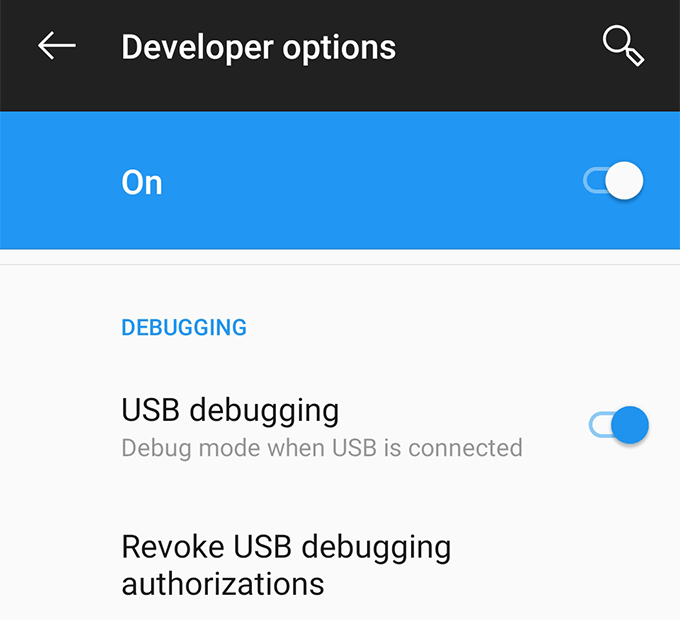
Zainstaluj aplikację za pomocą ADB
Zarówno Twoje urządzenie, jak i komputer są teraz gotowe do pracy z ADB, więc zacznijmy instalować aplikacje na urządzeniu za pomocą tego narzędzia.
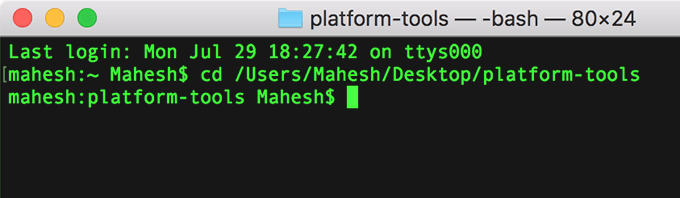
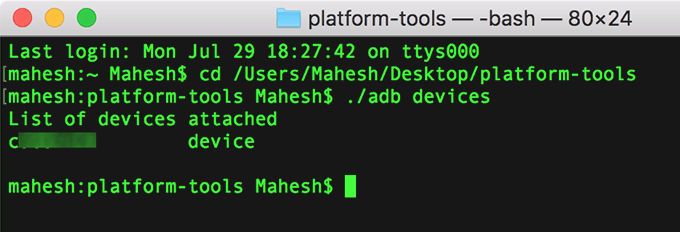
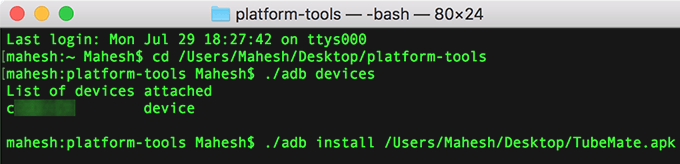
Otwórz szufladę aplikacji na urządzeniu, aby potwierdzić, czy aplikacja została rzeczywiście zainstalowana.
Za pomocą tej metody możesz zainstalować dowolną liczbę aplikacji na urządzeniu z Androidem bez wychodzenia z komputera.
Odinstaluj aplikację za pomocą ADB
ADBalso pozwala odinstalować aplikacje zainstalowane na twoim urządzeniu z twojego komputera, ale jest pewien haczyk. Musisz znać nazwę pakietu aplikacji, którą chcesz odinstalować z urządzenia, i jest to coś, czego wielu z was nie wie.
Każda aplikacja Android ma nazwę pakietu, ale niestety nie można jej łatwo znaleźć na swoim urządzenie. Aby pomóc Ci w tym zadaniu, istnieje aplikacja, która pozwala ujawnić nazwę pakietu dla wszystkich aplikacji na twoim urządzeniu.
Udaj się do Sklepu Google Play i pobierz i zainstaluj Inspektor aplikacji na twoim urządzeniu. Uruchom go, wybierz aplikację, którą chcesz odinstalować za pomocą ADB, a zobaczysz nazwę pakietu aplikacji na ekranie.
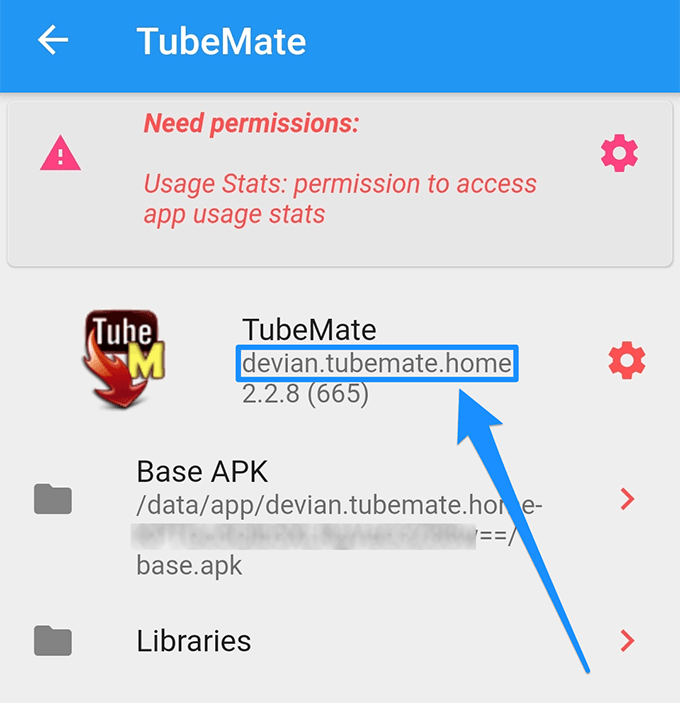
Powrót do terminala na komputerze. Wpisz ./adb odinstaluj, naciśnij Spację, wpisz nazwę pakietu aplikacji i naciśnij Enter.
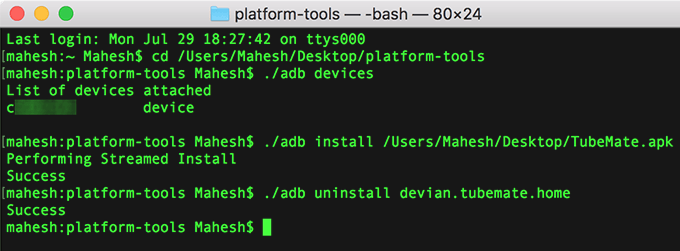
Twoja wybrana aplikacja zostanie odinstalowana na urządzeniu z Androidem.
Jeśli masz wiele aplikacji na Androida na komputerze, możesz użyć narzędzia ADB, aby zainstalować te aplikacje jeden po drugim na urządzeniu, bez konieczności przesyłania ich do urządzenia.