Pliki IMG i ISO to dwa popularne formaty plików obrazów dysków. Są często używane do przechowywania, dystrybucji lub wykonaj kopię zapasową zawartości i systemu plików dysków optycznych (CD, DVD i Blu-ray) na inny dysk lub urządzenie.
Pomimo wielu podobieństw i praktycznych zastosowań, ISO jest powszechnie akceptowanym standardem / formatem obrazów dysków. Pliki ISO są zgodne z prawie wszystkimi systemami operacyjnymi (OS), a także z oprogramowaniem do nagrywania dysków. Wiele urządzeń i systemów operacyjnych ma wbudowane narzędzia, które mogą wyodrębniać i odczytywać pliki dysków w formatach ISO.
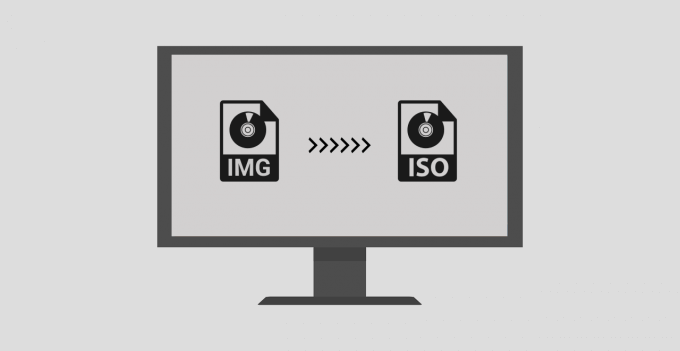
Z drugiej strony, pliki IMG są zwykle skompresowane, a przez to nieczytelne na niektórych urządzeniach i oprogramowanie do tworzenia obrazów dysków. Ze względu na tę rozbieżność w zakresie akceptacji i kompatybilności wielu użytkowników woli mieć obrazy / pliki dysków w formacie ISO.
Jeśli potrzebujesz przekonwertować plik obrazu dysku z formatu .img do .iso, przydadzą się narzędzia i metody konwersji opisane w tym poście. Są odpowiednie dla urządzeń z systemem Windows i Mac.
1. Zmień nazwę rozszerzenia pliku
Pliki obrazów dysków IMG i ISO mają identyczną strukturę danych, z wyjątkiem faktu, że te pierwsze można skompresować, a drugie nie. Jeśli plik IMG jest nieskompresowany, możesz łatwo przekonwertować go na ISO, zmieniając nazwę rozszerzenia pliku. Zawartość pliku obrazu będzie działać poprawnie i pozostanie niezmieniona.
Kliknij prawym przyciskiem myszy plik IMG i wybierz Zmień nazwęz menu kontekstowego. Zmień format (po symbolu kropki) z .img na .isoi naciśnij Enterna klawiaturze.
In_content_1 all: [300 x 250] / dfp: [640 x 360]->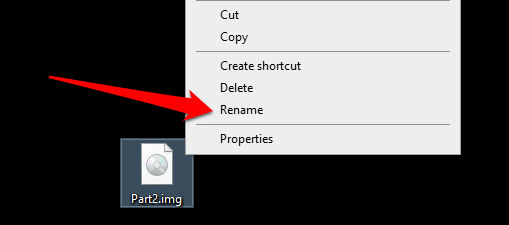
Otwórz plik o zmienionej nazwie i sprawdź, czy twój komputer może zamontować plik ISO. Jeśli pojawi się komunikat o błędzie „Plik obrazu dysku jest uszkodzony”, plik IMG jest najprawdopodobniej skompresowany. Przywróć rozszerzenie pliku z powrotem do .imgi użyj innych poniższych metod, aby przekonwertować na format ISO.
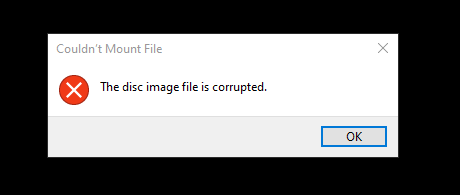
Szybka wskazówka:Jeśli nie możesz zmienić rozszerzenia pliku, ponieważ plik IMG nie ma Przyrostek rozszerzenia .img dołączony do jego nazwy. Oto jak ustawić w systemie Windows rozszerzenie pliku.
Uruchom Eksploratora plików i przejdź do zakładki Widok. Następnie wybierz Opcjena pasku narzędzi szybkiego dostępu.
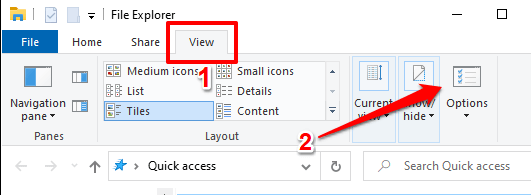
W oknie Opcje folderów przejdź do karty Widoki odznacz opcję Ukryj rozszerzenia znanych typów plików. Wybierz Zastosuj, a następnie OK. Plik IMG, który chcesz przekonwertować, powinien mieć teraz przyrostek .imgw nazwie.
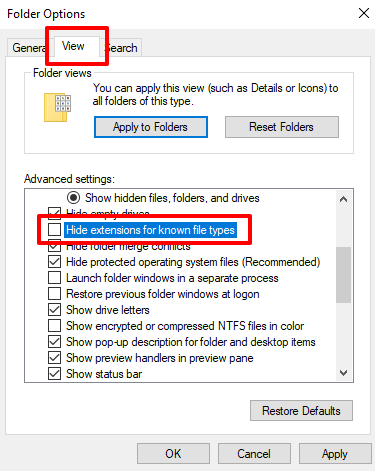
2. Używaj oprogramowania innych firm
Istnieje wiele narzędzi do zarządzania plikami, które oferują usługi konwersji plików i robią to znakomicie. Przetestowaliśmy niektóre z tych programów i są to nasze ulubione.
1. PowerISO
To narzędzie umożliwia konwersję około 30 różnych formatów plików graficznych do ISO. Chociaż szybkość konwersji plików zależy od rozmiaru pliku, PowerISO szybko przekonwertował nasz przykładowy plik IMG na ISO.
Należy zauważyć, że PowerISO działa w modelu freemium. Darmowa wersja wykonuje swoją pracę tak szybko, jak wersja płatna / zarejestrowana, ale z pewnymi ograniczeniami. Po pierwsze, jako wolny użytkownik nie możesz tworzyć, edytować ani konwertować plików większych niż 300 MB. Po drugie, pojawia się 5-sekundowe wyskakujące okienko (zachęcające do zapłacenia za aplikację), które należy wyświetlić przy każdym uruchomieniu aplikacji.
Pobierz PowerISO z witryny programisty i zainstaluj go na swoim komputerze. Wybierz Narzędziaz paska menu i wybierz Konwertuj format pliku.
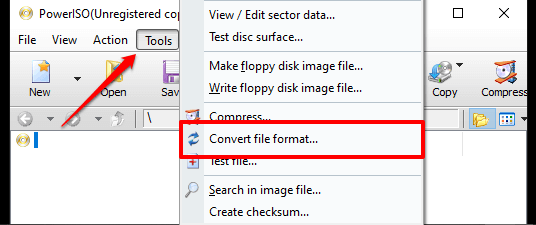
Wybierz ikonę folderu obok okna dialogowego Plik źródłowy, aby wybrać plik IMG, zaznacz
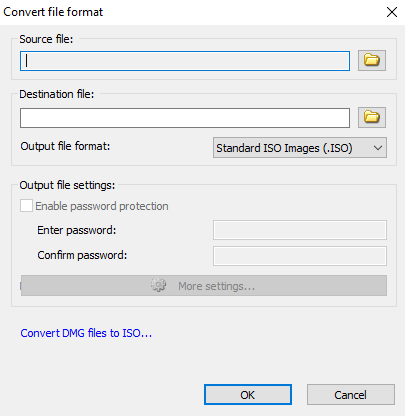
2. MagicISO
To kolejne świetne narzędzie do konwersji plików IMG do ISO. Może konwertować do 10 GB plików (do formatu ISO) w jednej operacji, ale darmowa wersja ma ograniczenie do 300 MB. W przeciwieństwie do PowerISO, nie pojawiają się irytujące wyskakujące okienka po uruchomieniu aplikacji lub w dowolnym momencie podczas użytkowania.
Zainstaluj i uruchom aplikację na komputerze, a następnie wybierz Narzędziana pasku menu i wybierz Konwertuj.
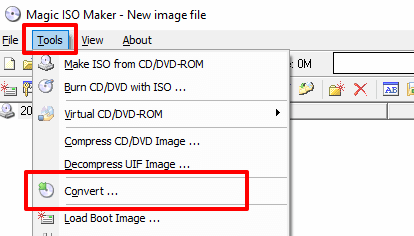
Kliknij ikonę folderu obok Wybierz plik źródłowyi wybierz plik IMG, który chcesz przekonwertować. Upewnij się, że format wyjściowy jest ustawiony na Standardowy plik obrazu ISO (.ISO) i kliknij Konwertuj.
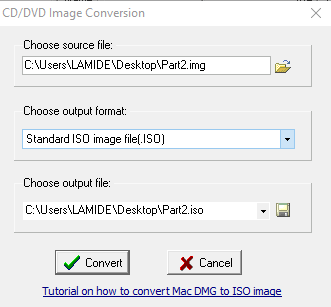
Konwertuj IMG na ISO na Macu
Wspomniane powyżej aplikacje są kompatybilne tylko z komputerami z systemem Windows. Jeśli używasz MacBooka lub iMaca, możesz łatwo przekonwertować IMG na ISO bez konieczności instalowania oprogramowania innej firmy. Potrzebujesz tylko aplikacji Terminal.
1. Przejdź do Aplikacje>Narzędziai uruchom aplikację Terminal.
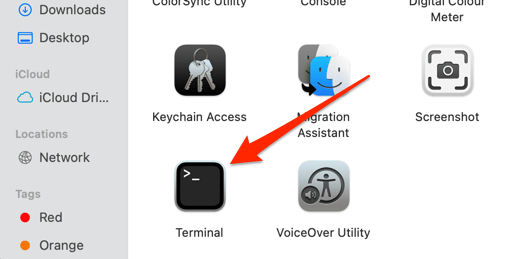
2. Wpisz lub wklej hdiutil converti zostaw spację.
3. Przeciągnij plik IMG, który chcesz przekonwertować, do konsoli terminala. Naciśnij spację, aby zostawić spację i przejdź do następnego kroku.
4. Wpisz lub wklej -format UDTO -ow konsoli i naciśnij spację.
5. Ponownie przeciągnij plik IMG, który chcesz przekonwertować na Terminal, ale tym razem zmień rozszerzenie pliku z .img na .iso. Powinieneś mieć ciąg poleceń podobny do tego poniżej.
hdiutil convert /Users/name/folder/File.img -format UDTO -o /Users/name/folder/File.iso

6 . Na koniec naciśnij Return, aby wykonać polecenie.
Terminal utworzy nową kopię pliku w formacie CDR (czyli .iso.cdr) w tej samej ścieżce co oryginalny plik IMG.
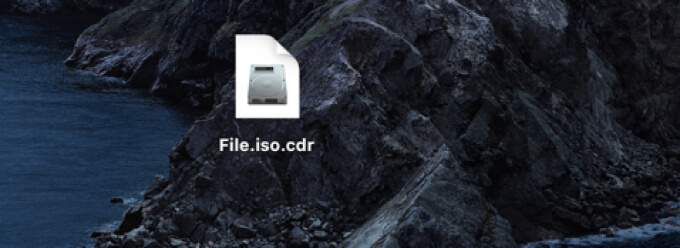
CDR to wersja pliku ISO dysku ISO dla komputerów Mac. Zmień nazwę nowo wygenerowanego pliku (usuń rozszerzenie .cdr z nazwy pliku) i naciśnij Wprowadź”.
Wybierz Użyj .isopo wyświetleniu monitu o potwierdzenie.
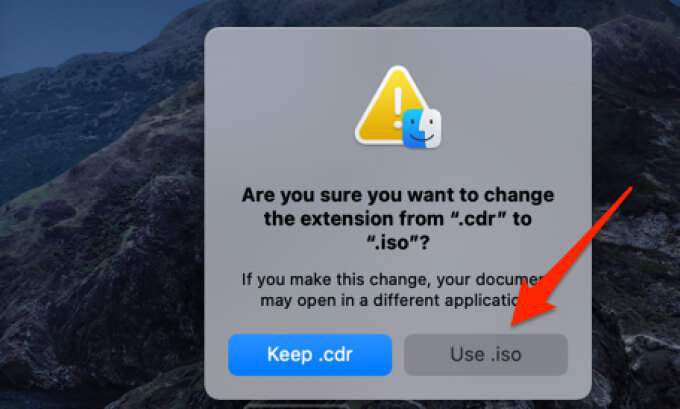
To wszystko; udało Ci się przekonwertować plik IMG na ISO. Możesz również użyć tej sztuczki do konwersji plików DMG do ISO.
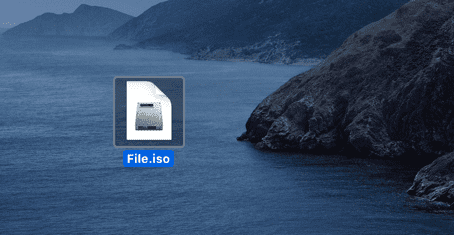
IMG do ISO w mgnieniu oka
Oto metody i narzędzia, których możesz użyć do niezawodnej konwersji plików IMG do ISO. Jeśli jesteś użytkownikiem systemu Windows, najlepszym rozwiązaniem jest oprogramowanie innej firmy. Możesz też przesłać plik IMG na zewnętrzne urządzenie magazynujące i przekonwertować go bezpłatnie na komputerze Mac bez ograniczeń rozmiaru. Upuść komentarz, jeśli utkniesz, potrzebujesz dalszej pomocy lub masz inne równie skuteczne metody.