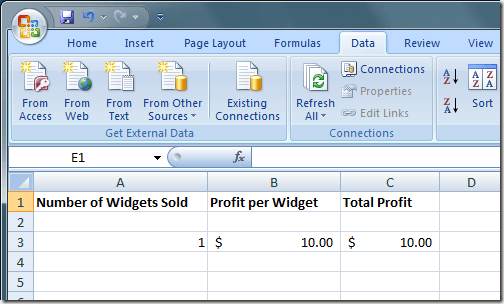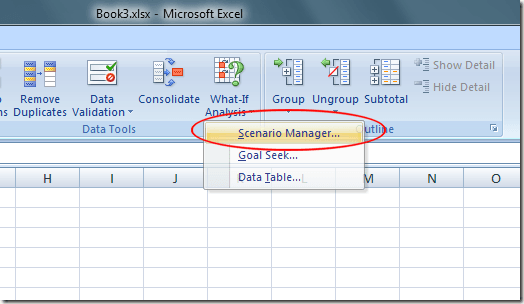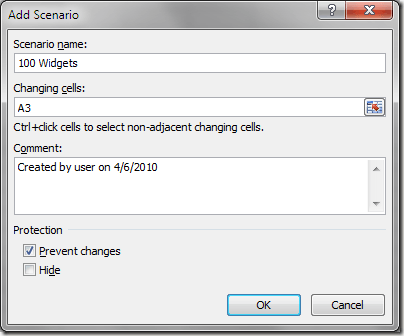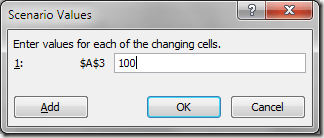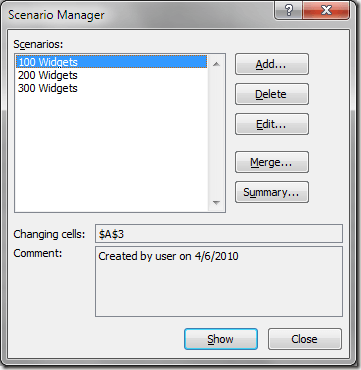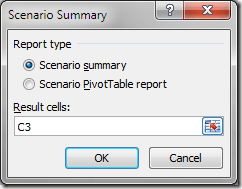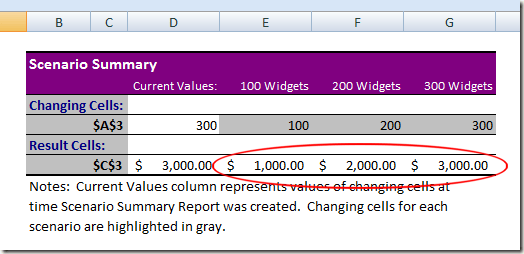Jedną z często pomijanych funkcji programu Excel jest narzędzie Analiza co-jeśli, które umożliwia eksplorowanie różnych scenariuszy bez zmiany wartości w arkuszu kalkulacyjnym. Funkcja ta jest szczególnie przydatna dla głównych ekonomistów i kierowników firm, ponieważ można zobaczyć, jak różne wartości wpływają na modele, formuły i prognozowane zyski.
Narzędzie analizy "co trzeba" Excela
Załóżmy, że jesteś właścicielem małej firmy sprzedającej widżety i ustaliłeś, że zarobisz 10 USD za każdy sprzedany widget. Aby obliczyć zysk ze sprzedaży tych widżetów, należy utworzyć arkusz kalkulacyjny w programie Excel, który wygląda następująco:
Zwróć uwagę, że liczba w komórce A3 reprezentuje liczba sprzedanych widżetów i liczba w B3 przedstawia zysk na sprzedany gadżet. Liczbę w C3 obliczono za pomocą następującej formuły:
= A3 * B3
i reprezentuje zysk ze sprzedaży 1 widżetu przy zysku 10 USD.
Możesz jednak być zainteresowany całkowitym zyskiem przy różnej liczbie sprzedanych widżetów. Załóżmy na przykład, że chcesz wiedzieć, jaki byłby Twój zysk, gdybyś sprzedał 100, 200 lub 300 widżetów.
Jednym ze sposobów na to jest zmiana liczby w A3 dla każdego ze scenariuszy, które określone powyżej. Innymi słowy, możesz zmienić A3 na 100 i zanotować zmianę zysku w C3. Możesz wtedy zrobić to samo dla 200 i 300. Jednak funkcja analizy typu "jak-tam" Excela została zaprojektowana tylko na taką okazję.
Aby użyć narzędzia analizy typu "co by było" w Excelu, zacznij od kliknięcia przycisku >Danena Wstążce i znajdując przycisk narzędzia Analiza co-jeśliw sekcji Narzędzia danych. Kliknij przycisk Analiza co-jeślii wybierz Menedżer scenariuszaz listy opcji.
Powinieneś teraz zajrzeć do okna Menedżera scenariuszy. Kliknij przycisk Dodaj, a program Excel poprosi o podanie pierwszego scenariusza. Możesz wybrać dowolną nazwę, ale byłoby rozsądnie wybrać taką, która jest opisowa dla tworzonego scenariusza. Dla naszego przykładu tutaj, nazwij scenariusz 100 Widżety.
W polu Zmiana komórek wpisz A3, a następnie kliknij OK przycisk.
W oknie Wartości scenariuszy, które się otworzy, wpisz 100i kliknij >OK. Zasadniczo to, co zrobiłeś, to nowy scenariusz "co jeśli", który obliczy całkowity zysk, jeśli liczba widżetów sprzedanych w formacie A3 wyniosła 100.
Wykonaj powyższe kroki, aby utworzyć dwa dodatkowe scenariusze, jeden dla 200 widżetówi jeden dla 300 widżetów. Po zakończeniu okno Menedżer scen powinno wyglądać tak:
Kliknij scenariusz oznaczony 100 widżetów, a następnie kliknij przycisk Pokaż. Zauważ, że komórka A3 zmienia się na 100, a komórka C3 na 1000 $. Teraz kliknij scenariusz oznaczony 200 widżetów, a następnie kliknij przycisk Pokaż. Zwróć uwagę, że komórka A3 zmienia się na 200, a komórka C3 na 2000 $. Zrób to samo dla scenariusza oznaczonego 300 widżetów.
Scenariusz "Co, jeśli" pozwala również zobaczyć podsumowanie wszystkich scenariuszy utworzonych w poprzednich krokach. Kliknij przycisk Podsumowaniei wpisz C3w polu Komórka wyników.
Kliknij OK, a program Excel utworzy nowy arkusz zawierający wszystkie twoje scenariusze w jednym wygodnym podsumowaniu.
Chociaż proste, ten przykład pokazuje, jak potężna może być funkcja analizy typu "jak to zrobić" programu Excel. Korzystając z arkusza roboczego wypełnionego danymi i formułami, można łatwo tworzyć użyteczne scenariusze analizy typu "co-jeśli" za pomocą programu Excel, aby zaoszczędzić sobie trudu edytowania pojedynczych komórek, aby zobaczyć, jak te zmiany wpłyną na wartości w innych komórkach. Ciesz się!