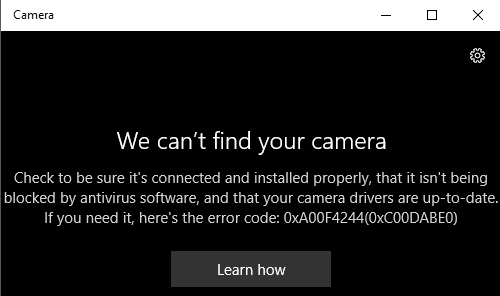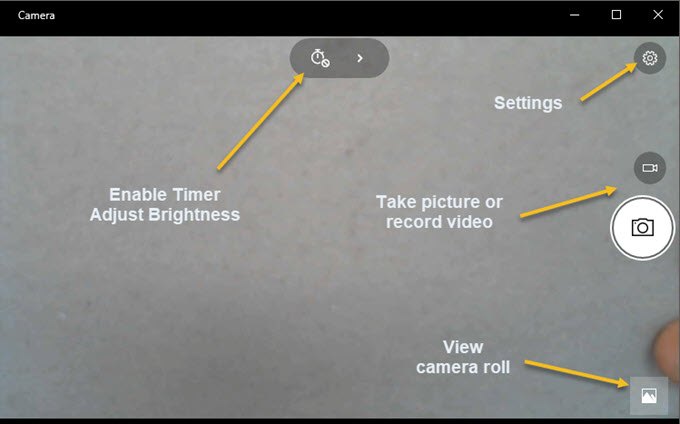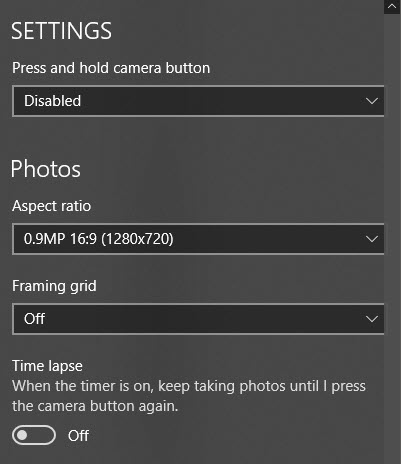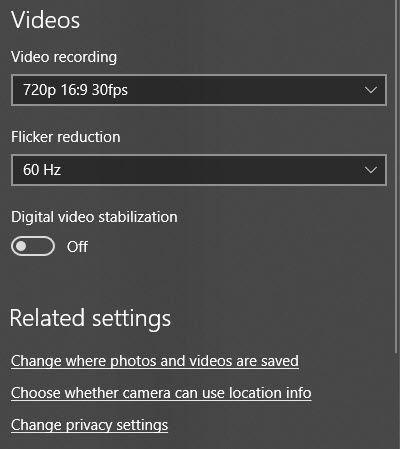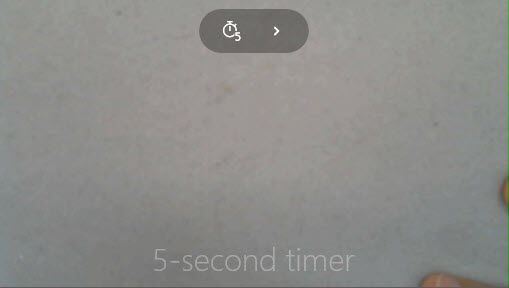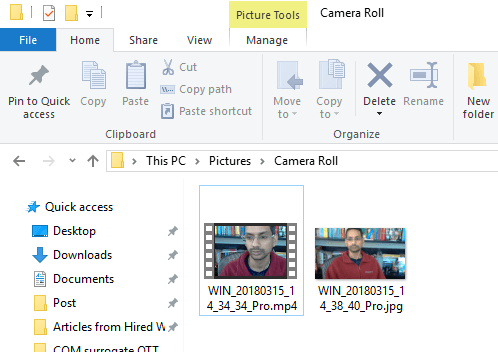System Windows 10 ma aplikację o nazwie Aparat fotograficzny, która umożliwia korzystanie z kamery internetowej do nagrywania filmów i robienia zdjęć. Jest to zdecydowanie lepsze niż ściąganie oprogramowania do nagrywania kamer internetowych z oprogramowaniem szpiegowskim / złośliwym oprogramowaniem. W tym artykule przeprowadzę Cię przez proces korzystania z aplikacji i dostosowywania różnych ustawień.
Jednym z problemów z nowym interfejsem w aplikacjach systemu Windows 10 jest to, że czasami jest zbyt uproszczony i czysty . Dosłownie usunęli przyciski i inne elementy wizualne, których można się spodziewać. Na przykład są dosłownie trzy inne przyciski oprócz przycisków obrazu i wideo.
Zwróć uwagę, że jeśli chcesz dodać filtry, edytować, przyciąć lub narysować na swoim obrazku, powinieneś użyć >Zdjęciaaplikacji w systemie Windows 10.
Korzystanie z aplikacji Windows 10 Camera
Zanim przejdziemy do tego, przejdźmy do podstaw. Po pierwsze, otwórz aplikację i jeśli nie masz jeszcze wbudowanej kamery internetowej lub podłączonej do komputera, zobaczysz prosty czarny ekran z napisem Nie możemy znaleźć Twojego aparatu.
Po podłączeniu aparatu poprosi o pozwolenie na korzystanie z kamery internetowej w aplikacji Aparat.
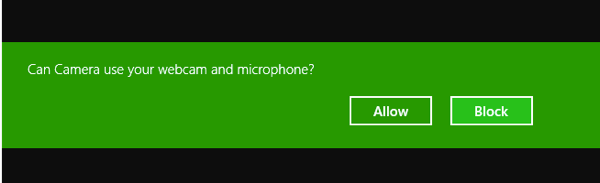
Gdy to zrobisz, powinieneś widzieć kamerę internetową w pełnym ekranie z kilkoma przyciskami na górze i na boku:
Pamiętaj, że jeśli twoja kamera internetowa nie działa z aplikacją dla systemu Windows 10, prawdopodobnie oznacza to, że Windows 10 nie rozpoznaje kamery internetowej. Jest to prawdopodobnie spowodowane tym, że sterownik nie jest zgodny z systemem Windows 10. Musisz przejść do strony producenta i sprawdzić, czy ma wersję sterownika dla systemu Windows 10. Jeśli nie, po prostu poczekaj do jest wydany.
Teraz mamy zabawną część! Jak zrobić zdjęcie lub nagrać film za pomocą aplikacji Aparat w aplikacji Wdowy 10? Wystarczy kliknąć lub dotknąć ikonę kamery, aby zrobić zdjęcie i kliknąć lub dotknąć ikonę kamery wideo, aby rozpocząć wideo. Domyślnie zrobi zdjęcie lub wideo, a następnie zapisze je w folderze Rolka z aparatuw folderze Zdjęcia. Po kliknięciu spowoduje to przyciągnięcie obrazu, a następnie obraz zostanie zsunięty z ekranu do ikony w prawym dolnym rogu.
Zwróć uwagę, że na tablecie masz trzecią ikonę, która pozwala wykonać zdjęcie panoramiczne. Możesz też przesuwać palcem od dołu ekranu, aby wyświetlić pasek aplikacji, który pozwoli Ci zmienić kamerę (jeśli jest więcej niż jeden), ustawić czas, zmienić ekspozycję itp.
Aby zrobić film, musisz kliknąć przycisk Tryb wideo, aby zmienił kolor na biały, a następnie ponownie kliknąć przycisk.
Zegar uruchomi się u dołu ekranu i wszystko, co musisz zrobić, to kliknąć ponownie przycisk, aby zatrzymać nagrywanie.
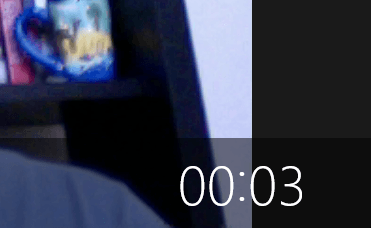
Jeśli klikniesz małą ikonę koła zębatego w prawym górnym rogu, możesz dostosować ustawienia. Pierwsza opcja polega na tym, co dzieje się po naciśnięciu i przytrzymaniu przycisku aparatu. Domyślnie zajmuje tylko jedno zdjęcie. Możesz go zmienić na Zdjęcia seryjnelub Wideo.
Następnie, w oparciu o aparat, możesz wybrać rozdzielczość, która ma zostać przechwycona. Następnie możesz dodać siatkę kadrowania jako nakładkę w kamerze. Dostępne opcje to Zasada tercji, Złoty współczynnik, Krzyże poprzecznei Kwadrat. Jest to przydatne, jeśli używasz aplikacji aparatu na tablecie, np. Surface Pro.
Następnie, jeśli ustawisz timer w aplikacji aparatu, co wyjaśniam poniżej, możesz automatycznie włączyć aplikację aparatu po pewnym czasie. Jeśli więc ustawisz timer co 5 sekund, będzie on kontynuował robienie zdjęć do momentu ponownego naciśnięcia przycisku aparatu.
W przypadku filmów wideo może wybrać jakość nagrywania, która ponownie będzie zależeć od kamery podłączonej do komputera lub wbudowanej w urządzenie. Aby zmniejszyć migotanie podczas nagrywania filmów, wybierz najwyższą częstotliwość odświeżania. Jeśli masz tablet, włącz Stabilizacja cyfrowego wideopodczas robienia filmów.
Na koniec poniżej znajdują się linki, w których możesz zmienić domyślną lokalizację, w której zdjęcia i filmy są zapisywane i określają, czy aparat może wykorzystywać informacje o lokalizacji, czy też nie.
Wracając do ekranu głównego, kliknij mały zegar, aby wyregulować timer. Pojawi się tylko wtedy, gdy jesteś w trybie zdjęć. Dostępne są następujące przedziały czasowe: wyłącznik czasowy, 2 sekundy, 5 sekund i 10 sekund.
Kliknij strzałkę, aby rozwinąć listę i zobaczysz jeszcze jedną ikonę, która pozwala dostosować jasność. Pojawi się półkole i możesz po prostu klikać i przeciągać wzdłuż okręgu, aby dokonać regulacji.
Po zrobieniu zdjęcia lub filmu, kliknięcie małej ikony w prawym dolnym rogu spowoduje wyświetlenie aplikacji Zdjęcia. Ponadto zdjęcia i filmy są przechowywane w folderze Rolka z aparatuw obszarze Zdjęcia.
To wszystko, co można zrobić w aplikacji Aparat. Pamiętaj, że aby edytować zdjęcia lub filmy, musisz przejść do aplikacji Zdjęcia. Ciesz się!