Jednym z najlepszych sposobów ochrony kont internetowych przed włamaniem jest użycie uwierzytelniania dwuskładnikowego (2FA). To dodaje drugą warstwę do procesu logowania, wymagającą użycia wygenerowanego kodu jednorazowego użytku (zwykle utworzonego na smartfonie), aby pomyślnie zalogować się za pomocą narzędzi takich jak Google Authenticator.
To znaczy, oczywiście, jeśli faktycznie masz smartfona z zainstalowanym Google Authenticator. Jeśli tego nie zrobisz, masz ograniczone możliwości, ale możesz korzystać z Google Authenticator na swoim komputerze bez konieczności posiadania innego urządzenia. Jeśli chcesz wiedzieć, jak korzystać z Google Authenticator w systemie Windows 10, oto czego potrzebujesz.
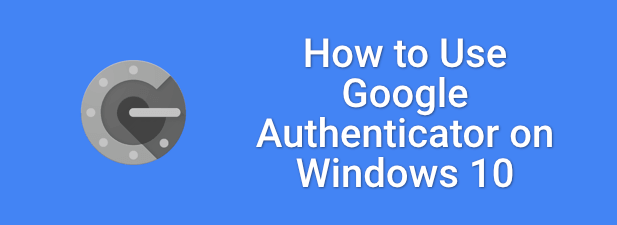
Generowanie tajnego kodu Google Authenticator
Jeśli nazwa użytkownika i hasło wyciekły online, Twoje konto jest zagrożone. Nawet użycie menedżer haseł nie pomoże Ci na tym etapie - będziesz musiał zmienić wszystkie hasła, które zostały naruszone.
Aby rozwiązać ten problem, możesz połącz swoje konta internetowe z usługą uwierzytelniania dwuskładnikowego, taką jak Google Authenticator. Powoduje to wygenerowanie hasła jednorazowego (OTP) umożliwiającego pomyślne zalogowanie się do Google i innych usług online.
Nie ma znaczenia, czy zostanie naruszone hasło, jeśli haker nie ma Twoich danych uwierzytelniających 2FA. 2FA dodaje kolejną warstwę bezpieczeństwa. Aby wygenerować kody, musisz skonfigurować Google Authenticator na swoim komputerze z systemem Windows za pomocą aplikacji innej firmy i wstawić tajny kod, który pasuje do Twojego konta Google.
Tajny kod jest jak hasło główne - bez tego generowane kody nie będą działać w celu ukończenia logowania 2FA. Ten kod będzie działał tylko w przypadku logowania na konto Google, ale będziesz potrzebować podobnych kodów, aby połączyć swoje inne usługi online z aplikacją 2FA na Twój komputer z systemem Windows.
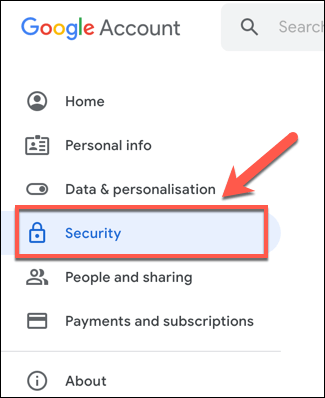
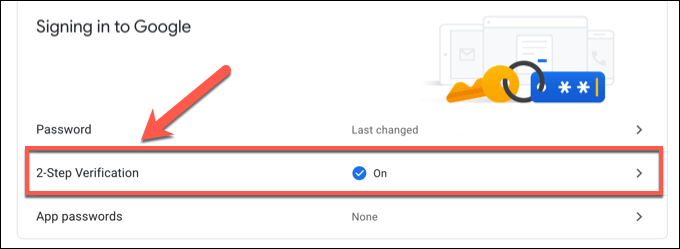
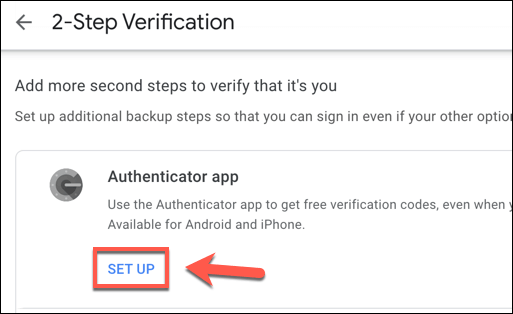
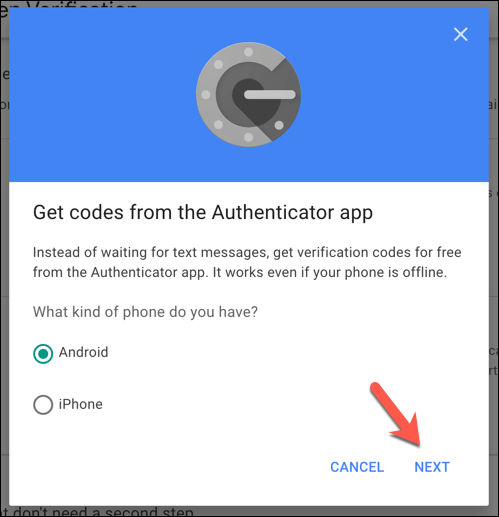
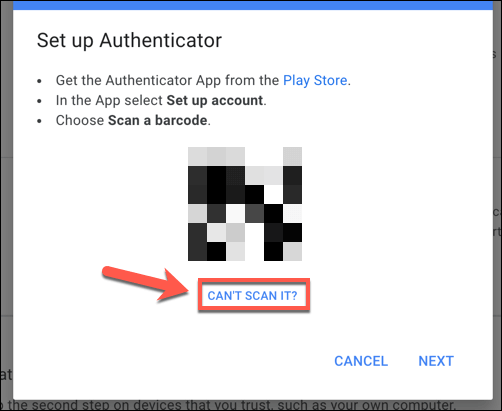
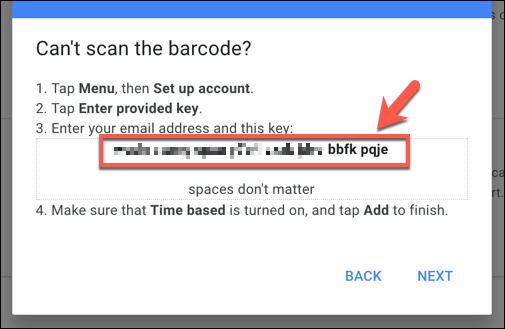
Po zapisaniu tajnego kodu musisz zainstalować 2FA app na komputerze, aby kontynuować.
Instalowanie aplikacji do uwierzytelniania dwuskładnikowego dla systemu Windows 10
Niestety istnieje kilka aplikacji rozszerzających obsługę Google Authenticator do Windows 10. WinAuth jest jednym wyjątkiem i chociaż pozostaje popularna, WinAuth nie jest już w fazie rozwoju, więc nie możemy zagwarantować, że będzie nadal działać zgodnie z zamierzeniami jako alternatywa dla Google Authenticator.
Mając niewiele dostępnych aplikacji komputerowych, najlepsze alternatywy można znaleźć w Microsoft Store. Jednym z przykładów jest WinOTP Authenticator, aplikacja 2FA typu open source, którą można oficjalnie zainstalować za pośrednictwem Microsoft Store, chociaż kod źródłowy jest dostępny do przejrzenia na stronie GitHub dewelopera.
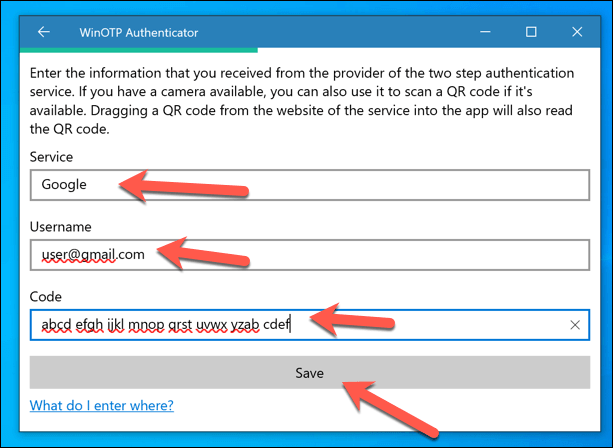
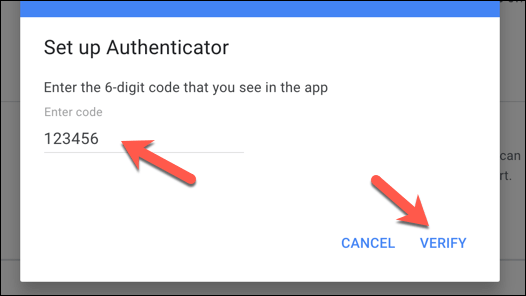
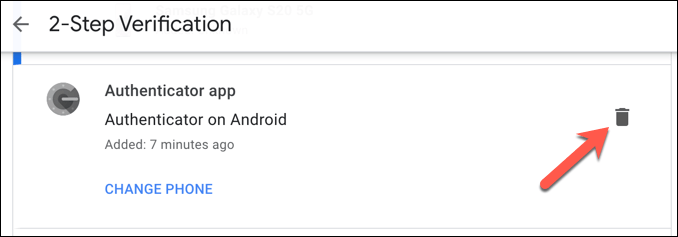
Instalowanie rozszerzenia uwierzytelniania dwuskładnikowego w przeglądarce Google Chrome
Podczas gdy WinOTP Authenticator oferuje szybki i łatwy sposób logowania do usług Google z włączonym uwierzytelnianiem dwuskładnikowym, możesz także skonfigurować szybką i łatwą w użyciu aplikację 2FA, używając rozszerzenia Google Chrome o nazwie Authenticator”.
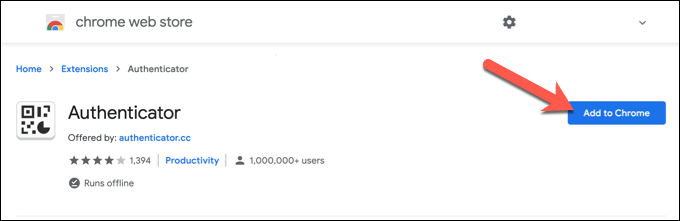
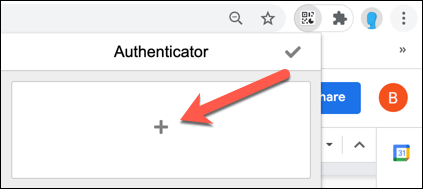
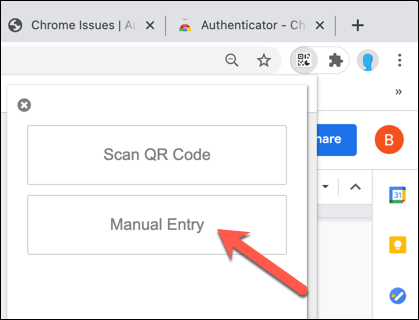
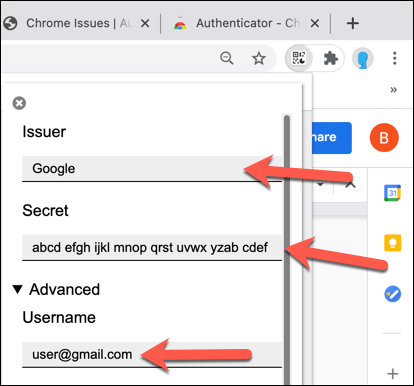
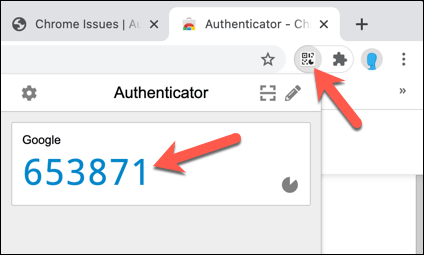
Korzystanie z aplikacji Google Authenticator w systemie Windows 10
Po zainstalowaniu aplikacji 2FA na komputerze będziesz mógł używać aplikacji Google Authenticator w systemie Windows do logowania się Konto Google bez konieczności posiadania smartfona. Daje Ci to Urządzenie do tworzenia kopii zapasowych 2FA, dając Ci pewność, że nie zostaniesz zablokowany na koncie Google, nawet jeśli zgubisz smartfon.
Należy jednak pamiętać, że na każdym koncie dozwolona jest tylko jedna aplikacja Authenticator. Jeśli chcesz korzystać z Google Authenticator w systemie Windows, nie będziesz mógł używać aplikacji Google Authenticator na Androida lub iPhone'a do logowania się na swoje konto Google po tym momencie.
Jeśli jeszcze tego nie zrobiłeś , zaleca się skonfigurowanie uwierzytelniania dwuskładnikowego na wszystkich ważnych kontach, aby pomóc poprawić swoją prywatność w Internecie. Obejmuje to konfigurowanie 2FA w mediach społecznościowych, aby pomóc chronić Twoje konta przed hakerami, którzy mogliby naruszyć Twoją tożsamość.