Narzędzie odzyskiwania Chromebooka to rozszerzenie przeglądarki umożliwiające tworzenie nośników odzyskiwania dla urządzeń Chromebook. Nośnik odzyskiwania może rozwiązać problemy z systemem operacyjnym Chrome (ChromeOS), usuwając i ponownie instalując system operacyjny.
W tym samouczku dowiesz się, jak używać narzędzia Chromebook Recovery Utility do tworzenia nośników odzyskiwania dla Chromebooka. Dowiesz się także, jak korzystać z nośników odzyskiwania, aby odzyskać Chromebooka, jeśli jego system operacyjny działa nieprawidłowo.
Wymagania dotyczące narzędzia do odzyskiwania Chromebooków
Potrzebujesz dysku flash USB lub karty SD z co najmniej 8 GB wolnego miejsca. Narzędzie do odzyskiwania Chromebooka sformatuje urządzenie pamięci masowej podczas konwertowania go na nośnik odzyskiwania. Dlatego zalecamy użycie nowego dysku flash lub karty SD lub starego, którego nie masz nic przeciwko wymazaniu. Jeśli masz ważne pliki na dysku flash lub karcie SD, utwórz ich kopię zapasową w chmurze lub na innym komputerze.
Narzędzie odzyskiwania Chromebooka działa na każdym komputerze (z systemem Windows lub Mac) z przeglądarką Google Chrome. Jeśli Twój Chromebook się nie włącza, możesz utworzyć nośnik odzyskiwania na innym Chromebooku lub komputerze z systemem macOS i Windows.
Utwórz nośnik odzyskiwania za pomocą narzędzia do odzyskiwania Chromebooka
Podłącz dysk flash lub kartę SD do Chromebooka, otwórz przeglądarkę Google Chrome i wykonaj poniższe kroki.


Przejdź do następnego kroku, gdy zobaczysz komunikat o pomyślnym dodaniu narzędzia do odzyskiwania Chromebooków do Chrome.

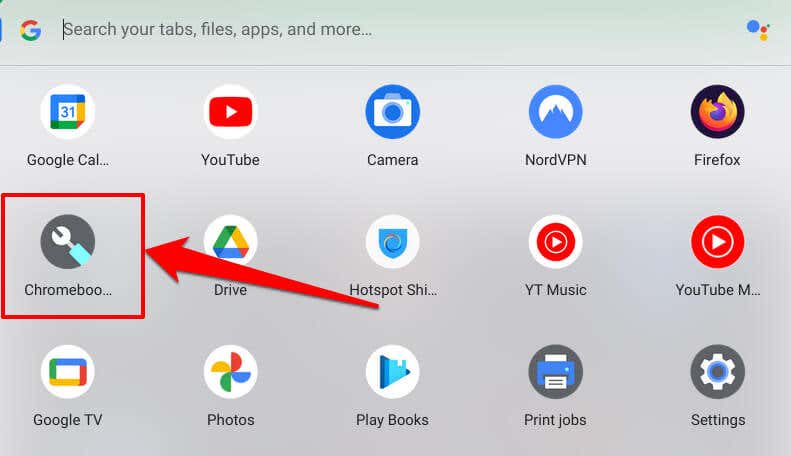
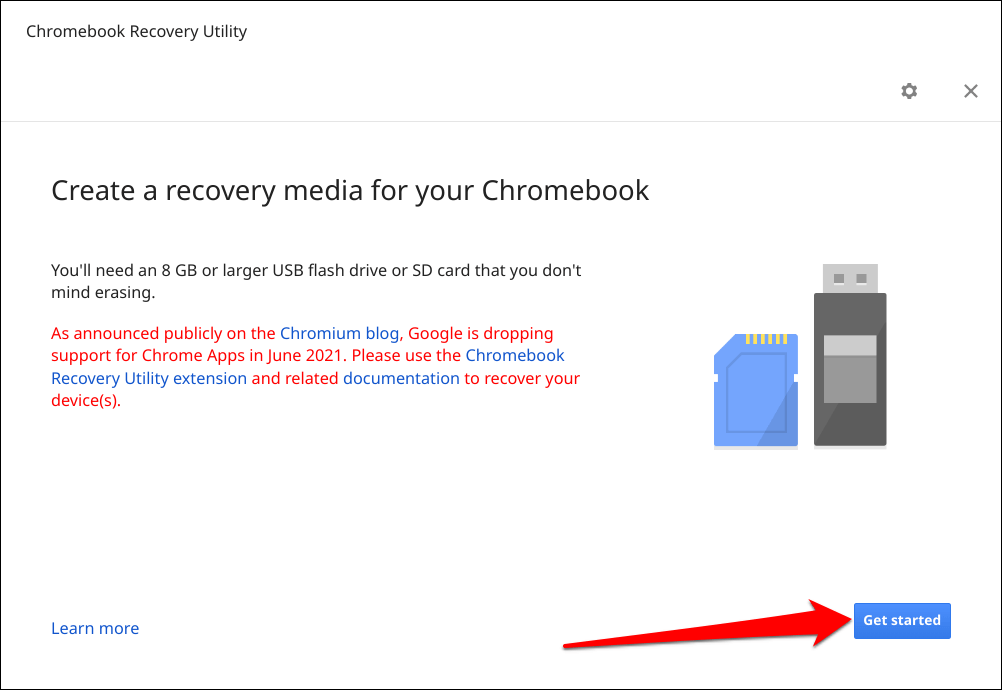
Wybierz lub kliknij Wybierz model z listy, jeśli narzędzie do odzyskiwania nie wykryje automatycznie modelu Twojego Chromebooka..
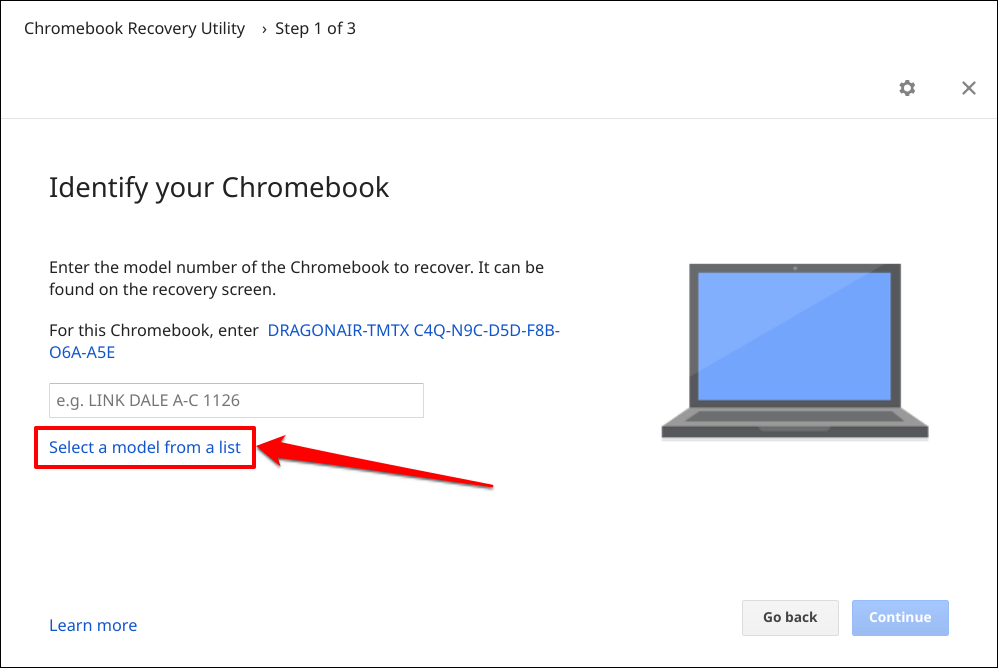
Wybierz producenta swojego Chromebooka z menu rozwijanego Wybierz producenta. Następnie wybierz nazwę modelu Chromebooka w menu rozwijanym Wybierz produkti wybierz opcję Kontynuuj.
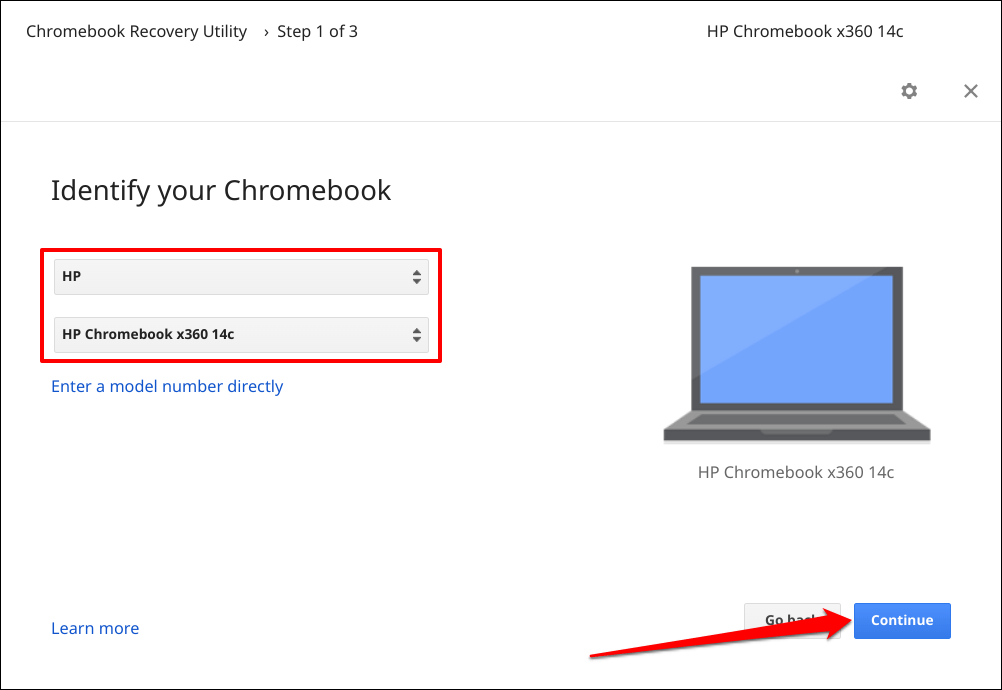

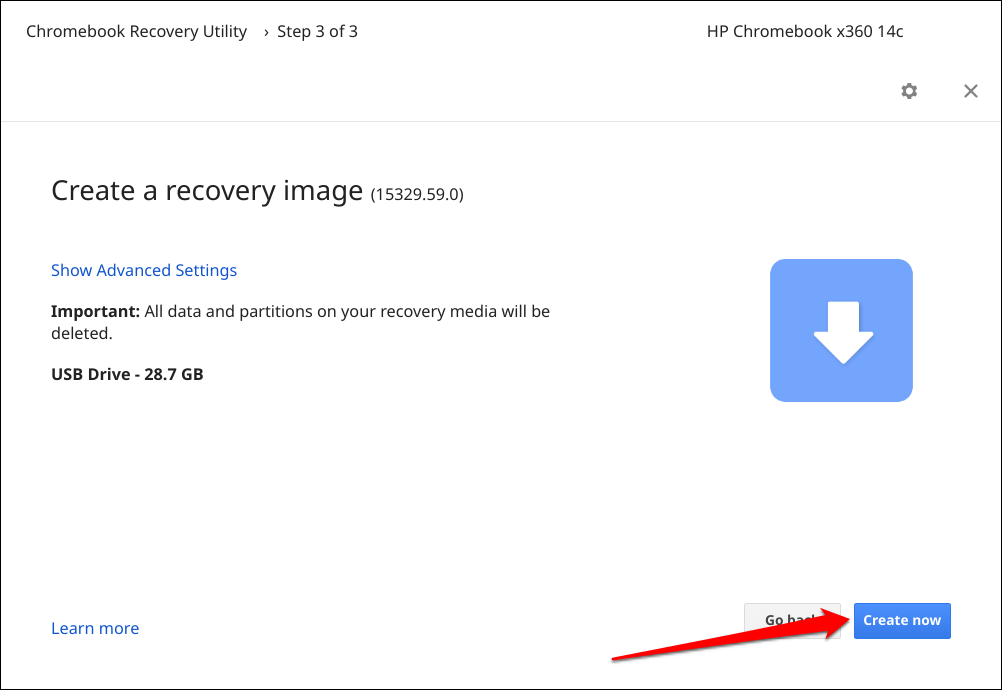
W zależności od szybkości Internetu pobranie, zapisanie i utworzenie obrazu odzyskiwania na urządzeniu pamięci masowej za pomocą narzędzia Chromebook Recovery Utility zajmuje 10–30 minut.

Utrzymuj połączenie urządzenia z internetem i wybierz opcję Gotowe, gdy na ekranie pojawi się komunikat o powodzeniu.
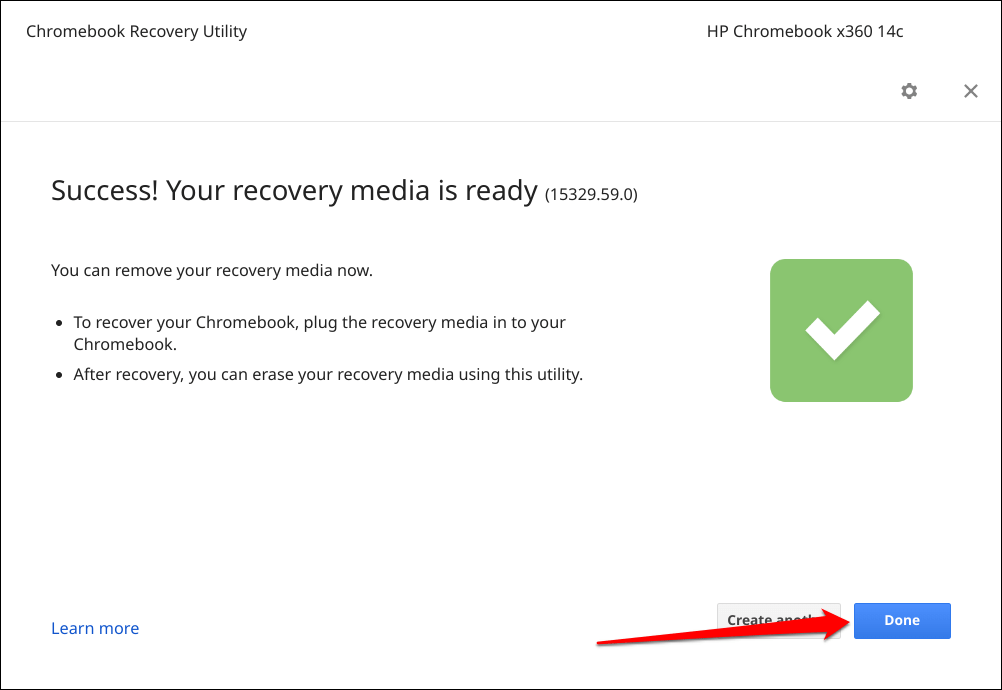
Odzyskaj Chromebooka za pomocą nośnika odzyskiwania
Przeprowadzenie odzyskiwania może naprawić uszkodzenie systemu operacyjnego i rozwiązać problemy, których reset do ustawień fabrycznych lub powerwash nie rozwiązuje. Możesz także odzyskać Chromebooka, jeśli jest to nie uruchamia się po czarnym ekranie.
Uwaga:nośnik odzyskiwania to kopia zapasowa systemu operacyjnego Chromebooka, a nie kopia zapasowa osobistych plików, aplikacji czy danych. Przywrócenie Chromebooka spowoduje usunięcie całej zawartości urządzenia. Jeśli nadal możesz zalogować się na Chromebooku, przed przywróceniem wykonaj kopię zapasową plików na Dysku Google lub urządzeniu pamięci zewnętrznej.
Wykonaj poniższe kroki, aby odzyskać Chromebooka przy użyciu nośnika odzyskiwania.
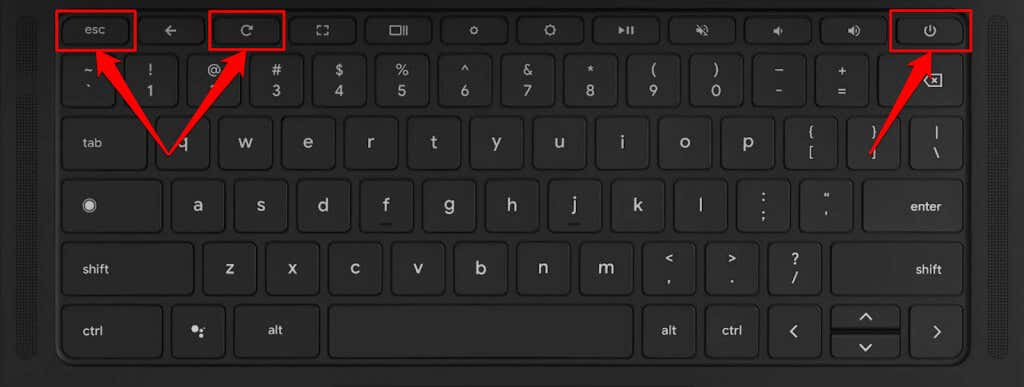
Jeśli używasz tabletu Chromebook, naciśnij i przytrzymaj przyciski zmniejszania głośności, zwiększania głośnościi zasilaniaprzez co najmniej dziesięć sekund.
Na Twoim Chromebooku powinien zostać wyświetlony ekran odzyskiwania z komunikatem „Wykryto dysk zewnętrzny z obrazem odzyskiwania”..
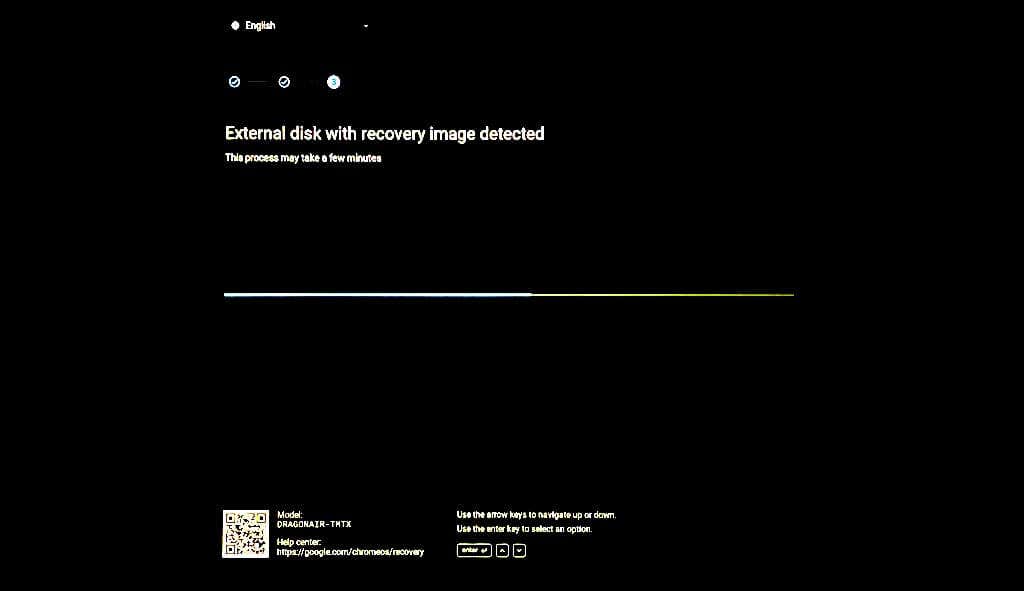
Poczekaj, aż Chromebook rozpocznie operację odzyskiwania — zajmuje to około 2–5 minut.
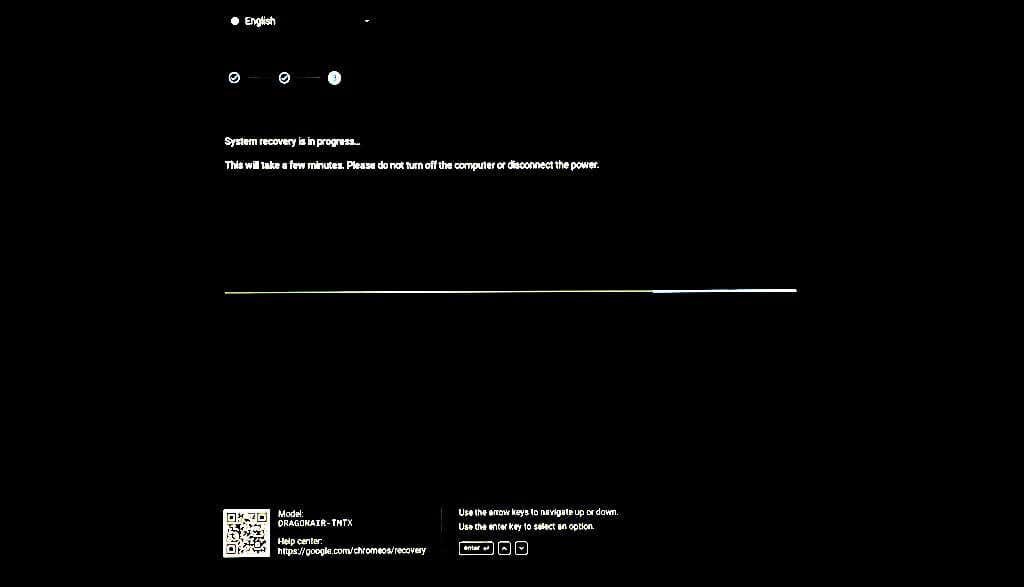
Trzymaj Chromebooka włączonego lub podłączonego do źródła zasilania. Proces odzyskiwania systemu trwa od 5 do 15 minut, w zależności od modelu Chromebooka.

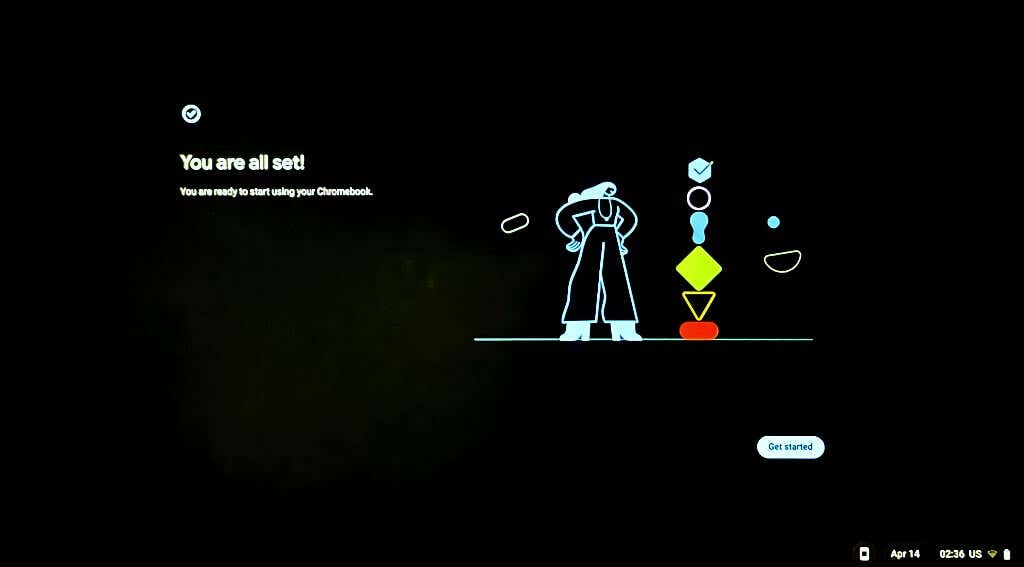
Ponowne użycie dysku odzyskiwania
Nie możesz używać ani przechowywać plików na dysku flash USB ani karcie SD zawierającym nośnik odzyskiwania Chromebooka. Aby ponownie wykorzystać dysk flash USB lub kartę SD jako zwykłe urządzenie pamięci masowej, należy usunąć nośnik odzyskiwania. Podłącz urządzenie pamięci masowej do komputera i wykonaj poniższe czynności.
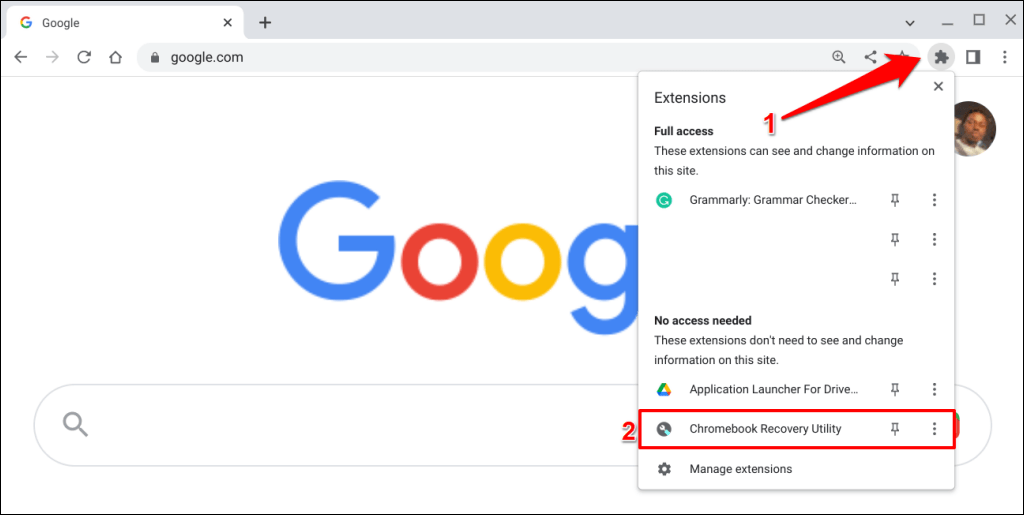
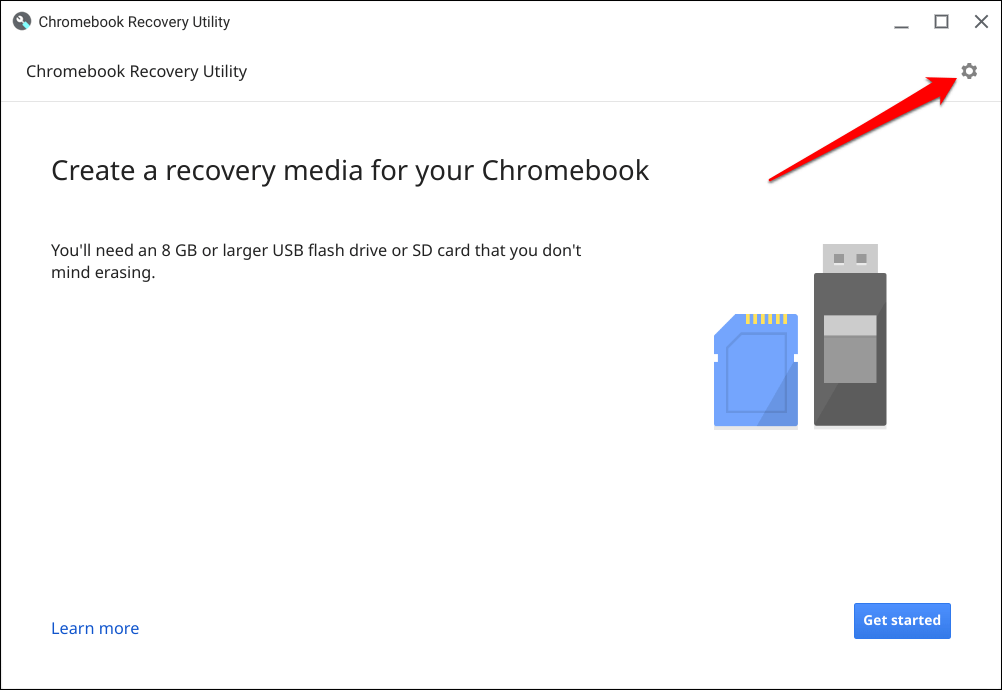
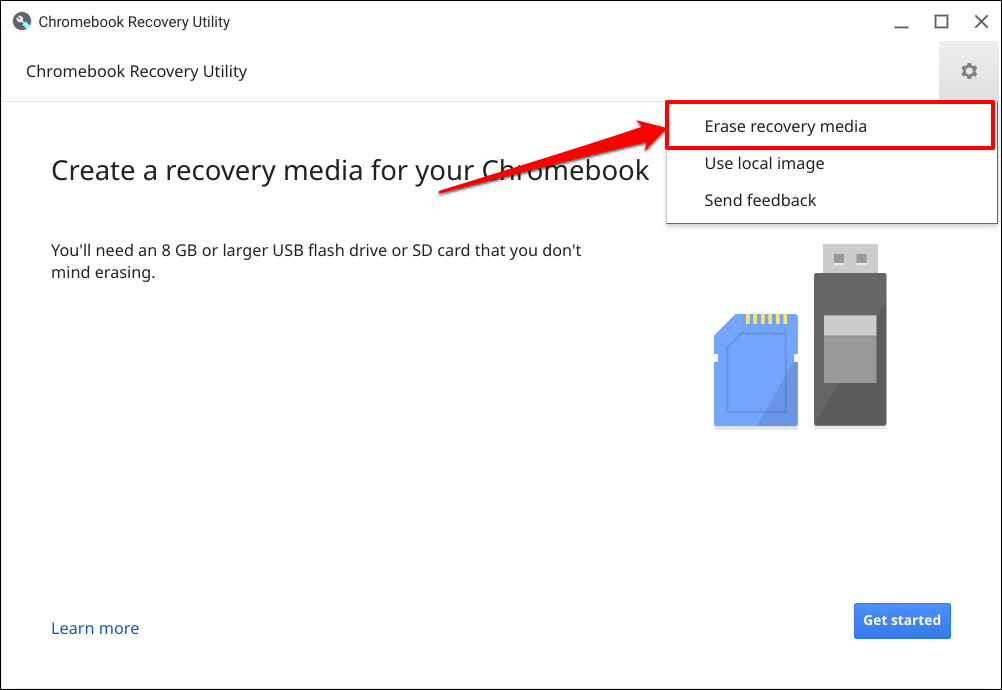
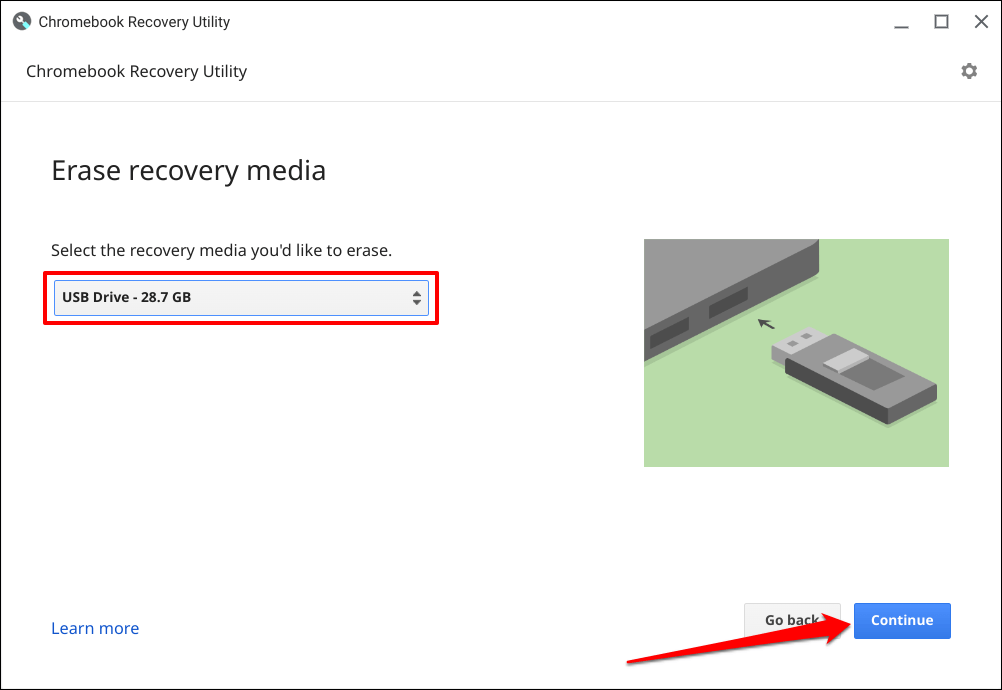


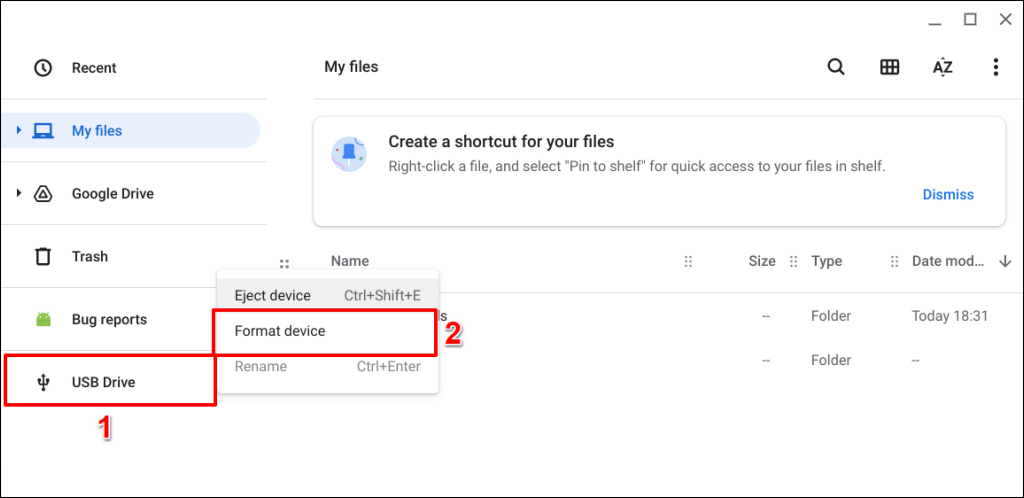
Łatwe odzyskiwanie ChromeOS
Skontaktuj się z administratorem, aby odzyskać Chromebooka służbowego lub szkolnego. Jeśli podczas odzyskiwania na Chromebooku pojawia się komunikat „Wystąpił nieoczekiwany błąd”, wymaż/sformatuj urządzenie pamięci masowej i spróbuj ponownie. Google zaleca również wypróbowanie innej pamięci flash USB lub karty SD, ponieważ niektóre urządzenia pamięci masowej nie działają dobrze podczas odzyskiwania. Skontaktuj się z producentem Chromebooka, jeśli problem będzie się powtarzał..
.