Czy często używasz Menedżera zadań na komputerze z systemem Windows 10, aby śledzić różne procesy w systemie oraz ile procesora lub pamięci używają? Jeśli tak, może się okazać, że wolisz dwie alternatywne opcje - Process Monitor lub Process Explorer.
Oba są bezpłatnymi narzędziami, które można zainstalować na komputerze z systemem Windows 10. Zawierają te same informacje, które można zobaczyć w Menedżerze zadań systemu Windows, ale także o wiele więcej.

Co to jest Process Monitor?
Process Monitor to bezpłatne zaawansowane monitorowanie narzędzie zawarte w pakiecie narzędzi systemu Windows Sysinternals. Umożliwia przeglądanie szczegółowych informacji o wszystkie procesy uruchomione w Twoim systemie.
W szczególności są to szczegóły dotyczące zdarzeń wyzwalanych przez określone procesy.
Następujące pola informacji o procesie są wybierane domyślnie przy pierwszym uruchomieniu aplikacji.
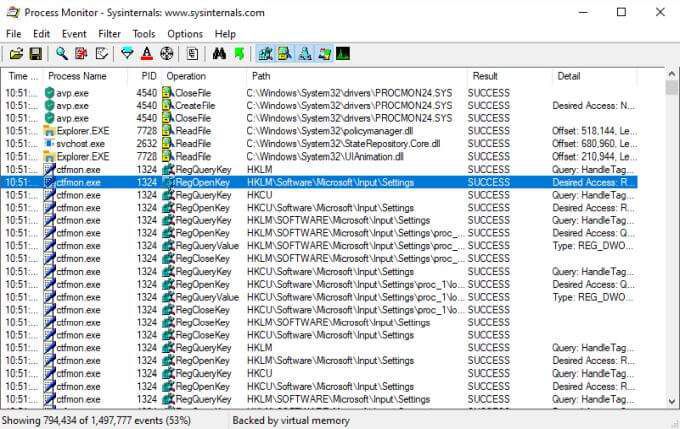
Dostępnych jest 20 dodatkowych pól, które możesz wybrać, aby wyświetlić jeszcze więcej informacji o każdym procesie.
In_content_1 all: [300x250] / dfp: [640x360]- >Za pomocą tego narzędzia nie jesteś ograniczony tylko do przeglądania informacji o procesach. Możesz także ustawić filtry w dowolnym polu, aby ograniczyć wyświetlane dane, rejestrować zdarzenia procesu w celu rozwiązywania problemów oraz drzewo procesów, które pozwala zobaczyć relacje między procesy nadrzędne i potomne.
Co to jest Process Explorer?
Process Explorer jest najlepszym narzędziem do zrozumienia, jak różne aplikacje działają w systemie. Dzięki innowacyjnej strukturze drzewa pokaże zestawienie plików, katalogów i innych procesów kontrolowanych przez każdy proces nadrzędny.
Możesz używać Process Explorer w „trybie obsługi”, który pomaga zobaczyć, które okna obsługują każdy proces, lub w „trybie DLL”, który pokazuje biblioteki DLL i pliki mapowane w pamięci, które zostały otwarte przez każdy proces.
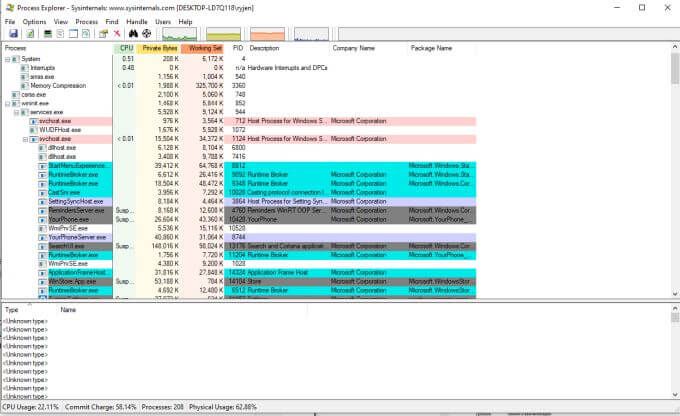
To sprawia, że Process Explorer jest niezwykle przydatny podczas rozwiązywania problemów lub debugowania aplikacji uruchomionych na komputerze.
Teraz, gdy wiesz, do czego służy każde z tych bezpłatnych narzędzi SysInternals, przyjrzyjmy się bliżej, jak możesz użyć każdego z nich na swoim komputerze z systemem Windows 10.
Jak korzystać z monitora procesu
Po wyodrębnieniu plików monitora procesu zobaczysz różne pliki, aby uruchomić narzędzie. Jeśli używasz 64-bitowego systemu Windows, wybierz plik o nazwie Procmon64.exe. Jeśli nie, wybierz plik Procmon.exe.
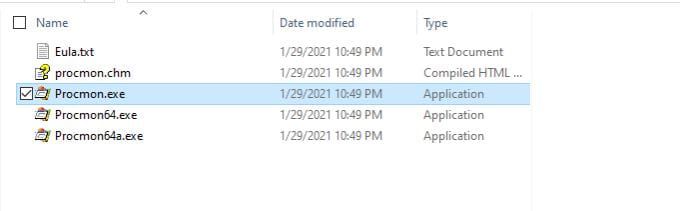
Z głównego okna Process Monitor można uruchomić widok podobny do aplikacji Process Explorer. To jest widok drzewa procesów. Aby to zobaczyć, po prostu wybierz małą ikonę dokumentu z obrazem diagramu drzewa.
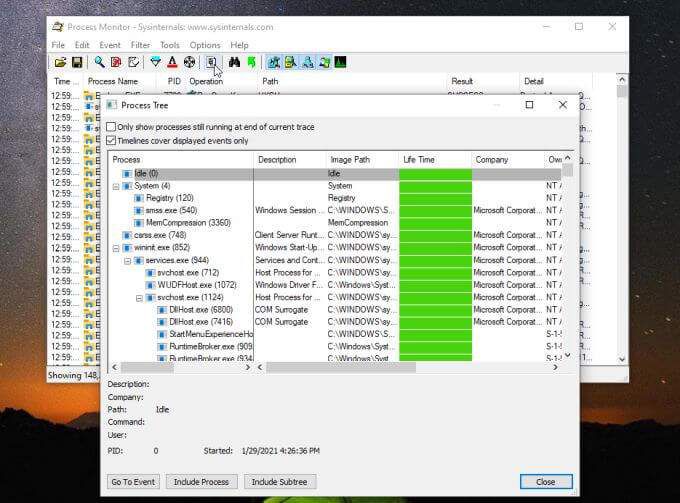
Niektóre informacje, które możesz zobaczyć w tym widoku, obejmują proces nadrzędny i wszystkie jego procesy uruchomiona. Możesz zobaczyć polecenie uruchomienia, dewelopera aplikacji (jeśli jest dostępne), jak długo działa i datę uruchomienia.
Nie jest tak pouczający jak Process Explorer, ale jest przyjemnym, szybkim podglądem, aby zobaczyć większość tych samych informacji.
Utwórz filtr monitora procesu
Wróć do głównego ekranu (okna zdarzeń procesu), kliknij prawym przyciskiem dowolny proces i wybierz Edytuj filtr, aby zaktualizować filtr procesu.
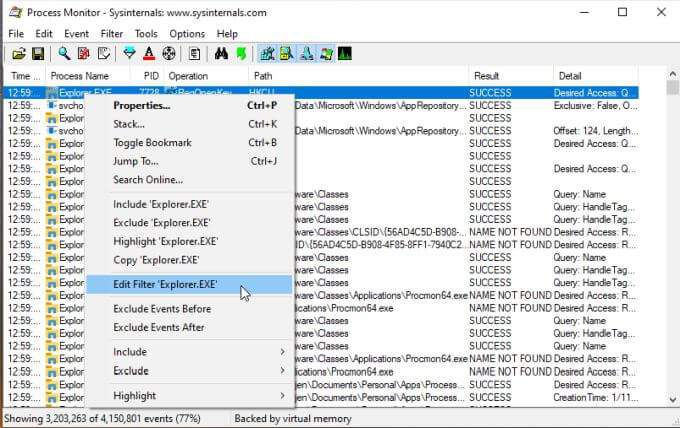
To okno pokazuje, jak działa filtrowanie w Process Monitor. Pierwsze menu pozwala wybrać obiekt do filtra. W tym przypadku jest to nazwa procesu. Następnym menu rozwijanym jest operator, taki jak is, is not, less than itp. W tym polu możesz wpisać lub wybrać filtr oraz określić, czy chcesz uwzględnić lub wykluczyć te wpisy.
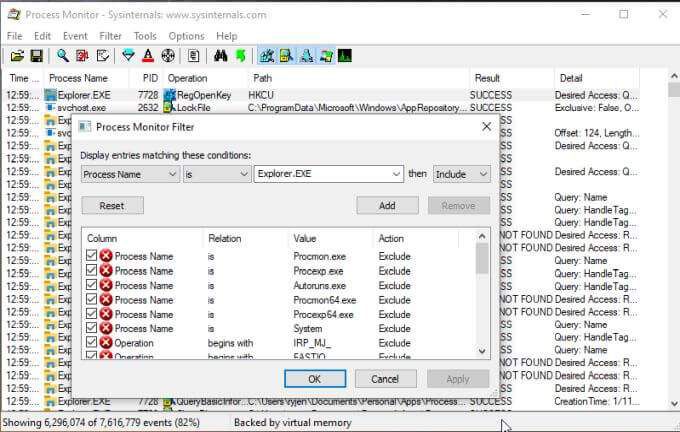
Kiedy wybierzesz Dodaj, doda on nowy filtr do listy i odpowiednio zmodyfikuje ogólny widok procesów.
Aby utworzyć nowy filtr, wybierz
Spowoduje to otwarcie tego samego okna, ale z pustym filtrem. Po prostu wybierz każde menu, wprowadź element filtru, który chcesz wykluczyć lub uwzględnić, i dodaj go do listy filtrów.
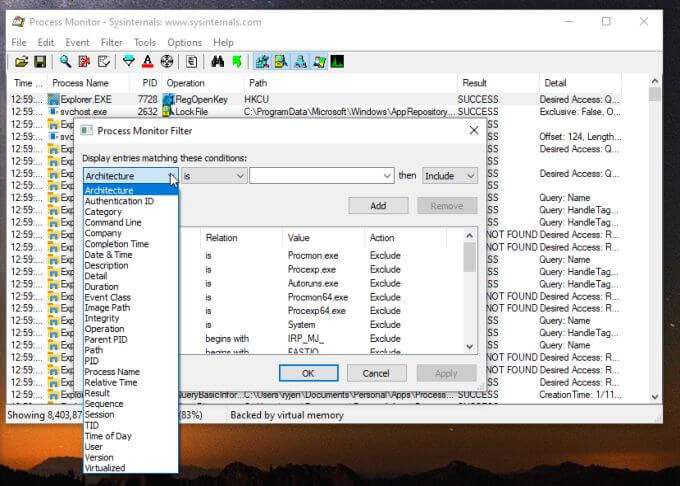
Po wybraniu opcji OK, widok główny zostanie zaktualizowany o nowy filtr.
Najbardziej użyteczną funkcją Monitora procesów jest rejestrowanie zdarzeń systemowych podczas jakiejś akcji. Możesz rejestrować zdarzenia systemowe w następujący sposób:
może przejrzeć dziennik, aby zobaczyć wszystkie zdarzenia procesu, które wystąpiły podczas odtwarzania problemu lub błędu, który próbujesz rozwiązać.
Odkrywanie głębiej za pomocą zdarzeń
Po wybraniu określonych zdarzeń w Process Monitor możesz poznać więcej szczegółów za pomocą menu Event.
Wybierz zdarzenie, które chcesz zbadać. Następnie wybierz menu Zdarzeniei wybierz Właściwości.
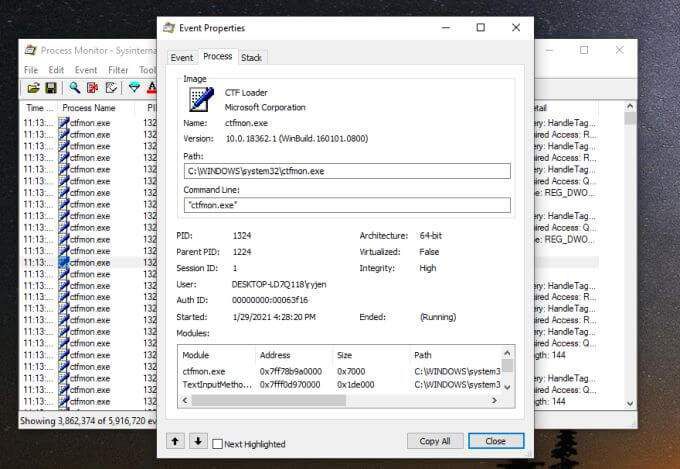
Pokazuje wszystkie właściwości zdarzenia. Karta Zdarzeniepokazuje głównie to, co znajdowało się w głównym oknie Monitora procesów. Karta Proceszawiera takie informacje, jak ścieżka do aplikacji i wiersz polecenia uruchamiania, a także moduły używane przez proces. Karta Stoszawiera moduły przechowywane w pamięci przez proces oraz ich szczegóły.
Dostęp do karty Stos można uzyskać, wybierając opcję Stosw menu Zdarzenia. zamiast tego.
Jeśli chcesz uważnie obserwować dowolne pojedyncze wydarzenia, zaznacz je, a następnie wybierz menu Wydarzenie, a następnie opcję Przełącz zakładkę.
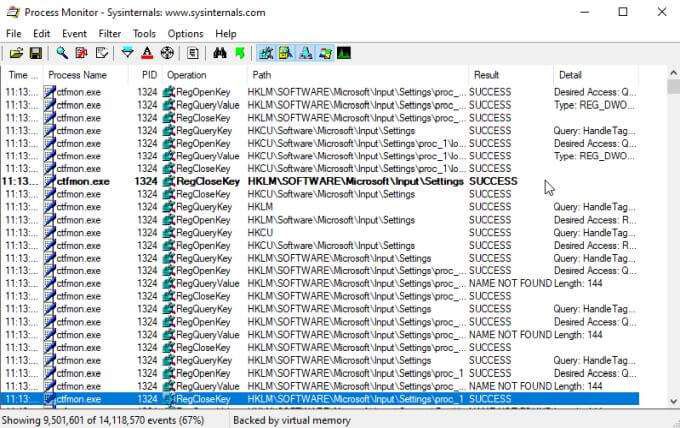
Spowoduje to podświetlenie zdarzenia, aby ułatwić śledzenie.
Wpisy rejestru dla dowolnego procesu można również wyświetlić, wybierając menu Zdarzeniei wybierając opcję Przejdź do.
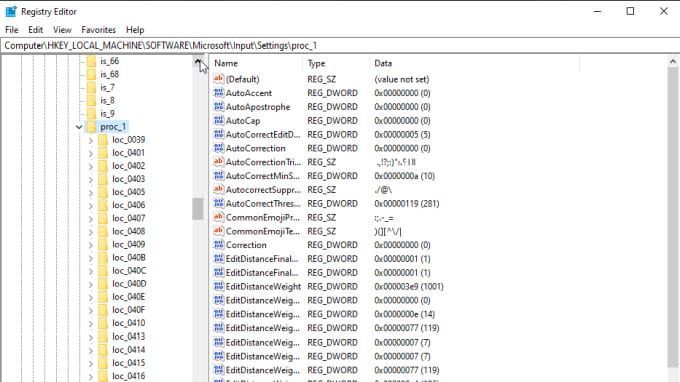
Jest to szybki sposób na wyświetlenie wszelkich wpisów rejestru, które możesz chcieć przełączyć, aby skonfigurować tę aplikację.
Po prawej stronie paska narzędzi zobaczysz pięć ikon, których możesz użyć do dostrojenia domyślnych filtrów.
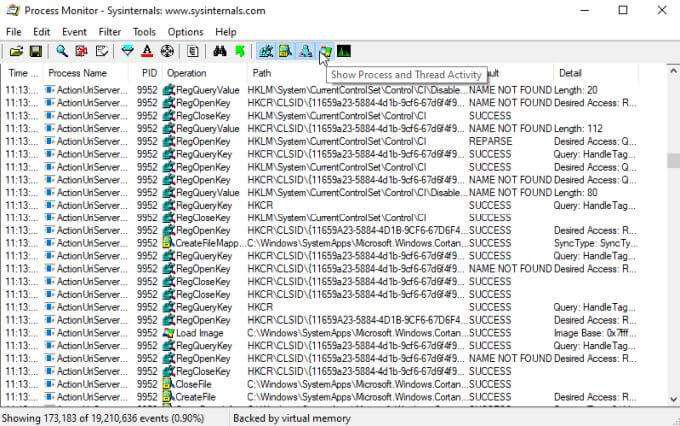
Możesz ich użyć, aby włączyć lub wyłączyć każdy z następujących filtrów:
Jak korzystać z Eksploratora procesów
Po uruchomieniu Process Explorer należy zastosować to samo podejście dla wersji 32- i 64-bitowej.
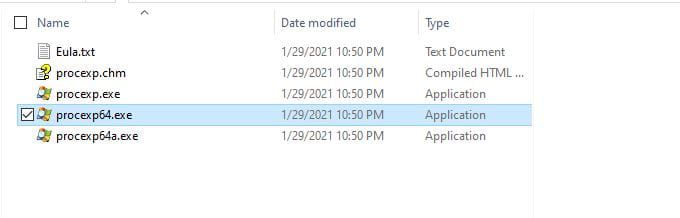
Menu Widokto miejsce, w którym możesz dostosować, jakie informacje o procesie są wyświetlane w każdym okienku.
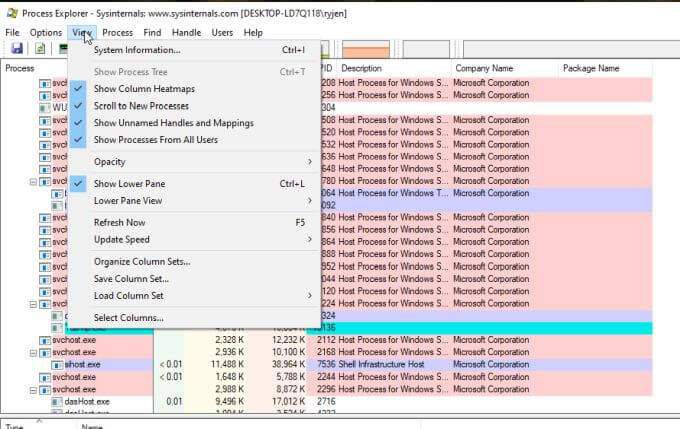
Użyj Widok okienka dolnego, aby zmienić di. Danych podzielone tam od uchwytówdo bibliotek DLL.
Najważniejszym menu jest tutaj Proces. Poniżej przedstawiono, co każda opcja menu pokazuje i pozwala kontrolować.
Opcja Ustaw powinowactwopokazuje, na których procesorach wybrany proces może być wykonywany. Jeśli chcesz, możesz włączyć lub wyłączyć dowolny z procesorów.
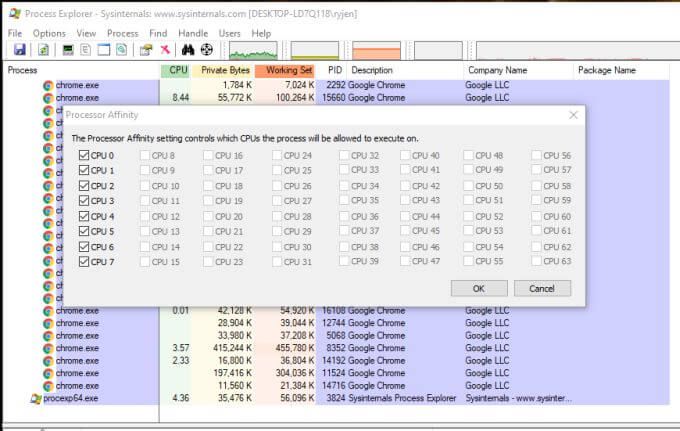
Ustaw priorytetpozwala zwiększyć lub oddzielić priorytet, który procesor nadaje temu procesowi. To dobry sposób na rozwiązywanie problemów z opóźnionymi lub wolno działającymi aplikacjami, aby sprawdzić, czy jest to problem ze zbyt wieloma innymi działającymi procesami.
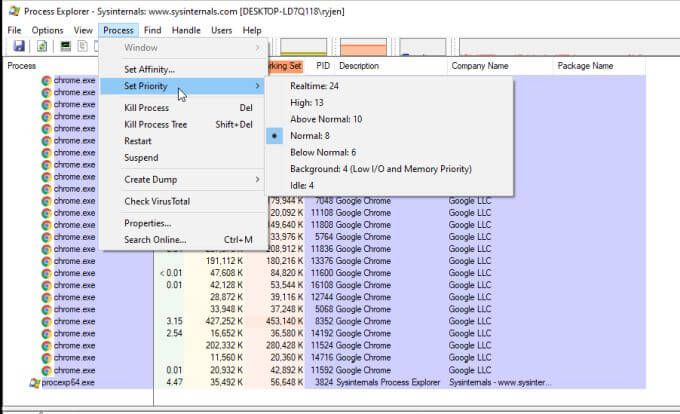
Następne cztery opcje pozwalają kontrolować każdy proces.
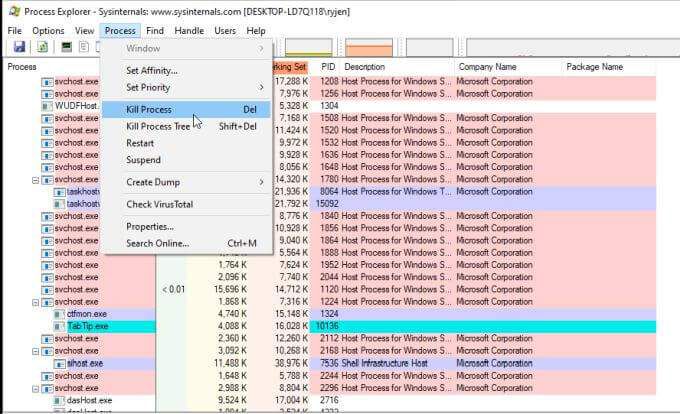
Należą do nich:
Możesz utworzyć dump lub minidump pliki skojarzone z wybranym procesem, wybierając menu Procesi wybierając Utwórz zrzut. Następnie wybierz, czy chcesz Minidumpczy Full Dump.
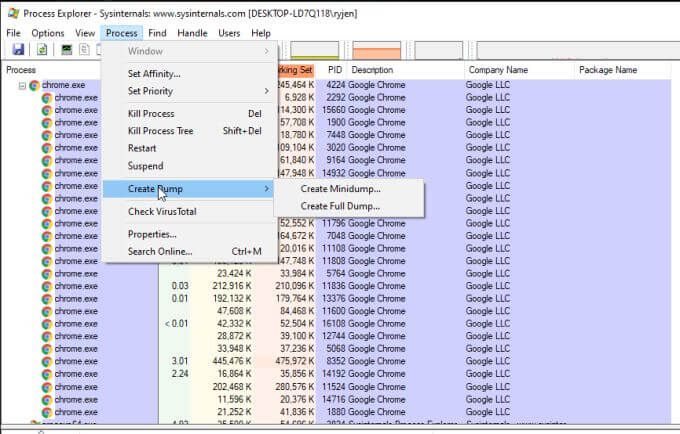
Jeśli wybierzesz Sprawdź VirusTotalw z menu Process(Proces), Process Explorer prześle skróty plików powiązanych z procesem i bibliotekami DLL do VirusTotal.com. VirusTotal przeskanuje je i przeanalizuje pod kątem aktywności wirusów. Aby móc korzystać z tej funkcji, musisz zaakceptować warunki korzystania z usługi VirusTotal.
Wreszcie, jeśli wybierzesz Właściwościz menu Proces, możesz wyświetlić szeroką gamę właściwości o wybranym procesie.
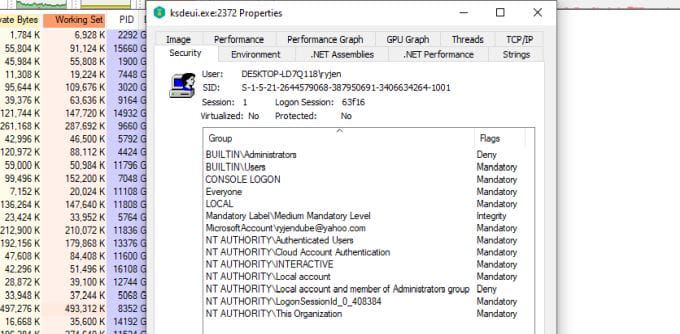
Obejmuje to informacje związane z wydajnością, wykorzystaniem procesora GPU, całkowitą liczbą wątków, aktywnością sieciową i wieloma innymi.
Należy używać monitora procesu lub procesu Explorer?
Chociaż te dwa narzędzia są podobne, nie są takie same. Process Monitor jest lepiej używany, jeśli chcesz śledzić, w jaki sposób procesy współdziałają z systemem. Pozwala monitorować i rejestrować zdarzenia wyzwalane przez każdy proces.
Może pomóc Ci sprawdzić, czy interakcja między procesami a systemem powoduje błędy lub zachowuje się nieprawidłowo.
Proces Z drugiej strony Explorer jest mocno skoncentrowany na procesach. Pomaga zobaczyć relacje między procesami nadrzędnymi i ich procesami podrzędnymi. Pozwala również na głębsze zagłębienie się w parametry i właściwości każdego procesu, znacznie bardziej niż jakiekolwiek inne dostępne narzędzie systemu Windows.
Wybierz narzędzie, które chcesz, w zależności od tego, co konkretnie rozwiązujesz.