Microsoft OneNote to potężna aplikacja do robienia cyfrowych notatek, które pomaga zachować porządek, współpracować i zwiększać produktywność. Program OneNote umożliwia rejestrowanie pomysłów, tworzenie list zadań do wykonania, a nawet współpracę z innymi osobami w czasie rzeczywistym. Niezależnie od tego, czy jesteś studentem, profesjonalistą, czy zwykłym użytkownikiem, który chce usprawnić proces sporządzania notatek, program OneNote ma wiele funkcji, które zaspokoją Twoje potrzeby.
W tym obszernym przewodniku omówimy tajniki programu OneNote, od poruszania się po interfejsie po tworzenie notatników, sekcji i stron oraz zarządzanie nimi. Wyposażmy Cię w wiedzę niezbędną do skutecznego korzystania z programu OneNote i zwiększania Twojej produktywności.
Poruszanie się po interfejsie OneNote
Interfejs programu OneNote zaprojektowano tak, aby tworzenie notatek było bezproblemowe. Oto kluczowe elementy interfejsu.
Notatniki, sekcje i strony
OneNote organizuje notatki w strukturę hierarchiczną, z notatnikami na najwyższym poziomie, sekcjami w notatnikach i stronami w sekcjach. Ta struktura pozwala łatwiej kategoryzować i znajdować notatki.
Wstążka
Pasek narzędziWstążka zapewnia szybki dostęp do różnych funkcji programu OneNote, takich jak opcje formatowania, tagi i narzędzia multimedialne. Jest on podzielony na kilka zakładek (Strona główna, Wstaw, Rysuj itp.), z których każda zawiera odpowiednie narzędzia i polecenia.
Pasek narzędzi szybkiego dostępu
Pasek narzędzi Szybki dostęp, znajdujący się w górnej części okna programu OneNote, zawiera często używane polecenia, takie jak Cofnij, Ponów i Nowa strona. Możesz dostosować pasek narzędzi, dodając lub usuwając przyciski w zależności od preferencji i przepływu pracy..
Tworzenie notatników i zarządzanie nimi
Efektywne zarządzanie notatnikami jest niezbędne, aby Twoje notatki były uporządkowane i łatwo dostępne. Oto bliższe spojrzenie na tworzenie notatników i zarządzanie nimi w programie OneNote.
Tworzenie nowego notatnika
Oto jak utworzyć nowy notatnik.
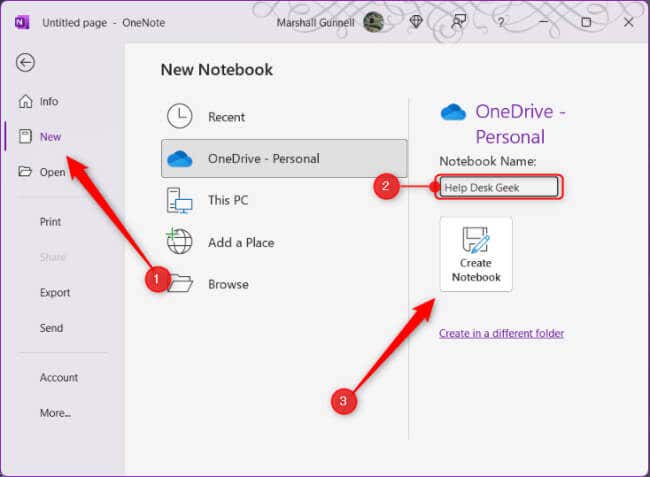
Twój nowy notatnik będzie teraz dostępny na liście notatników w programie OneNote.
Organizowanie i zmienianie nazw notatników
Z biegiem czasu możesz zgromadzić kilka notatników, dlatego ważne jest, aby je uporządkować. Aby zmienić kolejność notatników, kliknij i przeciągnij je w żądane miejsce na liście.
Aby zmienić nazwę, musisz znaleźć Notatnik w lokalizacji, w której go zapisałeś podczas tworzenia, ponieważ nie możesz tego zrobić bezpośrednio w programie OneNote. Możesz zmienić wyświetlaną nazwę Notatnika, klikając prawym przyciskiem myszy nazwę Notatnika, wybierając Właściwości, a następnie zmieniając nazwę obok opcji Wyświetlana nazwa. Nie ma to jednak wpływu na rzeczywistą nazwę folderu Notatnik.
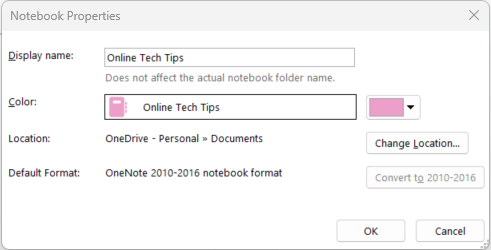
Utrzymanie porządku w notatnikach i odpowiednie ich oznakowanie pomoże Ci szybko zlokalizować niezbędne informacje.
Udostępnianie i współpraca w notatnikach
OneNote umożliwia udostępnianie notatników innym osobom i współpracę w czasie rzeczywistym. Oto jak udostępnić notatnik.
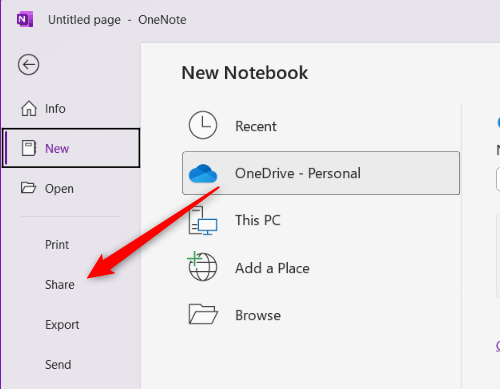
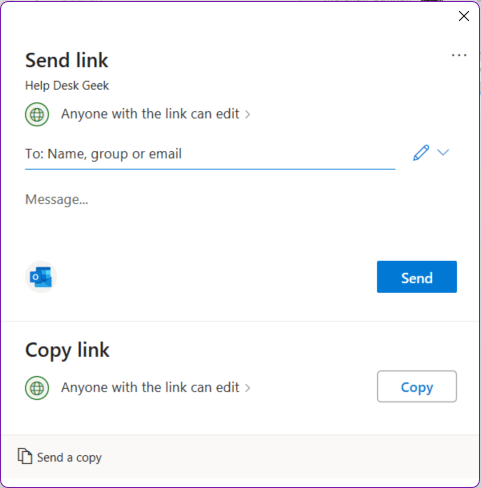
Współpracownicy mogą następnie przeglądać, dodawać, edytować i usuwać notatki (w zależności od przyznanych uprawnień) w udostępnionym notatniku.
Tworzenie sekcji i zarządzanie nimi
.Sekcje w programie OneNote pomagają podzielić Notatnik na zorganizowane kategorie tematyczne. Nauka skutecznego tworzenia sekcji i zarządzania nimi jest ważna dla utrzymania porządku.
Tworzenie nowej sekcji
Aby utworzyć nową sekcję w notatniku, kliknij ikonę +obok istniejącej karty Sekcja. Następnie możesz wpisać nazwę nowej sekcji, która powinna opisywać jej zawartość.
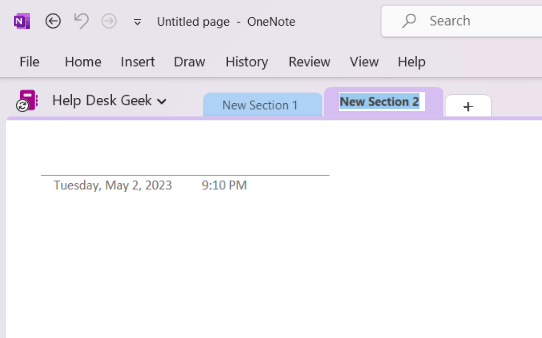
Organizowanie i zmienianie nazw sekcji
W miarę gromadzenia się większej liczby sekcji w notatniku należy je uporządkować, aby ułatwić nawigację. Możesz zmienić układ sekcji, klikając i przeciągając karty sekcji do żądanej pozycji.
Aby zmienić nazwę sekcji, kliknij prawym przyciskiem myszy kartę Sekcja, wybierz opcję Zmień nazwę, a następnie wpisz nową nazwę.
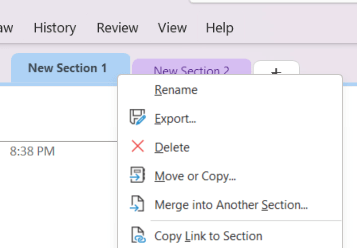
Utrzymanie porządku i odpowiedniego oznakowania sekcji gwarantuje szybki dostęp do niezbędnych informacji.
Grupy sekcji
W przypadku bardziej złożonych projektów lub w przypadku wielu sekcji grupy sekcji mogą pomóc w utrzymaniu organizacji. Grupy sekcji to foldery, które mogą zawierać wiele sekcji. Oto jak utworzyć grupę sekcji.
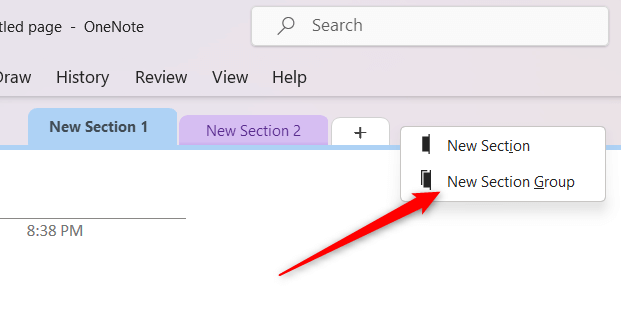
Ta funkcja pomaga utrzymać czyste i uporządkowane miejsce pracy, zapewniając jednocześnie dodatkową warstwę organizacji.
Tworzenie stron i zarządzanie nimi
Strony w programie OneNote umożliwiają tworzenie, przechowywanie i porządkowanie notatek.
Tworzenie nowej strony
Utworzysz nową stronę w sekcji. Oto jak to zrobić.
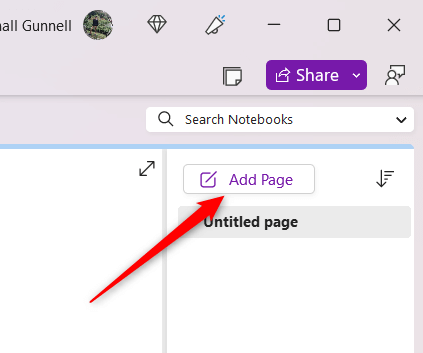
Porządkowanie i zmienianie nazw stron.
Musisz nadać priorytet organizowaniu stron, aby ułatwić nawigację, zwłaszcza gdy Twoja kolekcja się powiększa. Możesz zmienić kolejność stron, klikając i przeciągając je na liście w żądane miejsce.
Aby zmienić nazwę strony, kliknij jej tytuł u góry strony i edytuj tekst lub kliknij prawym przyciskiem myszy nazwę strony na liście i wybierz Zmień nazwę.
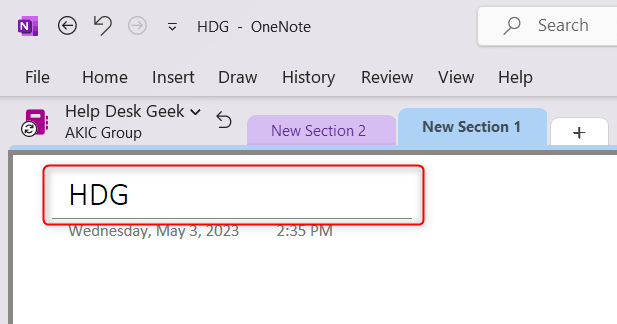
Szablony stron
OneNote oferuje wiele wbudowanych szablonów stron, które ułatwiają tworzenie spójnych i atrakcyjnych wizualnie notatek.
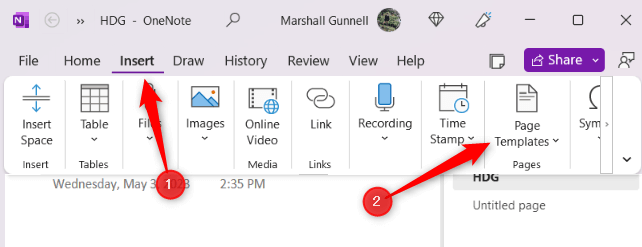
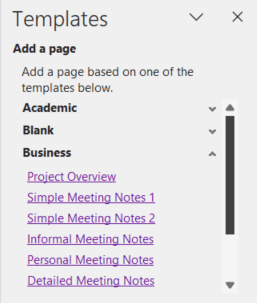
Możesz także tworzyć niestandardowe szablony, projektując stronę, a następnie zapisując ją jako szablon. Ta funkcja pomaga zaoszczędzić czas i zachować jednolity styl sporządzania notatek.
Robienie notatek w programie OneNote
OneNote oferuje kilka opcji robienia notatek, takich jak notatki tekstowe, rysunki, klipy audio i wideo oraz pismo odręczne.
Notatki tekstowe
W programie OneNote możesz tworzyć notatki tekstowe, klikając dowolne miejsce na stronie i pisząc. Program OneNote obsługuje formatowanie tekstu sformatowanego, które pozwala zmieniać style, rozmiary, kolory i inne atrybuty czcionek. Możesz także tworzyć listy punktowane i numerowane oraz formatować tekst za pomocą pogrubienia, kursywy lub podkreślenia.
Pismo odręczne i rysunek
OneNote obsługuje także cyfrowe pismo odręczne i rysowanie za pomocą rysika, ekran dotykowy i mysz.
Aby uzyskać dostęp do tej funkcji, kliknij kartę Rysujna Wstążce i wybierz spośród różnych stylów, kolorów i grubości pisaków.
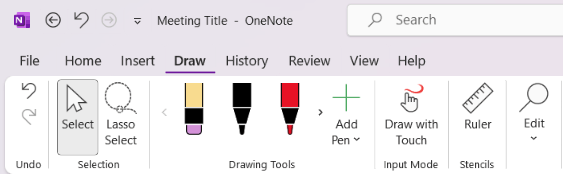
Możesz pisać i rysować bezpośrednio na stronie, dzięki czemu idealnie nadaje się do dodawania notatek, szkicowania pomysłów, rozwiązywania równań i nie tylko.
Nagrania audio i wideo
OneNote umożliwia nagrywaj notatki audio lub wideo, co może być szczególnie przydatne do rejestrowania wykładów lub spotkań.
Aby utworzyć nagranie, kliknij kartę Wstawna Wstążce i wybierz opcję Nagraj dźwięklub Nagraj wideo. Pamiętaj, że opcja Nagraj dźwięk jest zagnieżdżona w opcji Transkrybuj..
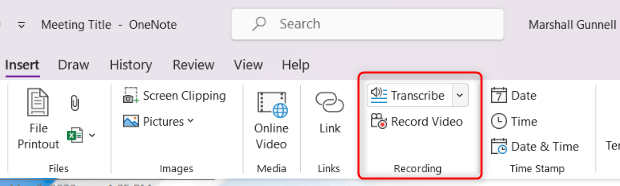
Nagranie zostanie osadzone na stronie i będzie można je odtworzyć bezpośrednio w programie OneNote.
Wycinki ekranu
Możesz także przechwytywać i wstawiać wycinki ekranu (obrazy ekranu komputera) bezpośrednio do swoich notatek.
Aby utworzyć wycinek ekranu, kliknij kartę Wstawna Wstążce i wybierz Wycinek ekranu.
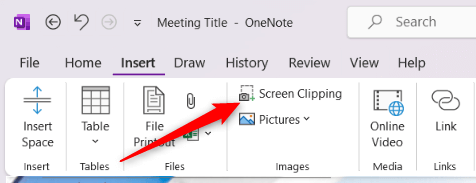
Ekran zostanie przyciemniony, umożliwiając wybranie obszaru, który chcesz przechwycić. Przycięty obraz zostanie następnie wstawiony na stronę OneNote, gdzie możesz zmienić jego rozmiar lub dodać adnotacje, jeśli zajdzie taka potrzeba.
Formatowanie i porządkowanie notatek
OneNote oferuje różne narzędzia do formatowania i organizacji, które pomogą Ci tworzyć przejrzyste, atrakcyjne wizualnie i łatwe w nawigacji notatki. Oto przegląd niektórych kluczowych funkcji formatowania i organizacji, których możesz się spodziewać.
Opcje formatowania tekstu
OneNote obsługuje formatowanie tekstu sformatowanego, umożliwiając zmianę stylów, rozmiarów, kolorów i innych atrybutów czcionek zgodnie z własnymi preferencjami. Możesz formatować tekst, używając pogrubienia, kursywy, podkreślenia, wyróżnienia i nie tylko.
Aby uzyskać dostęp do tych opcji, zaznacz tekst, który chcesz sformatować, a następnie wybierz żądane opcje formatowania na karcie Strona głównana Wstążce.
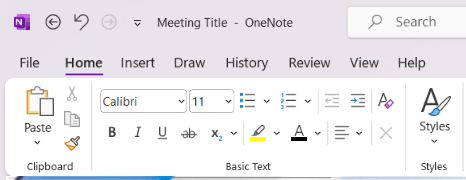
Listy wypunktowane i numerowane
Tworzenie list punktowanych i numerowanych w programie OneNote jest łatwe. Kliknij żądaną lokalizację na stronie, a następnie wybierz ikonę Punktorylub Numerowaniena karcie Strona głównana Wstążce.
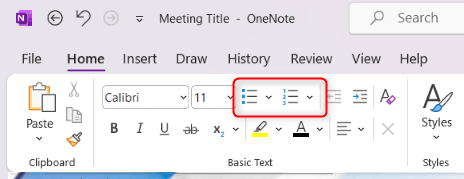
Możesz wybierać spośród różnych stylów punktorów i formatów numeracji, aby dostosować wygląd swoich list.
Tabele
Możesz tworzyć tabele, aby uporządkować informacje w ustrukturyzowanym formacie. Aby wstawić tabelę, kliknij zakładkę Wstawna Wstążce i wybierz opcję Tabela. Następnie wybierz liczbę wierszy i kolumn potrzebnych w siatce, aby dodać tabelę do swojej strony.
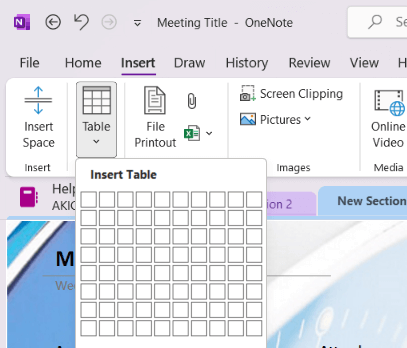
Możesz dodawać lub usuwać wiersze i kolumny, stosować style tabeli i sortować dane według potrzeb.
Tagi
Tagi w programie OneNote pomagają kategoryzować i ustalać priorytety informacji w notatkach, ułatwiając późniejsze lokalizowanie określonych elementów..
Aby dodać tag, wybierz tekst, który chcesz oznaczyć, i kliknij opcję Tagina karcie Strona głównana Wstążce. Wybieraj spośród wielu wbudowanych tagów, takich jak „Do zrobienia”, „Ważne” lub „Pytanie”.
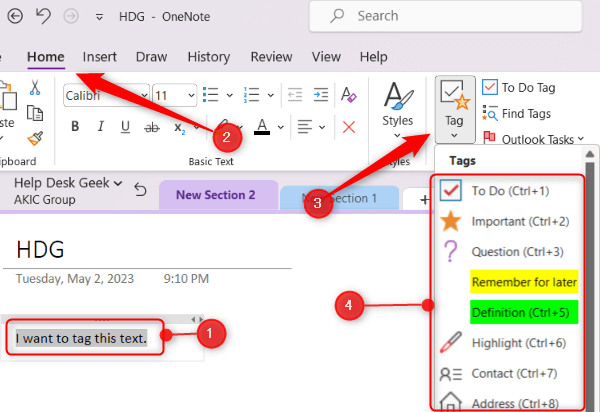
Możesz także tworzyć niestandardowe tagi odpowiadające Twoim konkretnym potrzebom.
Możesz później wyszukać oznaczone elementy, korzystając z przycisku Znajdź tagina karcie Strona główna. Okienko wyświetla listę wszystkich oznaczonych elementów w Twoich notatkach.
Integracja programu OneNote z innymi produktami firmy Microsoft
OneNote bezproblemowo integruje się z innymi aplikacjami firmy Microsoft, usprawniając przepływ pracy. Oto przegląd współpracy programu OneNote z niektórymi kluczowymi produktami firmy Microsoft.
Microsoft Word
Możesz wysłać treść z dokumentu programu Word do programu OneNote, korzystając z opcji Wyślij do programu OneNote. Aby uzyskać dostęp do tej opcji, kliknij Plik>Drukuj. Wybierz OneNotejako drukarkę i wybierz Drukuj.
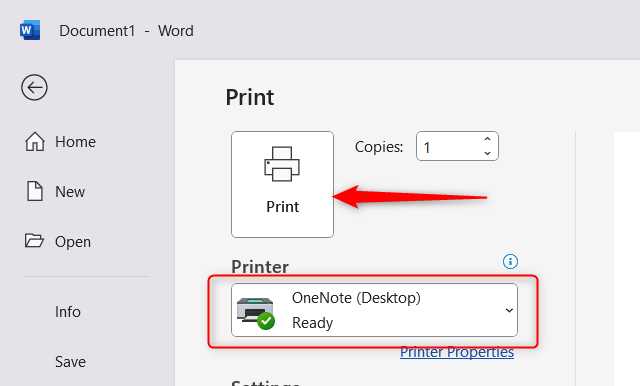
Następnie musisz wybrać notatnik, do którego chcesz go wysłać.
Ta funkcja umożliwia przechowywanie badań, pomysłów i konspektów w programie OneNote wraz z innymi notatkami.
Microsoft Excel
OneNote umożliwia osadzanie arkuszy kalkulacyjnych Excel bezpośrednio w notatkach.
Aby to zrobić, kliknij kartę Wstawna Wstążce i wybierz Nowy arkusz kalkulacyjny Excellub Istniejący arkusz kalkulacyjny Excel.
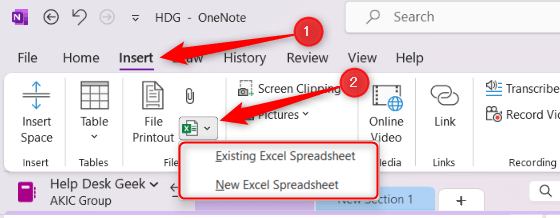
Arkusz kalkulacyjny zostanie osadzony jako obiekt. Możesz kliknąć Edytujw osadzonym arkuszu kalkulacyjnym, aby edytować zawartość w programie Excel. Możesz także utworzyć nową tabelę w programie OneNote i przekonwertować ją na arkusz kalkulacyjny programu Excel, klikając ją prawym przyciskiem myszy i wybierając opcję Konwertuj na arkusz kalkulacyjny programu Excel.
Microsoft Outlook
OneNote oferuje kilka funkcji integracji z programem Outlook, ułatwiając zarządzanie zadaniami, spotkaniami i wiadomościami e-mail. W programie OneNote możesz tworzyć zadania programu Outlook, które zostaną automatycznie dodane do listy zadań programu Outlook.
Aby to zrobić, zaznacz tekst, który chcesz zamienić w zadanie, kliknij prawym przyciskiem myszy i wybierz opcję Zadania programu Outlook, która jest ikoną flagi. Następnie wybierz termin z listy..
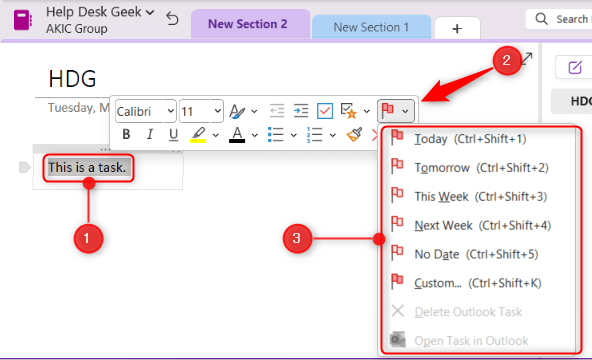
Porady i wskazówki dotyczące programu OneNote
OneNote to bogata w funkcje aplikacja zawierająca liczne porady i wskazówki, które pomogą Ci zmaksymalizować jej potencjał i zwiększyć produktywność. Oto kilka przydatnych wskazówek i wskazówek, które należy wziąć pod uwagę podczas korzystania z programu OneNote:
Skróty klawiaturowe
OneNote ma kilka Skróty klawiszowe, które mogą zaoszczędzić czas i usprawnić przepływ pracy. Zapoznaj się ze skrótami do typowych zadań, takich jak tworzenie nowej strony (Ctrl + N), cofanie akcji (Ctrl + Z) lub wyszukiwanie notatek (Ctrl + E). Listę skrótów klawiaturowych OneNote znajdziesz na Oficjalna strona Microsoftu.
Optyczne rozpoznawanie znaków (OCR)
OneNote ma wbudowaną funkcję Funkcja OCR, która umożliwia wyodrębnianie tekstu z obrazów lub zeskanowanych dokumentów. Aby użyć OCR, kliknij prawym przyciskiem myszy obraz w notatkach i wybierz Kopiuj tekst z obrazu. Program OneNote wyodrębni tekst, który możesz następnie wkleić w innym miejscu notatek lub w innej aplikacji.
Ochrona hasłem
Możesz dodać ochrona hasła do określonych sekcji w notesach programu OneNote, aby zapewnić bezpieczeństwo poufnych informacji. Aby to zrobić, kliknij prawym przyciskiem myszy kartę sekcji i wybierz opcję Chroń tę sekcję hasłem. Kliknij Ustaw hasło, wprowadź żądane hasło i potwierdź je, aby zastosować ochronę hasłem.
Zadokuj program OneNote na pulpicie
Możesz zadokować program OneNote z boku pulpitu, co umożliwi robienie notatek podczas jednoczesnej pracy nad innymi rzeczami. Aby to zrobić, kliknij kartę Widokna Wstążce i wybierz opcję Zadokuj na pulpicie. Program OneNote zmieni rozmiar i zadokuje z boku ekranu, co ułatwi korzystanie z niego i robienie notatek podczas pracy w innych programach.
Odblokuj swoją produktywność
Gdy opanujesz wiele funkcji programu Microsoft OneNote, odblokujesz pełny potencjał tej potężnej aplikacji. Od porządkowania myśli po współpracę z innymi — OneNote pozwala zwiększyć produktywność i przechowywać wszystko w jednym, łatwo dostępnym miejscu.
Nie bój się odkrywać różnych opcji dostosowywania i eksperymentować z różnymi technikami, aby znaleźć idealny przepływ pracy dla swoich potrzeb. Pamiętaj, że program OneNote został zaprojektowany tak, aby dostosować się do Twojego unikalnego stylu, więc wykorzystaj w pełni jego możliwości, aby stworzyć spersonalizowany notatnik cyfrowy, który będzie Ci odpowiadał..
Miłego robienia notatek!
.