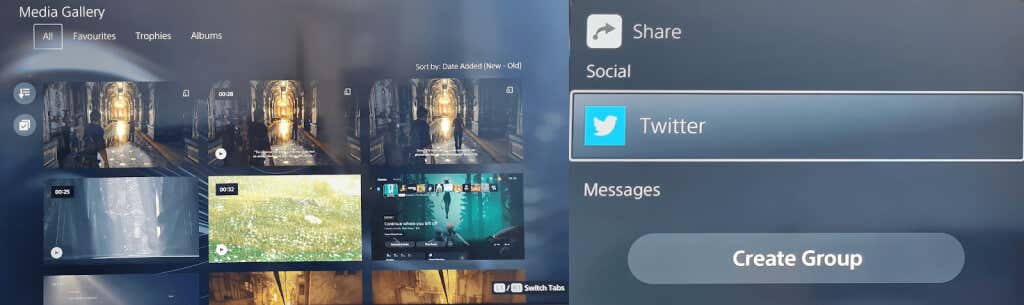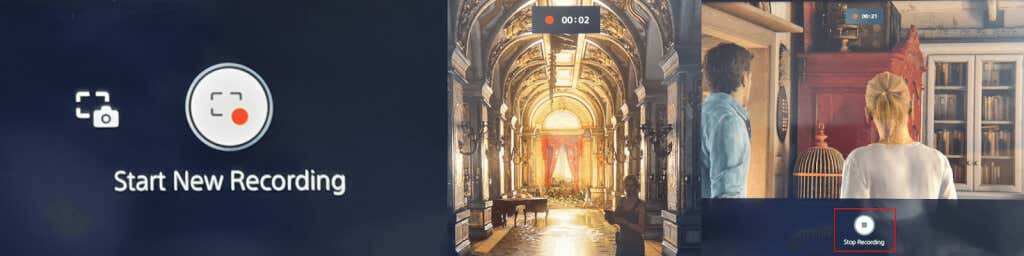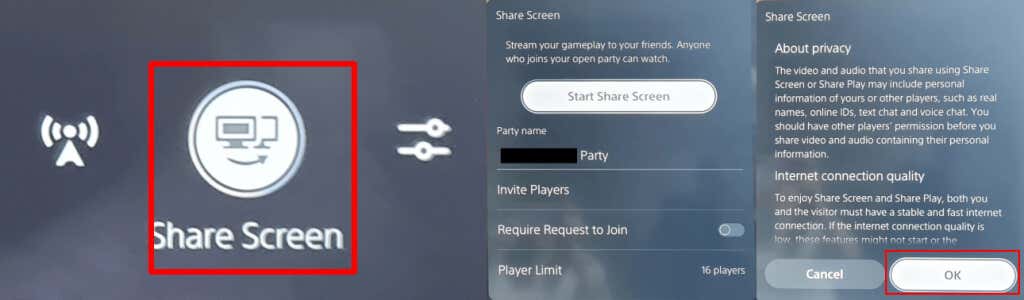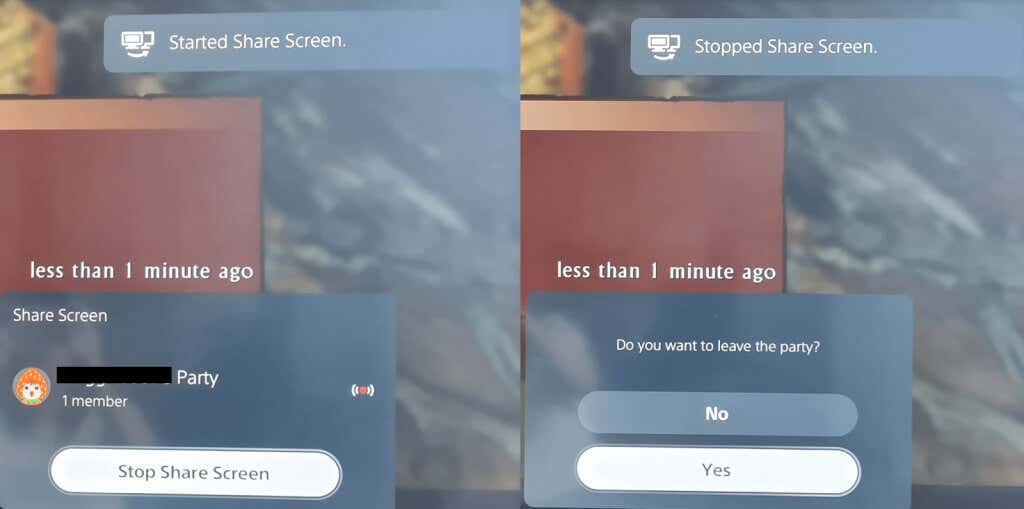Czy zastanawiałeś się kiedyś, do czego służy ten mały przycisk z trzema liniami nad nim, po lewej stronie Twojego Kontroler DualSense do PS5? Przycisk Utwórz jest odpowiednikiem przycisku Udostępnij na kontrolerze PS4 w PS5. Wyjaśnimy, jak korzystać z przycisku Utwórz na kontrolerze PS5, wspomnimy o kilku ciekawych wskazówkach i trikach oraz wyjaśnimy, jak dostosować przycisk.
Do czego służy przycisk tworzenia kontrolera PS5?
Podobnie jak przycisk Udostępnij na kontrolerze PS4, przycisk Utwórz przechwytuje zrzuty ekranu lub nagrania Twojej rozgrywki, zapisuje ostatnią rozgrywkę, a nawet transmituje lub udostępnia Twój ekran.
Jak zrobić i udostępnić zrzut ekranu za pomocą przycisku Utwórz kontroler PS5
Chcesz zrobić zrzut ekranu swojej gry i podzielić się nim z przyjaciółmi? Można to łatwo zrobić i są na to dwa sposoby. Pierwszy sposób polega na naciśnięciu i przytrzymaniu przycisku Utwórz, aby szybko zrobić zrzut ekranu, co jest świetne, jeśli jesteś w trakcie szybkiej gry akcji. Możesz też wykonać poniższe czynności:
W grze naciśnij przycisk Utwórz.
Użyj drążków analogowych lub przycisków kierunkowych, aby przejść do opcji Zrób zrzut ekranu, a następnie naciśnij X, aby wybrać tę opcję.
Zrzut ekranu Twojej gry zostanie automatycznie przechwycony i powinieneś usłyszeć dźwięk migawki aparatu.
Aby wyświetlić zrzut ekranu, wybierz podgląd w lewym dolnym rogu ekranu i naciśnij X.
W tym miejscu możesz przewijać ostatnie ujęcia za pomocą przycisków R1i L1lub kliknąć Przejdź do Galerii multimediów, aby wyświetlić wszystkie swoje ujęcia .

Aby udostępnić zrzut ekranu, kliknij przycisk Udostępnijpod zrzutem ekranu (wygląda jak zakrzywiona strzałka).
Wybierz znajomego, któremu chcesz udostępnić coś w PlayStation Network, lub wybierz Twitter, aby udostępnić go w mediach społecznościowych. Na następnym ekranie możesz wpisać tekst na Twitterze lub wiadomość do znajomego, a następnie wybrać opcję Wyślij.
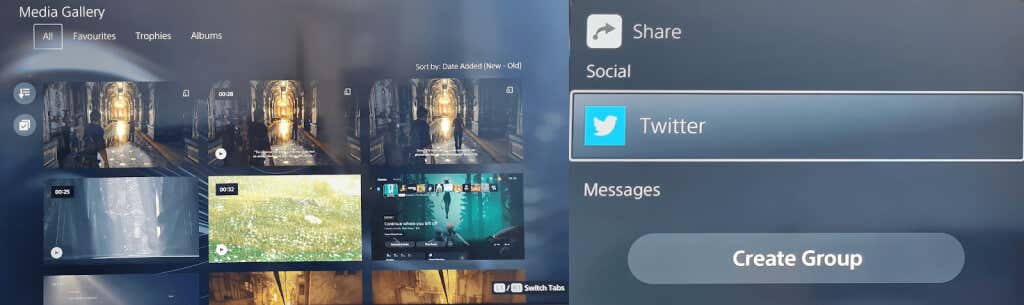
Jak rozpocząć nagrywanie za pomocą przycisku Utwórz
Czasami chcesz podzielić się konkretnym momentem rozgrywki ze znajomymi, czy to po to, aby pochwalić się, jak wspaniale wygląda Twoja nowa gra, czy też pomóc im w rozwiązaniu zagadki lub zadaniu, nad którym utknęli. Aby szybko rozpocząć nagrywanie, naciśnij dwukrotnie przycisk Utwórz, a następnie naciśnij go ponownie dwukrotnie, aby zakończyć nagrywanie, lub wykonaj poniższe czynności..
Podczas gry naciśnij przycisk Utwórzna kontrolerze PS5 DualSense, aby otworzyć szybkie menu Utwórz element sterujący.
Użyj drążków analogowych lub przycisków kierunkowych, aby przejść do opcji Rozpocznij nowe nagrywanie, a następnie naciśnij X, aby wybrać tę opcję.
Nagrywanie rozpocznie się automatycznie, a u góry ekranu zobaczysz licznik czasu, który zniknie po kilku sekundach.
Naciśnij ponownie przycisk Utwórz, aby zatrzymać nagrywanie, a następnie dotknij X, aby zatrzymać.
Twoje nagranie pojawi się w podglądzie w lewym dolnym rogu ekranu.
Aby go udostępnić, wykonaj kroki od 4 do 7 powyżej.
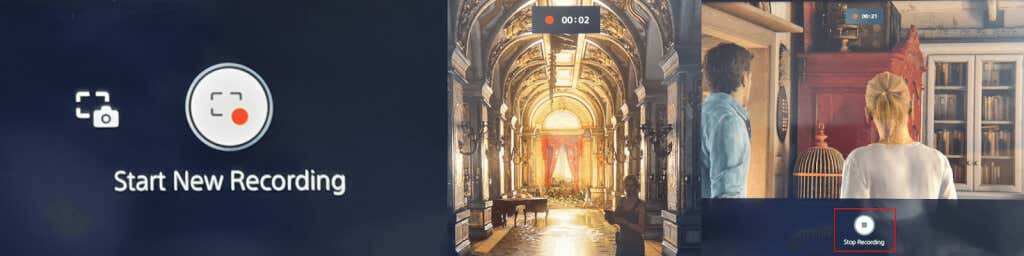
Transmituj rozgrywkę za pomocą przycisku Utwórz
Jeśli chcesz transmitować swoją rozgrywkę online na Twitchu lub YouTube, możesz to łatwo zrobić za pomocą przycisku Utwórz na kontrolerze PS5.
W grze naciśnij przycisk Utwórz, aby otworzyć szybkie menu Utwórz kontrolę.
Przejdź do symbolu Transmisjapo prawej stronie (wygląda jak wieża radiowa) za pomocą drążków analogowych lub przycisków kierunkowych, a następnie naciśnij X, aby go wybrać.li>
Powinieneś zobaczyć ostrzeżenie dotyczące prywatności informujące, że obok Twojej transmisji pojawi się Twój identyfikator PSN. Naciśnij X, aby potwierdzić.
Wybierz Twitchlub YouTube.
Na następnym ekranie wybierz Połącz konto, aby połączyć swoje konto Twitch lub YouTube z kontem PSN.
YouTube może poprosić Cię o zweryfikowanie konta przy użyciu numeru telefonu, co może potrwać dłużej niż 24 godziny.
Po zweryfikowaniu możesz wprowadzić informacje o transmisji, a następnie wybrać opcję Rozpocznij transmisję na żywo, aby rozpocząć transmisję rozgrywki.

Jak zapisać ostatnią rozgrywkę
Właśnie pokonałeś ostatniego bossa gry w epickiej bitwie i zapomniałeś nagrać swoją rozgrywkę? Nie martw się — przycisk Utwórz ma opcję zapisywania ostatniej rozgrywki!
W trakcie gry naciśnij przycisk Utwórz, a następnie za pomocą drążków analogowych lub przycisków kierunkowych przejdź do Zapisz ostatnią rozgrywkęi naciśnij X..
Dostępne będą dwie opcje: Zapisz krótki kliplub Zapisz cały film.
Zapisanie krótkiego klipu umożliwia wybór klipów 15- lub 30-sekundowych lub klipów obejmujących ostatnie 5, 15 lub 30 minut.
Zapisując cały film, możesz nagrać maksymalnie godzinę najnowszego materiału.
Pamiętaj, że jeśli wybierzesz opcję Zapisz krótki klip lub Zapisz cały film i rozpocznie się nagrywanie, czas spędzony w menu Utwórz zostanie wliczony w długość klipu lub filmu.

Jak udostępnić ekran za pomocą przycisku Utwórz kontroler PS5
Gdy grasz ze znajomymi, możesz pozwolić im oglądać Twoją grę w czasie rzeczywistym i wtedy przydaje się udostępnianie ekranu. Udostępnienie ekranu za pomocą przycisku Utwórz na kontrolerze PS5 jest łatwe. Oto jak to zrobić:
W grze naciśnij przycisk Utwórz.
Użyj drążków analogowych lub przycisków kierunkowych, aby przejść do opcji Udostępnij ekran w prawym dolnym rogu menu, a następnie naciśnij X, aby wybrać.
Na następnym ekranie możesz nadać nazwę swojej grupie, zaprosić graczy, ustawić limit liczby graczy, którym udostępniasz zawartość, a także opcjonalnie poprosić o dołączenie.
Gdy będziesz zadowolony z tych ustawień, wybierz opcję Rozpocznij udostępnianie ekranu, naciskając przycisk X. Na następnym ekranie musisz wybrać OK, aby potwierdzić, że zgadzasz się z wyświetlanymi informacjami dotyczącymi prywatności i jakości połączenia internetowego.
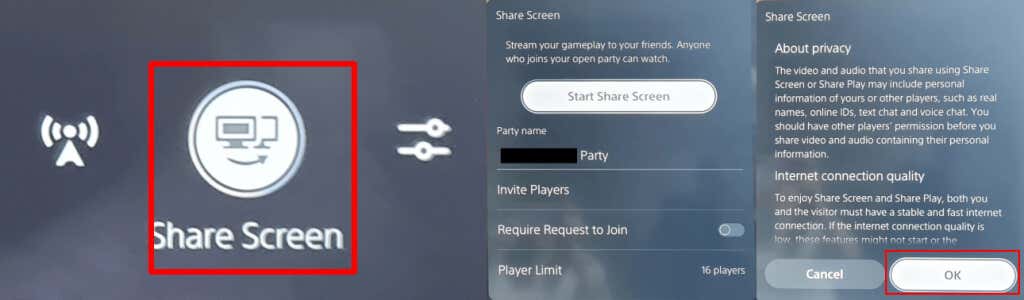
Aby zatrzymać udostępnianie ekranu, po prostu naciśnij ponownie przycisk Utwórz, wybierz Udostępnij ekran, a następnie wybierz Zatrzymaj udostępnianie ekranu.
Powinieneś zobaczyć komunikat z potwierdzeniem „Zatrzymano udostępnianie ekranu” w prawym górnym rogu ekranu. Zobaczysz także okno powiadomienia z informacją „Czy chcesz opuścić imprezę?”, więc wybierz Tak, jeśli skończyłeś grać ze znajomymi, lub Niejeśli chcesz po prostu zakończyć udostępnianie ekranu, ale pozostać w grupie.
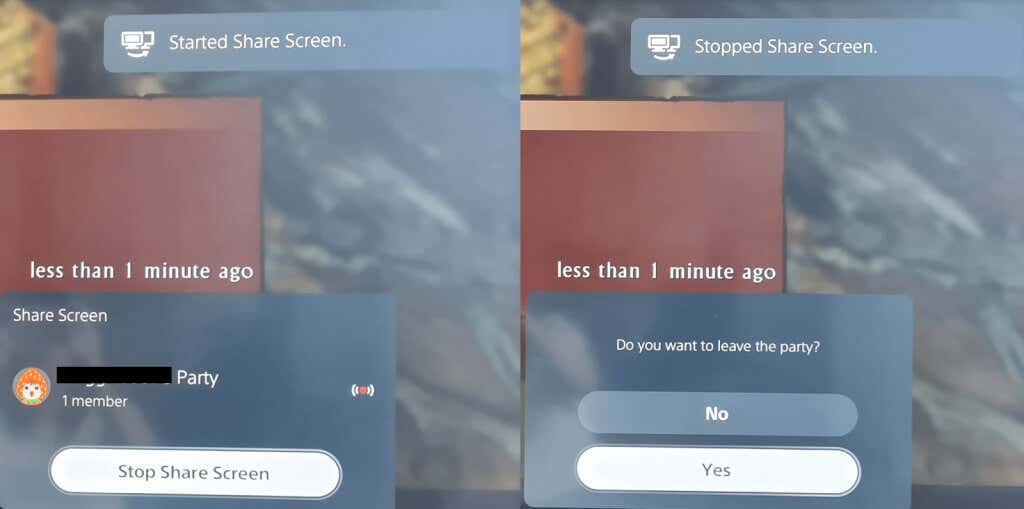
Jak dostosować opcje przechwytywania
Warto poeksperymentować z opcjami przechwytywania, aby mieć pewność, że nagrywasz lub przechwytujesz dokładnie (i tylko) to, co chcesz, korzystając z przycisku Utwórz na kontrolerze PS5..
Do nagrywania możesz dołączyć mikrofon lub dźwięk imprezy i wybrać, czy chcesz zapisywać zrzuty ekranu w formacie JPG czy PNG. Można także wybrać format pliku wideo WebM (najbardziej wydajny) lub MP4 (najbardziej zgodny).
Oto jak uzyskać dostęp do menu Ustawienia przechwytywania.
Naciśnij przycisk Utwórzw grze.
Użyj drążków analogowych lub padu kierunkowego, aby wybrać Opcje przechwytywaniapo prawej stronie menu Utwórz, a następnie naciśnij X.
W tym miejscu możesz dostosować wszystko, od dźwięku po ręczną rozdzielczość nagrywania i nie tylko.

Kontroler PS5 Utwórz wskazówki i porady dotyczące przycisków
Na koniec opowiemy kilka fajnych rzeczy, które musisz wiedzieć, aby w pełni wykorzystać przycisk Utwórz na urządzeniu Kontroler PS5.
Jak dostosować przycisk tworzenia kontrolera PS5
Możesz łatwo dostosować przycisk Utwórz, aby lepiej odpowiadał Twoim potrzebom. Oto jak to zrobić.
Na ekranie głównym PS5 wybierz ikonę Ustawieniaw prawym górnym rogu (wygląda jak koło zębate).
Przewiń w dół i wybierz Przechwytywanie i transmisje>Skróty do przycisku Utwórz.
Wybierz opcję Mapowanie przycisków, aby zmienić działanie jednorazowego naciśnięcia przycisku Utwórz, naciśnięcia go i przytrzymania, a następnie dwukrotnego naciśnięcia.
Możesz także dostosować domyślną długość klipu wideo, wybierając Długość najnowszego klipu wideo z rozgrywkialbo włączając lub wyłączając opcję Zapisz potwierdzenie dla zrzutów ekranu.

Jak dostosować opóźnienie naciśnięcia i przytrzymania przycisku Utwórz
Można także dostosować czas przytrzymywania przycisku Utwórz kontrolera PS5, aby zarejestrował się on jako nowe polecenie.
Przejdź do Ustawienia>Dostępność.
Przewiń w dół do opcji Kontrolery.
Wybierz Naciśnij i przytrzymaj opóźnieniei wybierz pomiędzy Standardowym(domyślnie) lub Długim.

Teraz wiesz, jak korzystać z przycisku Utwórz na kontrolerze PS5 i jak najlepiej go wykorzystać, dzięki czemu możesz udostępniać zrzuty ekranu, filmy i rozgrywkę na żywo znajomym i rodzinie za jednym naciśnięciem przycisku! Możesz także wypróbować opcję jak wyłączyć kontroler PS5 po sparowaniu, aby oszczędzać baterię..
.
Powiązane posty: