Mapy Google to jedna z najbardziej znanych obecnie używanych aplikacji nawigacyjnych. Ludzie używają go głównie do wyznaczania tras dojazdu, ale także do wyszukiwania szlaków turystycznych, lokalnych firm i wielu innych. Istnieje wiele Alternatywy w Mapach Google, ale żaden z nich nie cieszy się taką samą popularnością.
Jedną z najbardziej przydatnych dostępnych funkcji jest możliwość zaprogramowania wielu przystanków w Mapach Google. Możesz uzyskać dostęp do tej funkcji z różnych miejsc w aplikacji. Z tego przewodnika dowiesz się, jak korzystać z tej funkcji.
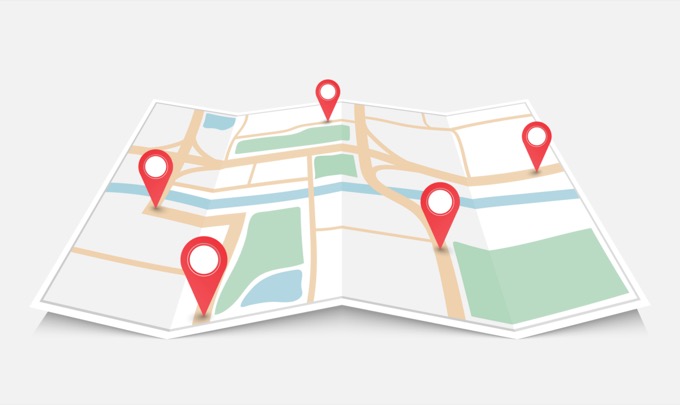
Dodawanie wielu przystanków w Mapach Google
funkcja dodawania wielu przystanków w Mapach Google jest osadzona w samym procesie wyszukiwania lokalizacji. To trochę jak tworzenie niestandardowych tras, ale możesz korzystać z tej funkcji w locie podczas podróży. Aby rozpocząć, musisz najpierw zaznaczyć punkt końcowy swojej trasy.
Aby to zrobić, po prostu otwórz aplikację Mapy Google i wpisz lokalizację w polu wyszukiwania. Gdy żądana lokalizacja pojawi się na liście, po prostu ją dotknij.
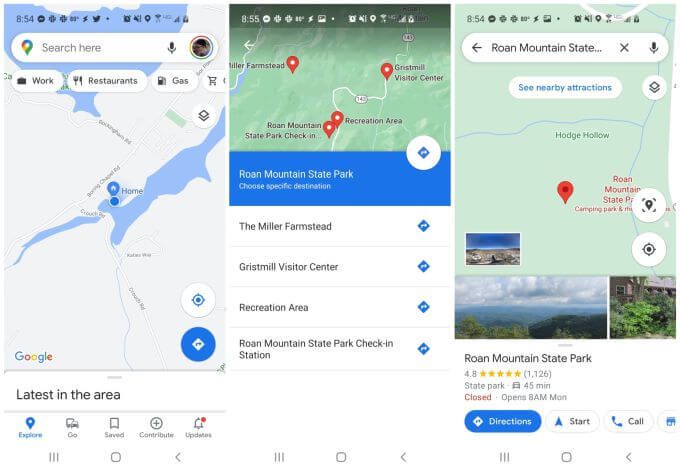
Zobaczysz znacznik tej lokalizacji na mapie. Możesz wybrać przycisk Wskazówki dojazdu, aby wybrać tę lokalizację jako punkt końcowy trasy.
W tym momencie aplikacja Mapy Google wyświetli Cię w widoku trasy. Pod mapą zobaczysz odległość i czas do miejsca docelowego.
Aby rozpocząć tworzenie trasy, dotknij trzech kropek w prawym górnym rogu, aby otworzyć menu. Wybierz Dodaj przystanekz menu.
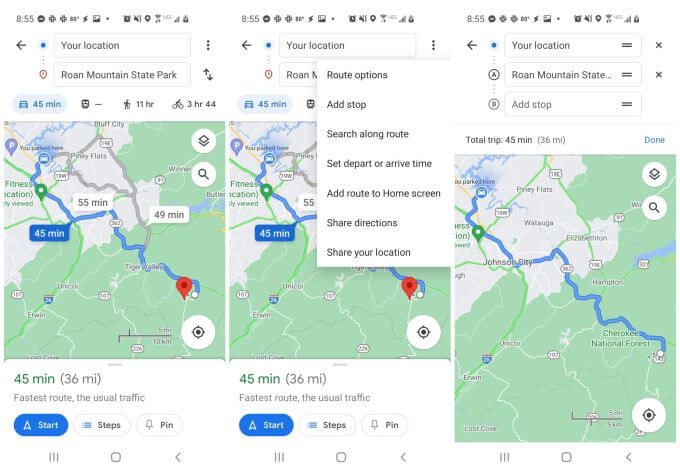
Spowoduje to otwarcie okna edycji trasy z wieloma polami określającymi Twoją aktualną trasę od początku do końca.
Swoją lokalizację zobaczysz jako punkt początkowy, a miejsce docelowe jako drugi punkt (bieżący punkt końcowy). Teraz możesz dodawać i edytować przystanki na trasie.
Jak dodawać i edytować przystanki na trasie
W oknie edycji trasy wbudowano wiele funkcji. mały obszar.
Dodawanie przystanków na trasie
Aby dodać miasto lub inną lokalizację, której nazwę już znasz, po prostu wpisz tę lokalizację w polu następnego kroku. Po lewej stronie zobaczysz małą literę identyfikującą znacznik na mapie dla tego przystanku.
Jeśli nie znasz nazwy przystanku, po prostu zacznij go wpisywać, a zobaczysz listę pod pole wyszukiwania z listą pasujących lokalizacji wzdłuż Twojej trasy.
Pamiętaj, że zobaczysz również odległość tej lokalizacji od Twojej bieżącej lokalizacji.
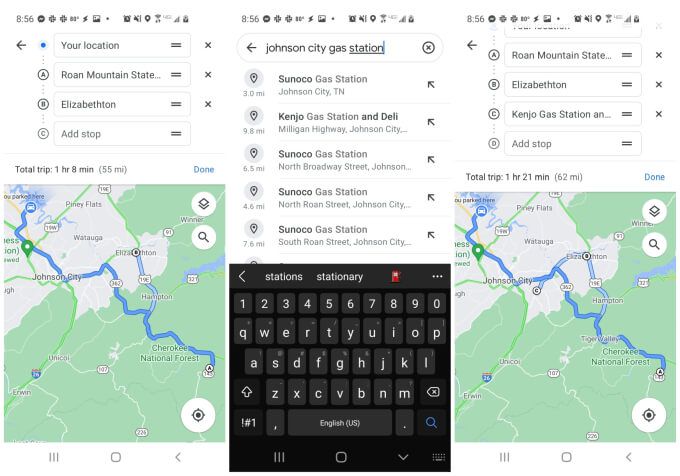
Dotknij dowolnego elementu w wynikach, aby wybrać go jako jeden ze swoich przystanków.
Po zakończeniu budowania trasy zobaczysz wszystkie te liczne punkty na końcowej liście nad swoim mapę.
Edycja postojów na trasie
Możesz zmienić kolejność postojów na trasie, przytrzymując i przeciągając palcem to pole. Przenieś nowe przystanki dodane przed miejscem docelowym, aby były to przystanki tymczasowe w drodze do tego miejsca docelowego.
Za każdym razem, gdy dotkniesz mapy, zobaczysz punkt początkowy i końcowy wymieniony u góry wraz z liczbą postojów dodanych na trasie.
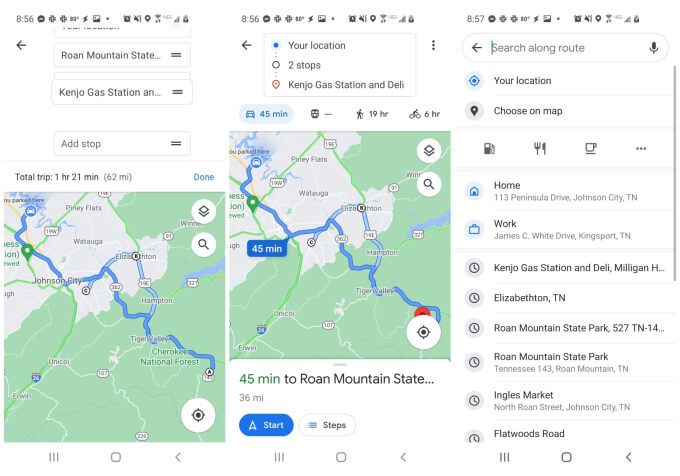
Po zakończeniu trasy wybierz przycisk Rozpocznij, aby rozpocząć jazdę.
Korzystanie z wyszukiwania na mapie w celu dodania wielu postojów
Kolejny sposobem na dodanie wielu przystanków w Mapach Google z widoku mapy (nawet podczas podróży) jest dotknięcie małej ikony lupy na mapie. Spowoduje to otwarcie pola wyszukiwania, w którym można wyszukać określone punkty lub ogólne przystanki.
Niektóre przykłady ogólnych przystanków obejmują:
Naprawdę można wpisać dowolne opis firmy lub lokalizację, której szukasz, a Mapy Google pokażą Ci wszystkie te opcje na Twojej trasie. Opcja „Ulubione” to nazwa dowolnej zapisanej lokalizacji, którą masz na liście ulubionych w Mapach Google.
Dotknij trzech kropek po prawej stronie ikon lokalizacji (filiżanka kawy, dystrybutor paliwa itp.), aby zobaczyć powszechnie używana lista ogólnych rodzajów działalności.
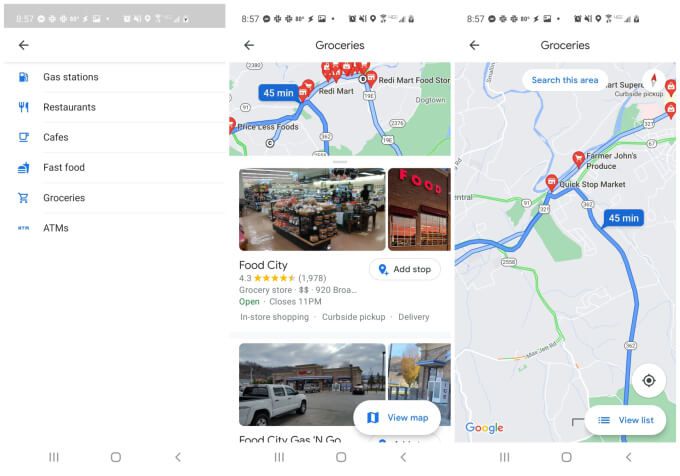
Wyniki wyszukiwania będą wyświetlane jako czerwone znaczniki trasy na górze mapy. Wszystkie wyświetlane lokalizacje są wybierane na podstawie ich bliskości do bieżącej trasy.
Jeśli dotkniesz dowolnego z tych czerwonych znaczników, zobaczysz krótką etykietę typu firmy, lokalizacji i tego, czy firma jest obecnie otwarte lub zamknięte.
Dotknij Dodaj przystanekpod wpisem, aby dodać ten przystanek do bieżącej trasy. Po dodaniu zobaczysz, że liczba przystanków wymieniona nad bieżącą mapą wzrośnie o jeden.
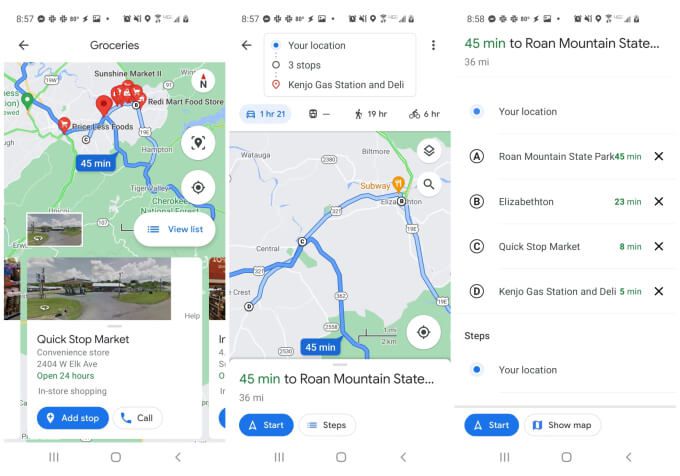
Ponownie możesz dotknąć pola, które pokazuje liczbę trasy zatrzymuje się, aby zobaczyć pełną listę przystanków. Przeciągnij i upuść je palcem, aby zmienić ich kolejność, lub kliknij ikonę Xpo prawej, aby usunąć postój.
Udostępnianie trasy innym
Po zbudowaniu trasy możesz w dowolnym momencie wysłać tę trasę innym osobom pocztą e-mail.
Aby to zrobić, po prostu dotknij ikony z trzema kropkami u góry strony nawigacji, aby otworzyć menu . Wybierz Udostępnij wskazówkiz listy.
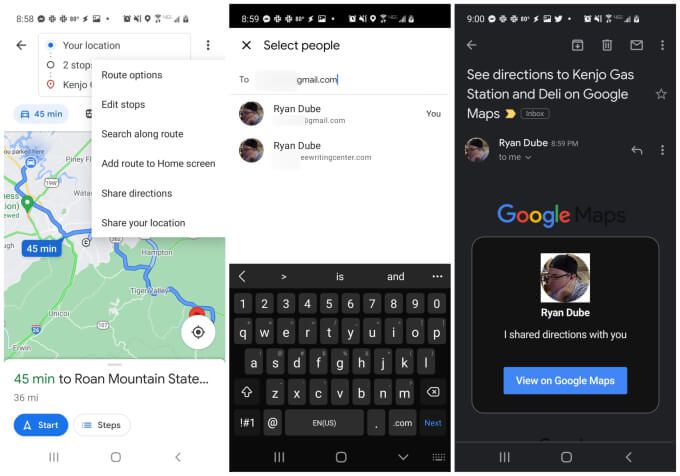
Spowoduje to otwarcie okna Wybierz osoby. Wystarczy wpisać adres e-mail i albo wybrać jeden z często używanych e-maili, albo wpisać cały e-mail i wybrać Dalej.
Spowoduje to otwarcie domyślnej aplikacji poczty e-mail i automatyczne utworzenie wiadomości e-mail do tego odbiorcy. Treść e-maila będzie zawierać ogólne pole Map Google z Twoim zdjęciem profilowym i tekstem „Udostępniłem Ci wskazówki dojazdu” w tym polu. Pod nim odbiorca zobaczy przycisk Wyświetl w Mapach Googledo kliknięcia.
Wybranie tej opcji spowoduje otwarcie Map Google na swoim urządzeniu i będzie miał dostęp do tego samego dokładnego trasą, którą jedziesz, aby dostać się do tego samego miejsca docelowego. To świetny sposób na udostępnienie trasy ze wszystkimi zaplanowanymi przystankami innym osobom, które śledzą Cię podczas podróży wieloma samochodami. To także świetny sposób na podzielenie się planem podróży z przyjaciółmi i rodziną.
Korzystanie z wielu przystanków w Mapach Google
Mapy Google mają wiele wspaniałych zastosowań, a korzystanie z wielu przystanków w aplikacji to tylko jeden z nich. Możesz go użyć do zobacz historię odwiedzonych miejsc, upuść szpilki na mapach, aby później odwiedzić te lokalizacje, a nawet użyć Mapy Google w trybie incognito, aby zapobiec śledzeniu historii lokalizacji.