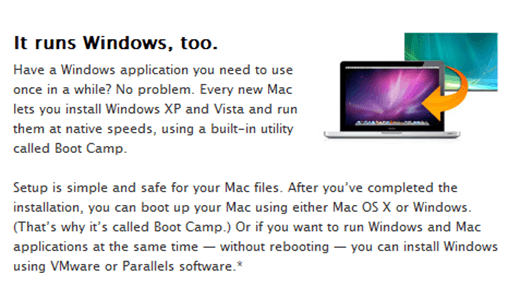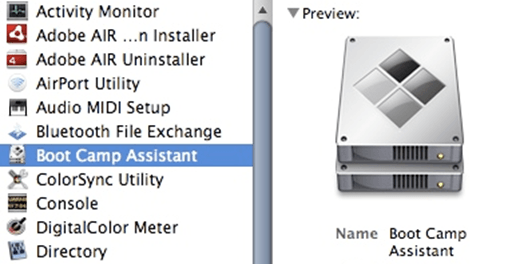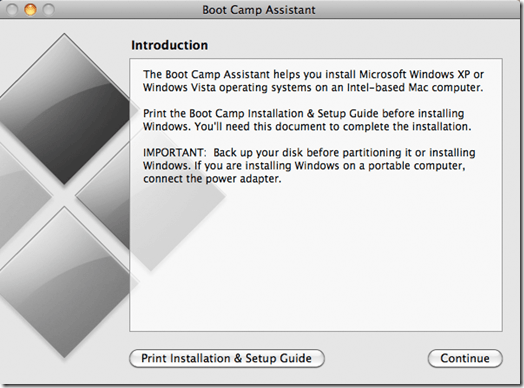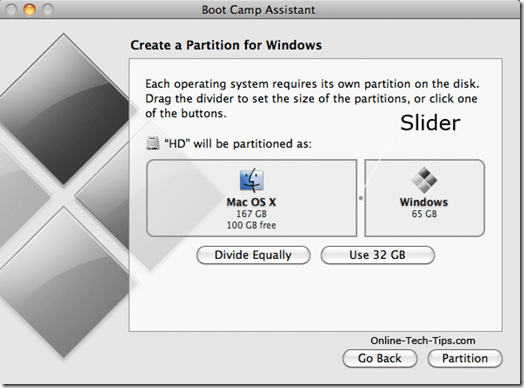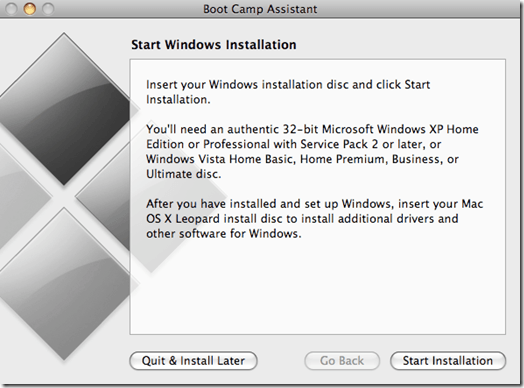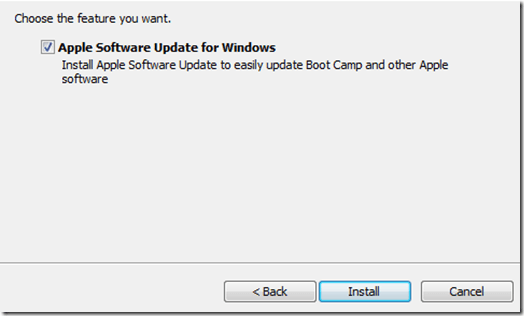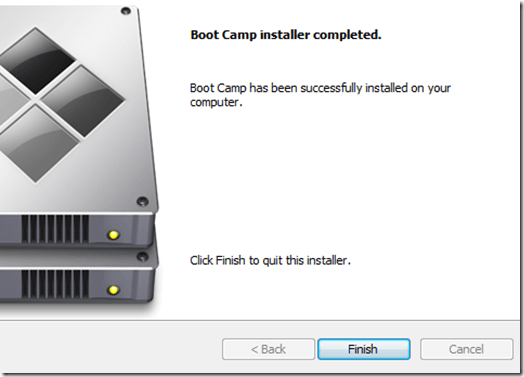Instalowanie systemu Windows 7 na komputerze Mac za pomocą Boot Camp to świetny sposób na uzyskanie pełnej wydajności z obu systemów operacyjnych. Boot Camp działa poprzez podział dysku twardego komputera Mac na dwa systemy operacyjne, w tym przypadku OS X i Windows 7.
Tak więc, gdy używasz systemu Windows 7 z Boot Camp, po prostu uruchamiasz się bezpośrednio do systemu Windows zamiast OS X. Jest to świetny sposób na uruchomienie systemu Windows na komputerze Mac, ponieważ zapewnia on pełną moc komputera Mac (pamięć RAM, szybkość procesora itp.) dla systemu Windows.
Dzięki oprogramowaniu do wirtualizacji, takim jak VMware Fusion lub Parallels, moc twojego komputera Mac (pamięć RAM, prędkość procesora itp.) Jest rozprowadzana pomiędzy systemem OS X i Windows.
Zdecydowałeś, że Boot Camp jest dla Ciebie? Oto kilka rzeczy, które będziesz potrzebować przed rozpoczęciem:
Instalowanie Boot Camp i Windows 7
* Apple niedawno wydało oficjalną aktualizację Boot Camp dla Windows 7. Wykonanie aktualizacji oprogramowania (kliknij logo Apple, wybierz aktualizację oprogramowania z rozwijanego menu) powinno automatycznie pobrać tę aktualizację. Ale dla pewności, możesz uzyskać tutaj strong> ). *
Krok 1:Nawiguj po ścieżce Finder & gt; Aplikacje>Narzędzia. Kliknij dwukrotnie ikonę Boot Camp Assistant, aby go uruchomić.
Krok 2:Kliknij Kontynuujna ekranie Wprowadzenie do Boot Camp, aby przejść do następnego kroku.
Krok 3:Krok 3 to partycjonowanie dysku twardego twojego komputera Mac. W systemie Windows 7 firma Apple zaleca używanie co najmniej 16 GB do przechowywania systemu Windows 7. Najprawdopodobniej nie ma potrzeby zajmowania tak dużo miejsca, aby faktycznie zainstalować system Windows 7.
Jeśli jednak planujesz instalować dowolne programy w systemie Windows, lub posiadające znaczną liczbę plików w systemie Windows, należy odpowiednio podzielić dysk twardy.
Kliknij przycisk Partycja. Zaczekaj, aż program Boot Camp Assistant podzieli dysk twardy na partycje. Po jej zakończeniu na pulpicie powinna znajdować się ikona napędu BOOT CAMP.
Krok 4:Wstaw Windows 7 zainstaluj dysk w napędzie DVD komputera Mac i poczekaj, aż się załaduje i rozpozna. Kliknij przycisk Rozpocznij instalacjęna ekranie asystenta Boot Camp.
Krok 5:Komputer Mac powinien automatycznie zrestartować się i uruchomić system Windows 7 zamiast systemu OS X. Następny ekran, na który się wyświetlisz, będzie monitem, który pozwoli wybrać partycję do zainstalowania systemu Windows 7.
Upewnij się, że wybrałeś BOOT CAMPPARTITION, który właśnie utworzyłeś, klikając go raz, aby go wybrać. Kliknij link z informacją Opcje napędu (zaawansowane).Kliknij przycisk Formatuj. Powinien pojawić się ekran z napisem "Ta partycja może zawierać ...". Kliknij OK.
Krok 6:system Windows powinien teraz instalować się na komputerze. Podczas całego procesu instalacji system Windows sam się zrestartuje kilka razy i będziesz musiał wysunąć płytę instalacyjną z napędu DVD komputera Mac.
Zrób to i pozwól systemowi Windows zakończyć instalację całkowicie. Wypełnij swoje imię i nazwisko, język itp. Po pomyślnym zainstalowaniu systemu Windows 7, musisz wykonać aktualizację Windows, aby uzyskać najnowsze poprawki i sterowniki wydane przez system Windows. Uruchom ponownie komputerprzed przejściem do następnego kroku.
Krok 7:Once Windows uruchamia kopię zapasową, musisz zainstalować kilka dodatkowych sterowników. Włóż płytę Mac OS Xdo napędu DVD komputera Mac i poczekaj, aż się załaduje. Kliknij opcję Uruchom instalacjęw oknie zachęty.
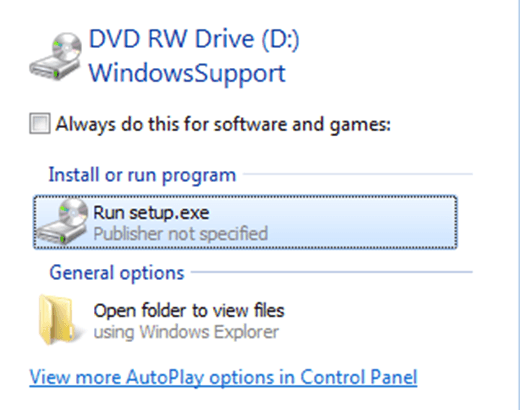 Krok 8:Kliknij Dalejna pierwszym ekranie okna Boot Camp. Zaakceptuj warunki i ponownie kliknij przycisk Dalej. Umieść znacznik obok opcji Apple Software Update dla systemu Windows. Kliknij przycisk Zainstaluj.
Krok 8:Kliknij Dalejna pierwszym ekranie okna Boot Camp. Zaakceptuj warunki i ponownie kliknij przycisk Dalej. Umieść znacznik obok opcji Apple Software Update dla systemu Windows. Kliknij przycisk Zainstaluj.
Krok 9:Pozwól instalatorowi ukończyć, może potrwać kilka minut. Po zakończeniu kliknij przycisk Zakończ, aby opuścić okno instalatora Boot Camp.
Krok 10:Wyjmij płytę instalacyjną Mac OS X z komputera i uruchom ponownie komputer.
Korzystanie z Boot Camp:To wszystko. Boot Camp i Windows 7 powinny być teraz uruchomione na Twoim Macu. Po włączeniu zasilania komputera (zaraz po usłyszeniu dzwonka) naciśnij i przytrzymaj klawisz na komputerze Mac, aby przejść do menu rozruchu. Tutaj możesz wybrać, czy chcesz używać OS X czy Windows 7.