Skype pozostaje jedną z najlepszych platform do obsługi wiadomości błyskawicznych, rozmów głosowych i wideokonferencji. Możesz używać Skype'a na smartfonie, tablecie, laptopie, inteligentnym głośniku, konsoli itp. Skype działa również doskonale na Chromebooki.
Jeśli kupiłeś nowy Chromebook, przekształcił swój stary laptop w Chromebooka lub nadal poznajesz system operacyjny Chrome, pokażemy Ci, jak zainstalować i używać programu Skype dla Chromebooków.
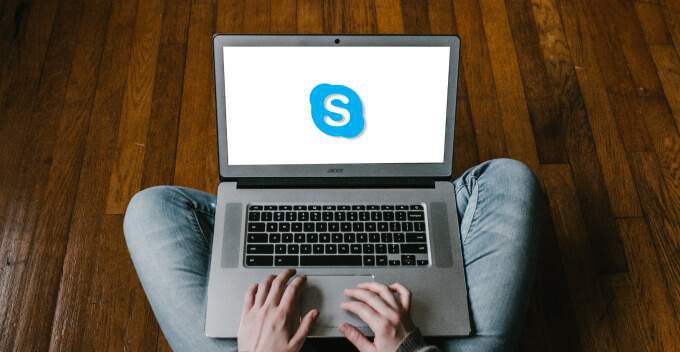
Pobierz i zainstaluj Skype na Chromebooku
Istnieje kilka sposobów uzyskania dostępu do Skype'a na Chromebooku. Możesz pobrać aplikację ze Sklepu Play, zainstalować wersję dla systemu Linux lub użyć klienta internetowego Skype. Pokażemy Ci, jak uzyskać dostęp do Skype przy użyciu wszystkich trzech metod.
Zainstaluj Skype ze sklepu Google Play
Jeśli czytasz ten artykuł na swoim Chromebooku, odwiedź Strona pobierania programu Skype w Sklepie Play i kliknij Zainstaluj. Jeśli czytasz ten post na innym urządzeniu, wykonaj poniższe czynności, aby pobrać Skype dla systemu operacyjnego Chrome.
1. Dotknij ikony programu uruchamiającegow lewym dolnym rogu ekranu, aby otworzyć pulpit Chromebooka.

2. Dotknij ikony przeglądarki aplikacji.
In_content_1 all: [300x250] / dfp: [640x360]->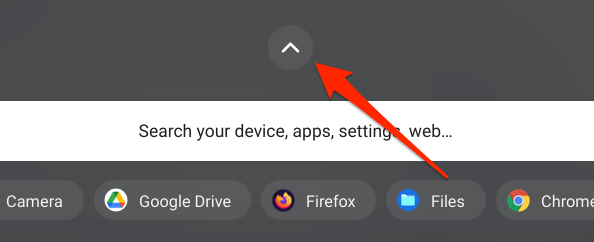
3. Wybierz Sklep Play.
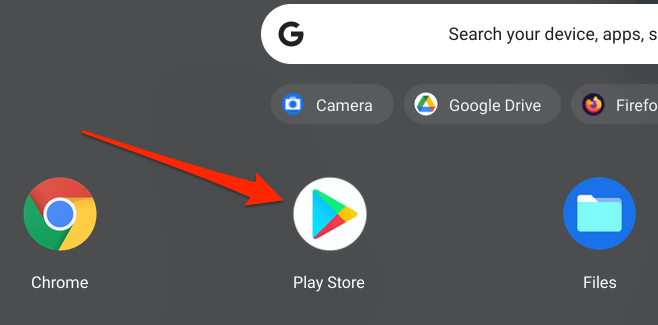
4. Wpisz skypew pasku wyszukiwania i naciśnij Enter.
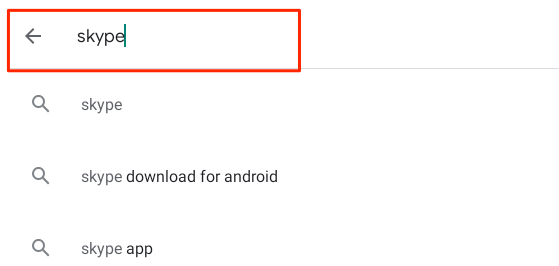
5. Kliknij przycisk Zainstaluj, aby pobrać Skype na swojego Chromebooka.
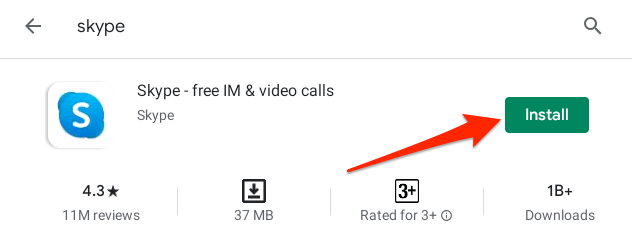
Zainstaluj Skype jako aplikację dla systemu Linux
Niewiele osób wie, że system operacyjny Chrome obsługuje aplikacje przeznaczone dla systemu Ubuntu Linux. Oznacza to, że możesz instaluj i uruchamiaj aplikacje na Linuksa na swoim Chromebooku bez żadnych problemów. Wykonaj poniższe czynności, aby zainstalować wersję Skype'a dla systemu Linux na swoim Chromebooku.
Uwaga:uruchamianie aplikacji na Linuksa na Chromebooku wymaga systemu operacyjnego Chrome w wersji 69 lub nowszej. Wybierz Ustawienia>Informacje o systemie operacyjnym Chrome, aby sprawdzić wersję systemu operacyjnego Chrome lub zaktualizować system operacyjny Chromebooka. Podobnie, musisz także najpierw włączyć środowisko Linux na swoim urządzeniu.
1. Wybierz Ustawienia>Programiści>Środowisko programistyczne Linux (Beta)i wybierz przycisk Włącz.
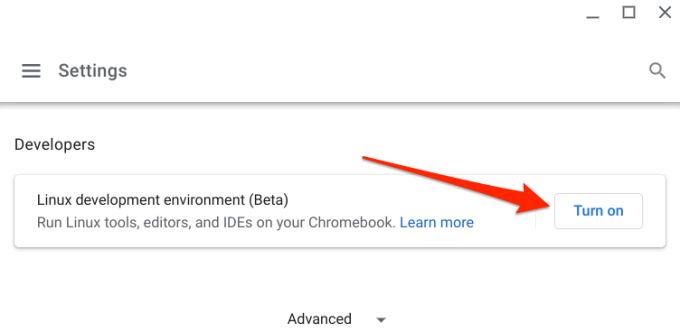
2. Kliknij Dalej, aby kontynuować.
3. Wprowadź preferowaną nazwę w oknie dialogowym Nazwa użytkownika lub użyj nazwy wygenerowanej przez system. Ponadto użyj Zalecanegorozmiaru dysku i wybierz Instaluj, aby kontynuować.
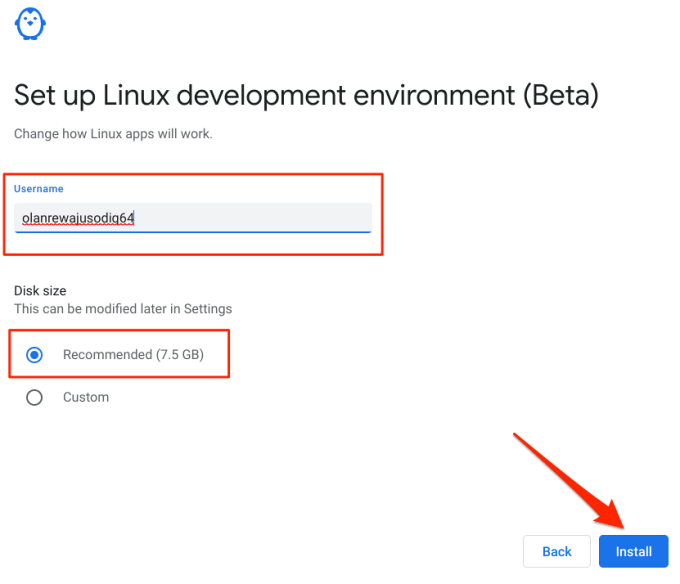
4. System operacyjny Chrome pobierze pliki wymagane do skonfigurowania środowiska programistycznego Linux. Może to potrwać kilka minut, w zależności od konfiguracji sprzętowej Chromebooka i szybkości internetu.
5. Po pomyślnej instalacji maszyny wirtualnej z systemem Linux przejdź do Oficjalna strona pobierania Skype'a i dotknij przycisku rozwijanego Pobierz Skype dla Windows.
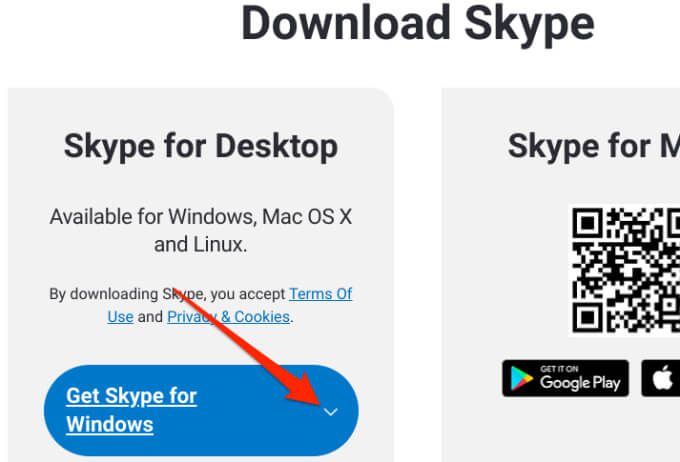
6. Z listy rozwijanej wybierz Pobierz Skype dla Linux DEB.
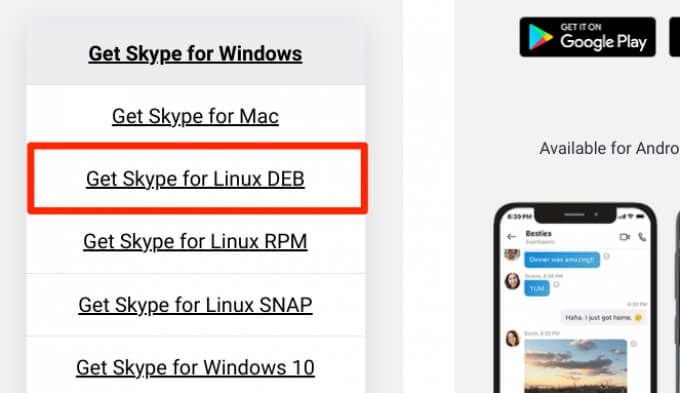
7. Wybierz folder docelowy i wybierz Zapisz”.
8. Uruchom aplikację Pliki, kliknij prawym przyciskiem myszy plik instalacyjny Skype i wybierz Zainstaluj w systemie Linux.
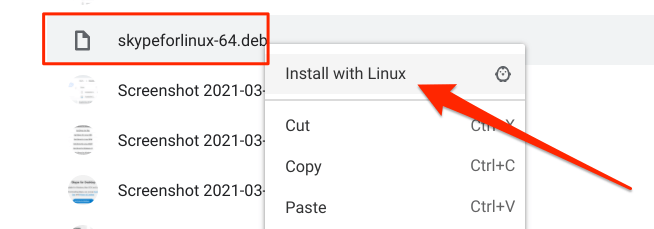
9. Wybierz Zainstaluj, aby kontynuować.
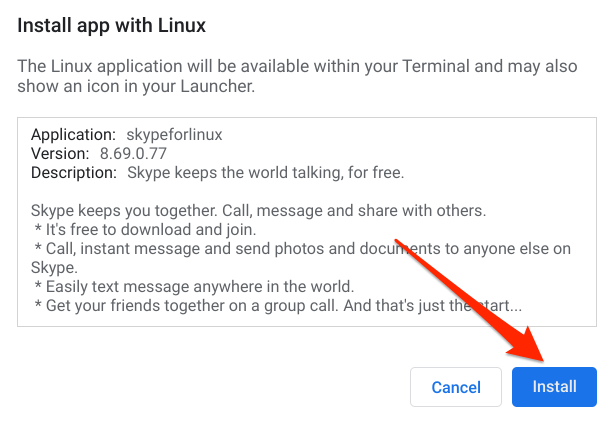
Po zakończeniu instalacji aplikację Skype znajdziesz w folderze Aplikacje systemu Linux po otwarciu przeglądarki aplikacji.
Korzystaj ze Skype'a w przeglądarce
Lepiej uzyskać dostęp do Skype'a z przeglądarki internetowej, jeśli nie korzystasz często z usługi konferencyjnej. Lub jeśli na Twoim Chromebooku zaczyna brakować miejsca; aplikacja Skype tworzy ukryte pliki pamięci podręcznej, które niepotrzebnie zajmują miejsce.
Aby używać Skype w przeglądarce na swoim Chromebooku, musisz mieć najnowsze wersje przeglądarki Chrome lub Microsoft Edge. Użycie nieobsługiwanych przeglądarek (np. Firefox lub Opera) w celu uzyskania dostępu do Skype w przeglądarce spowoduje wyświetlenie komunikatu o błędzie „Nieobsługiwana przeglądarka”.
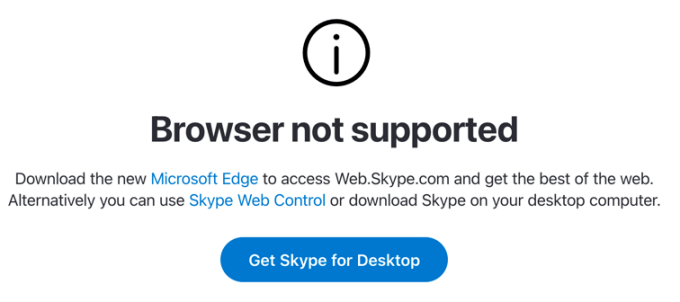
Odwiedź Strona programu Skype w przeglądarce, zaloguj się na swoje konto Microsoft i gotowe. Warto wspomnieć, że klienci sieci i aplikacji Skype mają podobne interfejsy, funkcje i funkcje.
Odinstaluj Skype z Chromebooka
Istnieje wiele powodów, dla których może być konieczne odinstalowanie Skype z Chromebooka. Może to być spowodowane zwolnieniem miejsca na dysku lub przełączeniem na alternatywna aplikacja do prowadzenia konferencji telefonicznych. Aby usunąć Skype z urządzenia, otwórz Pulpit Chrome, kliknij prawym przyciskiem myszy Skype i wybierz Odinstaluj.
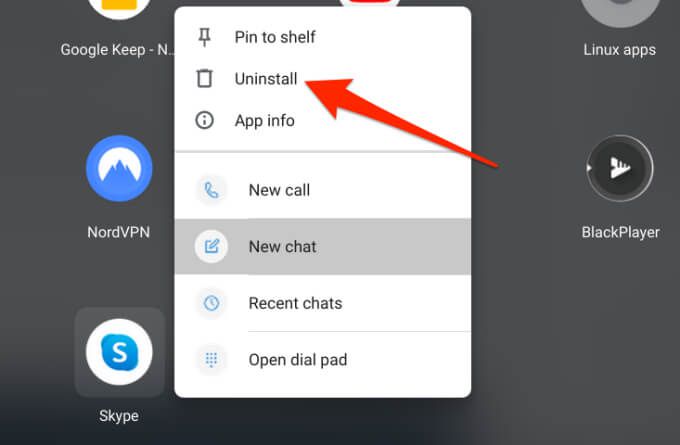
Jeśli Twój Chromebook jest w trybie tabletu, naciśnij długo ikonę Skype i wybierz Odinstaluj. Możesz także odinstalować Skype z menu ustawień systemu operacyjnego Chrome: wybierz Ustawienia>Aplikacje>Zarządzaj swoimi aplikacjami>Skypei wybierz przycisk Odinstaluj.
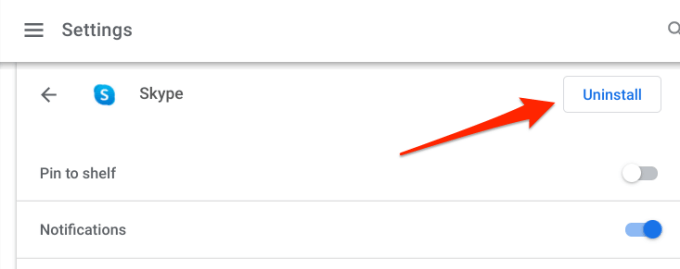
Wskazówki dotyczące Chromebooków dla Skype'a
Oto kilka wskazówek, które pomogą Ci płynnie korzystać ze Skype'a na Chromebooku.
Przypnij Skype do półki
Jeśli regularnie używasz Skype'a , powiedzmy, codziennie, należy przypiąć go do półki - małego obszaru u dołu ekranu. Półka to odpowiednik paska zadań systemu Windows i stacji dokującej macOS w systemie operacyjnym Chrome.
Podczas korzystania ze Skype kliknij prawym przyciskiem myszy lub naciśnij i przytrzymaj ikonę aplikacji na półce i wybierz opcję Przypnij.
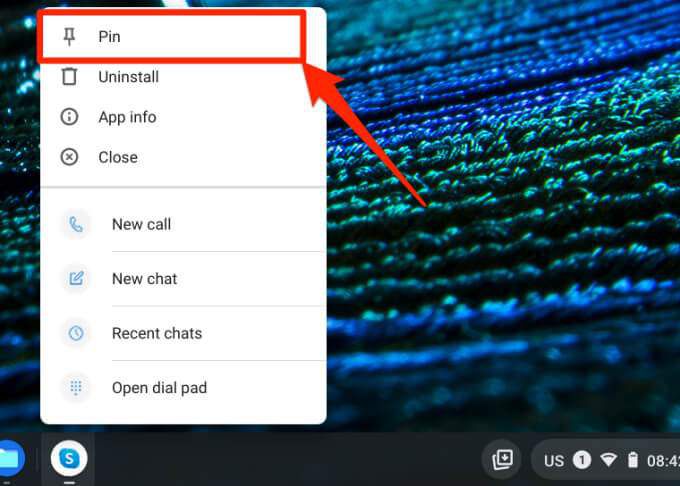
Inny sposób w tym celu kliknij prawym przyciskiem myszy lub długo naciśnij Skype w przeglądarce aplikacji i wybierz Przypnij do półki.
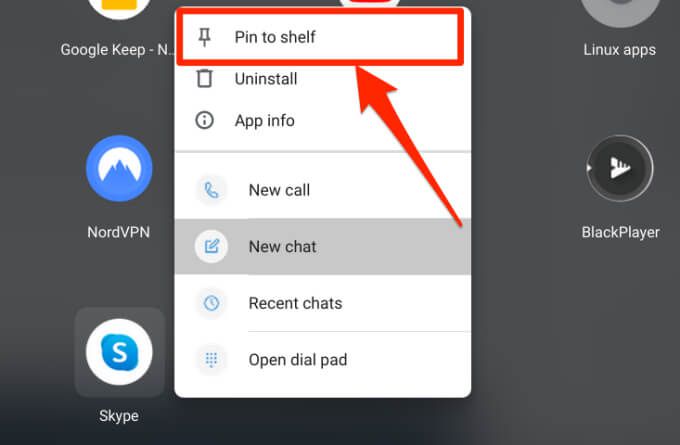
Teraz możesz szybko uruchomić Skype'a w dowolnym momencie bez konieczności otwierania przeglądarki aplikacji Chrome OS.
Uruchom Skype za pomocą poleceń głosowych
Korzystając z Asystenta Google, możesz otworzyć Skype na swoim Chromebooku, mówiąc „Hej Google. Otwórz Skype ”lub„ OK Google. Uruchom Skype. ”
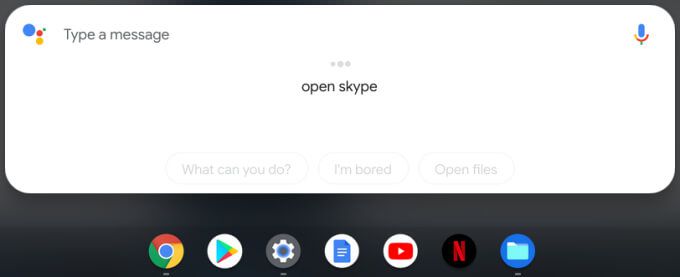
Zapoznaj się z tym obszernym przewodnikiem, jak skonfigurować Asystenta Google na Chromebooku.
Rozpocznij nowe spotkanie
Aby utworzyć nowe spotkanie na Skypie, uruchom aplikację i dotknij ikony Spotkaj się terazobok paska wyszukiwania.
[17-skype-video-call-chromebook.png]
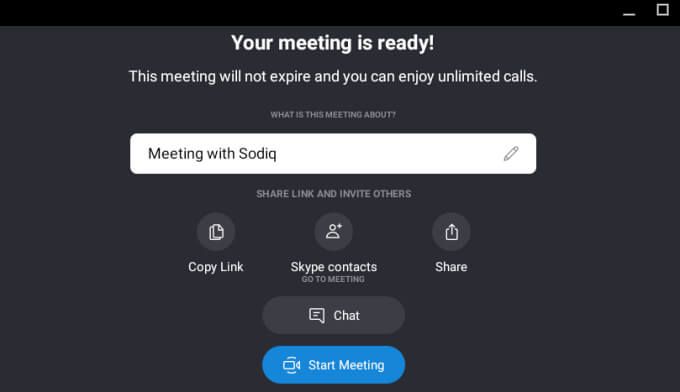
Skype utworzy i wyświetli szczegóły spotkania na następnej stronie. Możesz skopiować łącze do spotkania, dodać kontakty Skype lub udostępnić łącze do spotkania innym osobom. Wybierz przycisk Rozpocznij spotkanie, aby rozpocząć spotkanie, lub wybierz Czat, aby wrócić do okna wiadomości.
Aby rozpocząć nowe spotkanie w przeglądarce, odwiedź Portal spotkań Skype w przeglądarce i wybierz Utwórz bezpłatną rozmowę wideo.
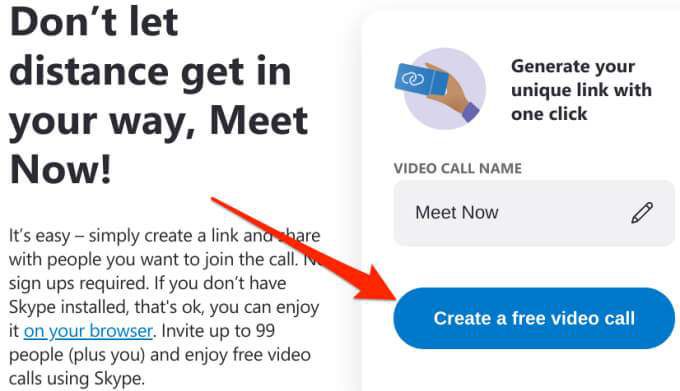
Skype the Chromebook Way
Jeśli zdecydujesz się zainstalować Skype na swoim Chromebooku, zalecamy pobranie wersji na Androida z Play Sklep. Jest mniejszy (pod względem rozmiaru) i łatwiejszy do zaktualizowania. Jeśli jednak masz wiele kont Skype, możesz zainstalować wersje dla systemu Android i Linux oraz uruchomić na nich różne konta.