Dla przeciętnego użytkownika komputera stacjonarnego lub laptopa monitorowanie stanu procesora i karty graficznej nie jest czymś, na co zwraca uwagę. Większość z nas polega na tym, że nasza maszyna odpowiednio chłodzi się i dba o siebie dzięki dynamicznym prędkościom wentylatora, odciążaniu i innym tego rodzaju technologiom.
Zdziwiłbyś się jednak, jak szybko zerkają na temperaturę twojego sprzętu i liczby użytkowników o wydajności twojego systemu. Aby podzielić się osobistą historią, niedawno dowiedziałem się, że procesor graficzny na jednym z moich komputerów stacjonarnych działał w temperaturze prawie 80 ° C podczas grania - temperatura, która ostatecznie spowoduje szkody w dłuższym okresie czasu. Użycie synchronizacji pionowej w celu ograniczenia liczby klatek na sekundę zapewniło poprawkę aquick, a mój procesor graficzny znowu był fajny.

Istnieje wiele różnych rodzajów oprogramowania, których można użyć do monitorowania procesora lub karty graficznej, ale kto chce stale sprawdzać osobne okno lub przeznaczać dużą część monitora na nieporęczny widżet zawierające te statystyki?
Jeśli jesteś użytkownikiem systemu Windows, istnieje rozwiązanie: zasobnik systemowy. W zasobniku systemowym Windows jest miejsce na ikony, które można dynamicznie zmieniać, dzięki czemu jest to idealne miejsce do oglądania ważnych liczb pod maską systemu. Za pomocą MSI Afterburner możesz to zrobić.
Pobierz MSI Afterburner
MSI Afterburner to najlepsze internetowe oprogramowanie Windows, jeśli chodzi o podkręcanie karty graficznej. Pozwala dostosuj swoją kartę graficzną, a wentylatory działają i działa ze wszystkimi markami kart graficznych.
Jednak podkręcanie może być przerażające i niebezpieczne, i nie o tym jest ten artykuł. Zamiast majstrować przy sprzęcie i ryzykować unieważnienie gwarancji, użyjemy MSI Afterburner jako sposobu na wyświetlenie niektórych statystyk systemowych w zasobniku systemowym.
In_content_1 all: [300x250] / dfp: [640x360]->Plik do pobrania dla MSI Afterburner ma rozmiar nieco ponad 40 MB, skompresowany jako ZIParchive. Archiwum będzie zawierać binarny plik instalacyjny, który pozwoli ci zainstalować aplikację w twoim systemie.
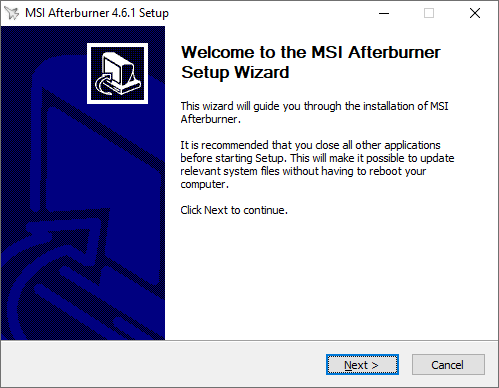
Po uruchomieniu aplikacji po pomyślnym zakończeniu instalacji pojawi się interfejs użytkownika, który wydaje się świeży od początku 2000 roku. Jest to pulpit nawigacyjny, który pokazuje napięcie, temperaturę, prędkość zegara i inne parametry twojego GPU. Kliknij ikonę koła zębatego, aby uzyskać dostęp do ustawień MSI Afterburner.

Tutaj zaczniemy majstrować przy MSI Afterburner, abyśmy mogli uzyskać szybki podgląd statystyk oprogramowania na pasku zadań.
Monitoruj procesor lub GPU za pomocą MSI Afterburner
Okno, z którym spotkasz się natychmiast po uzyskaniu dostępu do ustawień MSI Afterburnerma dwie ważne opcje, które musisz upewnić się, że są włączone.
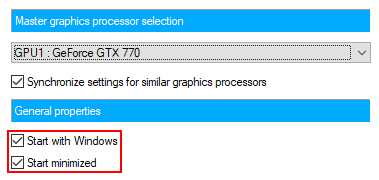
Pod nazwą twojego GPU zobaczysz pola wyboru umożliwiające MSI Afterburner uruchomienie z Windows i zminimalizowanie. Jeśli chcesz móc automatycznie monitorować procesor lub procesor graficzny przy każdym ponownym uruchomieniu, upewnij się, że są zaznaczone.
Następnie przejdź do zakładki Monitorowaniew oknie ustawień. Tutaj jest wiele ustawień, które chcesz zmodyfikować i eksperymentować.
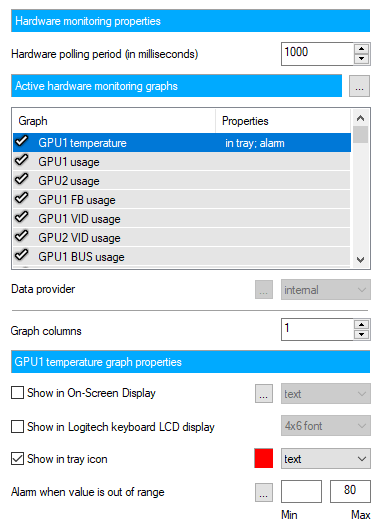
W nagłówku Aktywne wykresy monitorowania sprzętuzobaczysz długą, przewijaną listę wykresów obsługiwanych przez MSI Afterburners. Należą do nich między innymi temperatura, użycie procesora, zegar rdzenia, zegar pamięci, moc i prędkość wentylatora. Istnieją również podobne opcje dla twojego procesora.
Ponieważ możesz mieć włączonych wiele wykresów jednocześnie, wszystkie ustawienia poniżej tego nagłówka są unikalne dla aktualnie wybranego wykresu. To powiedziawszy, musisz najpierw kliknąć wykres, który chcesz wyświetlić w zasobniku systemowym.
Po podświetleniu zaznacz pole wyboru Pokaż w zasobniku. Możesz pokazać ikonę jako tekst lub wykres słupkowy, ale bardzo polecam za pomocą tekstu - w przypadku wykresu słupkowego dane stają się dość niejasne.
Możesz dodatkowo zmienić kolor tekstu, klikając czerwony kwadrat , i możesz ustawić alarm, gdy wartość wykresu jest poza określonym zakresem. Thelatter doskonale nadaje się do ostrzegania, gdy karta graficzna przygotowuje się do przegrzania.
Powtórz ten sam krok dla każdego wykresu, który chcesz śledzić, i powinieneś zacząć, aby zobaczyć te ikony na pasku zadań.

Jeśli nie widzisz żadnych oczekiwanych ikon , możliwe, że są ukrywane jako nieaktywna ikona na pasku zadań. Aby to naprawić, kliknij prawym przyciskiem myszy pasek zadań, kliknij Ustawienia paska zadań, przewiń i kliknij Wybierz, które ikony mają się pojawiać na pasku zadań, i ustaw każdą z ikon na zawsze pokaż.
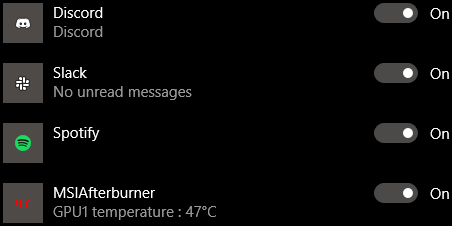
Sam MSIA Afterburner będzie również mieć ikonę w zasobniku systemowym (który wygląda jak samolot). Jeśli nie zależy Ci na wyświetleniu wizualnego pulpitu nawigacyjnego, możesz zmniejszyć ikony na pasku zadań, wracając do ustawień, przechodząc do karty Interfejs użytkownikai zaznaczając Tryb ikony pojedynczej tacy. To nie połączy wszystkich twoich wykresów w jeden, jak sugeruje tekst, ale zamiast tego po prostu usuń ikonę samolotu.
To jest to! Podobnie, jeśli włączyłeś opcję uruchamiania MSI Afterburner w systemie Windows, nigdy więcej nie będziesz musiał skakać przez obręcze, aby zobaczyć, jaka jest temperatura GPU, użycie procesora i tak wiele innych wartości. Wystarczy tylkoszybki rzut oka na zasobnik systemowy.