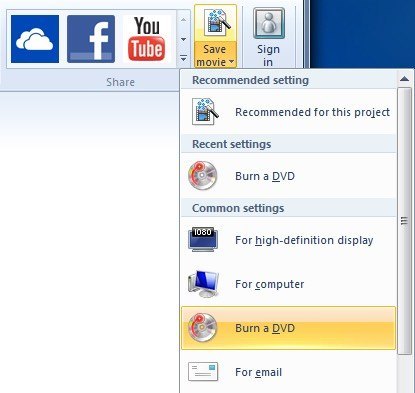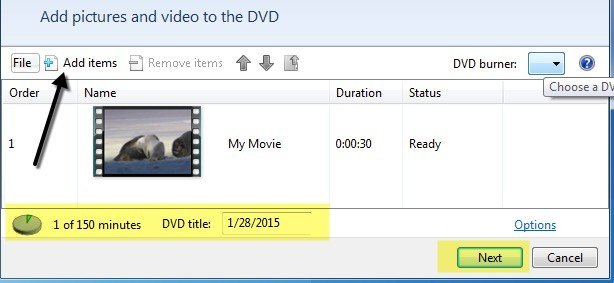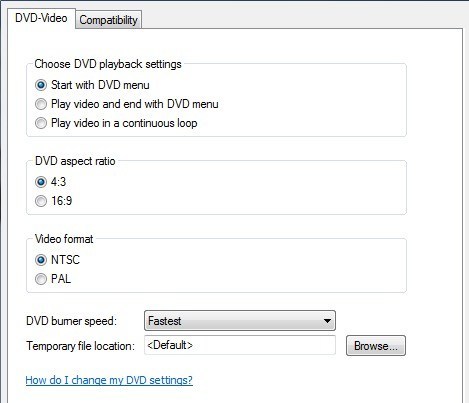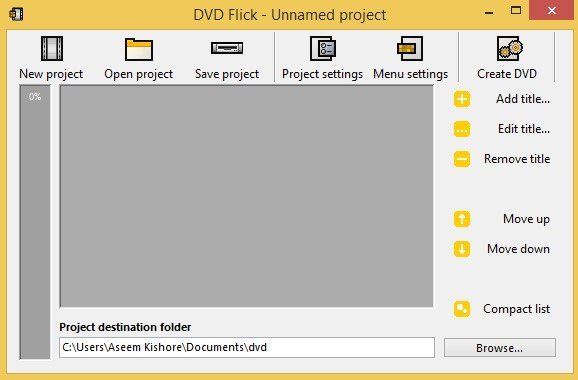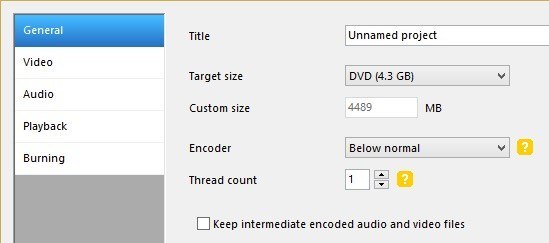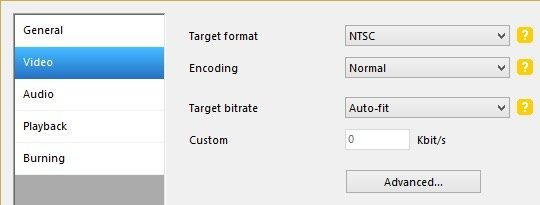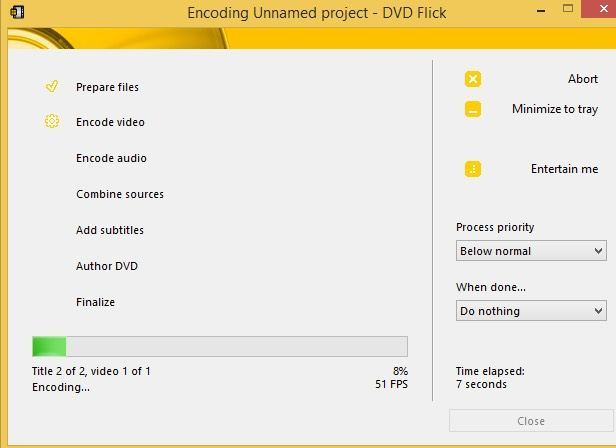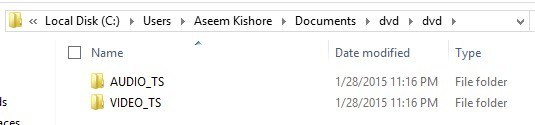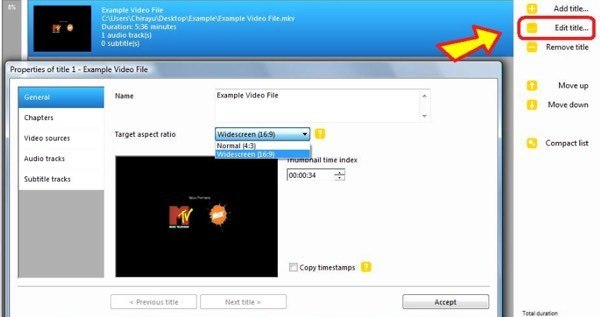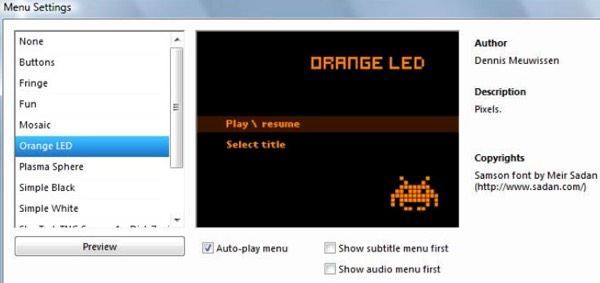Domyślnie Windows ME, Windows XP i Windows Vista zawierały Windows Movie Maker (WMM) do tworzenia i edycji domowych filmów. W systemie Windows 7 stał się oddzielną częścią produktu pakietu Windows Live Essentials. Najnowsza wersja została wydana w 2012 roku jako Windows Movie Maker 2012 dla Windows 7, 8 i 8.1.
W zależności od wersji systemu Windows możesz nagrać plik WMV lub nie. na DVD z WMM. Windows Vista i Windows 7 zawierały darmowy program o nazwie Windows DVD Maker, który został niestety usunięty w Windows 8. Używając Windows DVD Maker, możesz nagrać plik WMV na DVD bezpośrednio z Windows Movie Maker.
If używasz systemu Windows 8 lub Windows XP, będziesz musiał użyć innego zestawu narzędzi do nagrania pliku WMV jako odtwarzalnego DVD. W tym artykule omówię program o nazwie DVD Flick. Jest to darmowe narzędzie do authoringu DVD, które pozwoli Ci robić filmy w niemal każdym formacie i wypalać je na płycie DVD przy minimalnym wysiłku.
Nagrywaj WMV za pomocą Windows DVD Maker
Najprostszy sposób aby wykonać zadanie, należy użyć Windows DVD Maker, jeśli używasz Windows Vista lub Windows 7. Istnieją dwa sposoby na zrobienie tego. Jeśli nie zaczęliście razem edytować plików wideo, można użyć programu Windows Movie Maker do utworzenia i edycji filmu.
Po zakończeniu edycji wystarczy kliknąć przycisk Zapisz film, a zobaczysz tam opcję o nazwie Nagraj płytę DVD.
Wygrałeś " t zobacz tę opcję w systemie Windows 8 lub Windows XP, ponieważ nie ma zainstalowanego oprogramowania Windows DVD Maker. Jeśli masz już plik WMV i chcesz go nagrać na odtwarzalnej płycie DVD, możesz bezpośrednio otworzyć program Windows DVD Maker.
Zobaczysz ekran powitalny, na którym możesz kliknąć Wybierz zdjęcia i filmy, a następnie po prostu kliknij Dodaj elementy, aby dodać pliki filmowe na dysk DVD. Na dole pokaże ci ilość czasu pozostałego na DVD i możesz również zmienić tytuł DVD. Możesz także kliknąć Opcjei zmienić format wideo, ustawienia odtwarzania, współczynnik proporcji i prędkość palnika.
Kliknij Dalej i wybierz styl menu dla twojego DVD. Możesz dostosować menu i zmienić także tekst menu. Możesz także kliknąć przycisk Podgląd, aby zobaczyć, jak będzie wyglądać menu przed nagrywaniem płyty DVD.
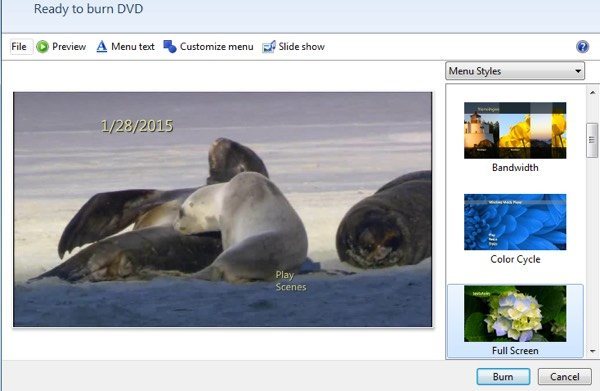
To wszystko. Teraz po prostu kliknij Nagraji możesz już iść. Nagrywanie pliku WMV jest bardzo proste przy jednoczesnym korzystaniu z WMM i Windows DVD Maker. Teraz porozmawiajmy o innym scenariuszu.
Nagraj WMV za pomocą DVD Flick
DVD Flick to niesamowite małe narzędzie do tworzenia odtwarzalnych płyt DVD dla niemal każdego rodzaju pliku wideo. Jest bardzo łatwy w użyciu i nie zawiera żadnych złośliwych programów, programów szpiegujących ani śmieci. Po pobraniu i zainstalowaniu pojawi się ekran główny, a przed rozpoczęciem będziesz zapytany, czy chcesz zapoznać się z przewodnikiem. Dobrze jest po prostu przeczytać przewodnik przed rozpoczęciem.
Domyślnie program rozpoczyna nowy projekt bez nazwy, który jest przechowywany w folderze Dokumenty. Aby rozpocząć, musisz kliknąć Dodaj tytuł. Nazewnictwo jest nieco mylące, ponieważ większość osób uważa, że tytuły w filmach to sekcje na samym początku i na końcu filmu, ale tutaj jest plik wideo, który chcesz dodać do swojego projektu.
Po dodaniu filmów pojawią się one w głównym obszarze, a mały pasek postępu po lewej stronie wyświetli, ile miejsca pozostało na dysku DVD. Po dodaniu wszystkich filmów kliknij Ustawienia projektu.
Na karcie Ogólne zasadniczo chcesz nadać projektowi tytuł, a także wybrać odpowiedni rozmiar docelowy. Domyślnie jest to standardowy jednostronny rozmiar 4,3 GB. Resztę możesz zostawić w spokoju.
Na zakładce Wideo wybierasz format docelowy (NTSC lub PAL) i typ kodowanie. Zostawiłbym tutaj wszystko inne poza opcją formatowania.
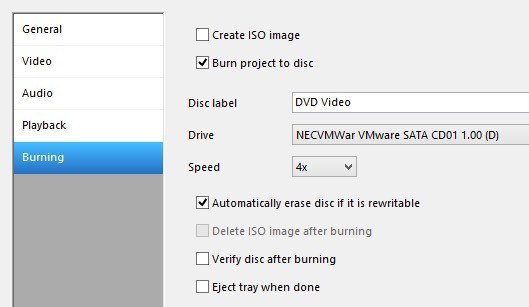
Na koniec, na karcie Nagrywanie, musisz sprawdzić Nagraj projekt na płytę, nadaj DVD etykietę i wybierz napęd DVD. Możesz także zweryfikować i wysunąć dysk po nagraniu. Jeśli nie zaznaczysz opcji wypalania na dysku, program utworzy tylko foldery AUDIO_TS i VIDEO_TS na dysku twardym i nie wypali ich na dysku.
Na głównym ekranie kliknij i kliknij Utwórz DVD, aby rozpocząć proces tworzenia DVD. Pojawi się okno dialogowe z postępem kodowania wideo, kodowania dźwięku, dodawania napisów itp.
Po zakończeniu powinien rozpocząć proces nagrywania automatycznie, więc upewnij się, że masz już dysk DVD w napędzie. Możesz także przejść do folderu projektu i powinieneś zobaczyć wyżej wymieniony folder utworzony dla twojego DVD.
Możesz również zapisać projekt jeśli chcesz go ponownie nagrać lub edytować później. Program ma wiele innych funkcji, których nie będę szczegółowo omawiał, ale tylko wspomnę. Witryna ma również wielką przewodnik, która obejmuje wszystko. Po dodaniu filmu możesz kliknąć przycisk Edytuj tytuł, aby dodać dodatkowy dźwięk, utworzyć rozdziały, dodać napisy, zmienić miniaturę, dołączyć pliki wideo itp.
Na koniec kliknij Ustawienia menu, aby dostosować menu DVD, które pojawi się przy pierwszym uruchomieniu DVD.
Teraz powinieneś mieć wszystkie narzędzia potrzebne do łatwego utworzenia płyty DVD z plików wideo WMV lub z dowolnego pliku wideo. Jeśli masz jakieś pytania, możesz je skomentować. Ciesz się!