W tym przewodniku wyjaśnimy, w jaki sposób można nagrywać wysokiej jakości rozgrywkę PS4, przesłać ją na komputer w najwyższej możliwej jakości, a następnie edytować za darmo, przygotowując ją na YouTube, Instagram lub w dowolnym innym miejscu.
Na początek przyjrzymy się oprogramowaniu i sprzętowi, które będą potrzebne, aby wszystko działało. Jeśli masz już PS4, inwestycja jest bardzo niewielka, a oprogramowanie będzie całkowicie darmowe.

Po wyjaśnieniu, co jest potrzebne, przeprowadzimy Cię krok po kroku przez każdy proces.
Co musisz zacząć
Do wykonania tego przewodnika potrzebne będą następujące rzeczy:
Możesz pobrać Hitfilm Express za darmo. Wszystko, co musisz zrobić, to odwiedź stronę Hitfilm, udostępnij je na Facebooku lub Twitterze, a następnie utwórz nowe konto i pobierz oprogramowanie. Ponieważ jest bezpłatny, Hitfilm prosi o prosty udział w mediach społecznościowych, zanim będzie można go pobrać.
Możesz mieć tylko jedną licencję, ale jeśli podpiszesz Hitfilm na innym komputerze, możesz przenieść licencję, więc naprawdę nie ma żadnych ograniczeń w ogóle. Następnym krokiem jest czas na nagranie gry na PS4.
In_content_1 all: [300x250] / dfp: [640x360]->Jak nagrywać rozgrywkę HD na PS4
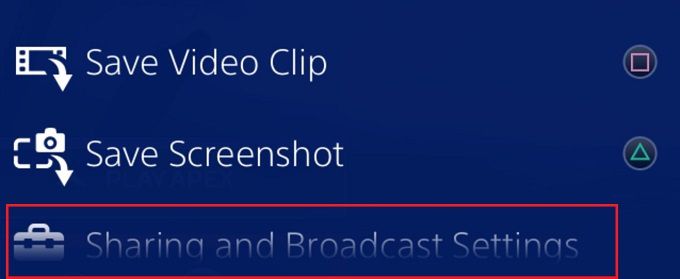
Nagrywanie rozgrywki na PS4 jest bardzo proste. Najpierw stuknij raz przycisk „Udostępnij”, aby otworzyć menu udostępniania, a następnie naciśnij „X”w „Ustawieniach udostępniania i transmisji”opcja.
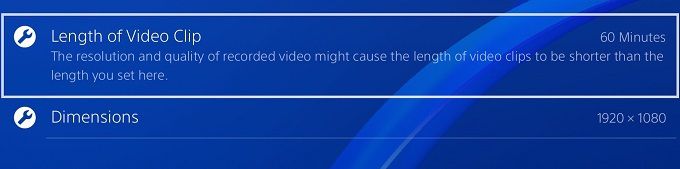
Następnie naciśnij Xw opcji „Ustawienia klipu wideo”. Upewnij się, że „Długość klipu wideo” jest ustawiona na 60 minut, a „Wymiary” na 1920 × 1080. Następnie możesz wycofać się i załadować grę, w którą chcesz zagrać.
Po zakończeniu gry możesz rozpocząć nagrywanie w dowolnym momencie, klikając dwukrotnie stukając
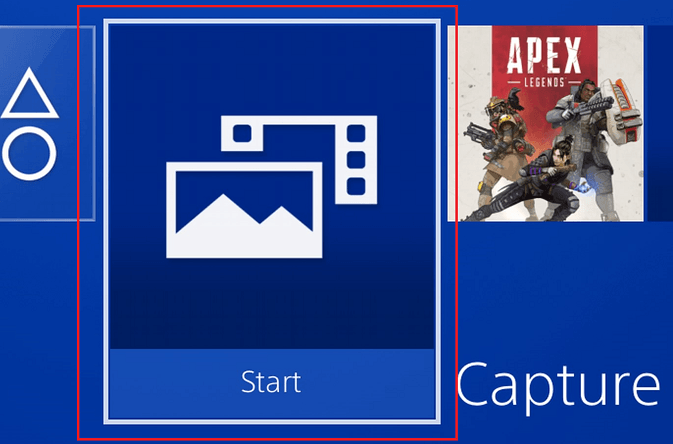
Gdy będziesz gotowy przenieść nagrania na komputer, podłącz pamięć USB do jednego z przednie porty USB PS4. Następnie powróć do ekranu głównego i wybierz opcję „Galeria przechwytywania”.Nagrania zostaną posortowane w różnych folderach, możesz więc wybrać folder dla gry, w którą grałeś, lub po prostu wybrać „wszystkie”.
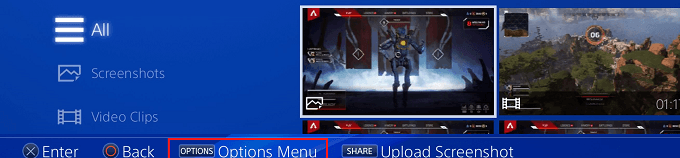
Po znalezieniu nagrania „ chcesz zapisać, naciśnij przycisk „Opcje”, gdy nagranie jest podświetlone. W nowym oknie, które się pojawi, przewiń w górę i wybierz „Kopiuj na USB” urządzenie magazynujące ”opcja .Zaznaczony wcześniej plik wideo zostanie teraz zaznaczony.
Jeśli masz inne pliki wideo, możesz je teraz wybrać. Następnie przejdź do przycisku „skopiuj”w prawym dolnym rogu i naciśnij „X”, gdy zostanie podświetlony.
Na koniec naciśnij
Jak edytować nagrania PS4 na komputerze PC
Przeprowadzimy Cię przez podstawy nagrywanie PS4, umieszczanie go w Hitfilm, dodawanie nakładek, wstępów i muzyki, a następnie eksportowanie. Najpierw musisz przenieść nagranie PS4 z pamięci USB na komputer.

W tym momencie powinieneś już mieć pobrano Hitfilm. Po pobraniu i zainstalowaniu Hitfilm otwórz go. Po otwarciu kliknij Plik, a następnie kliknij „Nowy”.
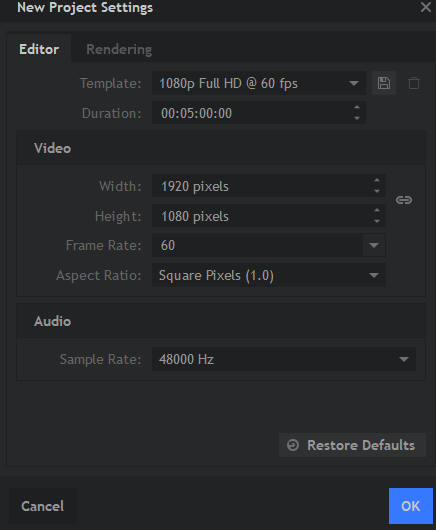
W wyświetlonym oknie podręcznym kliknij pole rozwijane i wybierz 1080p Full HD @ 60 klatek na sekundęPo załadowaniu do Hitfilm szybko zminimalizuj do pulpitu i kliknij i przeciągnijklip wideo do Hitfilm. Przeciągnij go do małego pola „media” w lewym dolnym rogu.
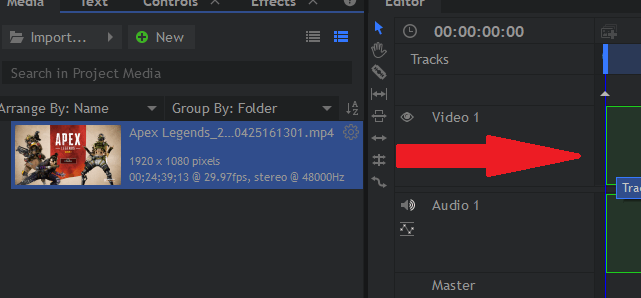
Następnie przeciągnij ten klip z pola multimediów do osi czasu lekko po prawej stronie.
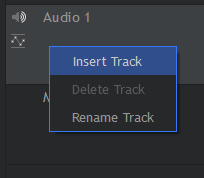
Aby dodać muzykę, po prostu prawy kliknij „Audio 1” ikliknij Dodaj nowy utwór.
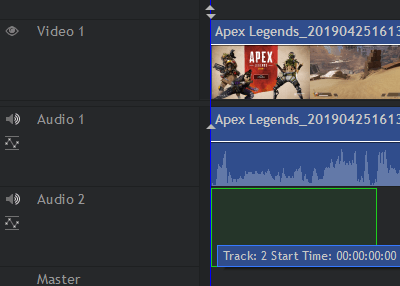
Następnie przeciągnij dźwięk plik w polu multimediów, a następnie przeciągnij go na oś czasu, tak jak w przypadku klipu wideo PS4. Pamiętaj, aby przeciągnąć go do niedawno utworzonej ścieżki „audio 2”.
Jeśli chcesz dodać nakładki , takich jak znaki wodne lub tekst, po prostu wykonaj te same czynności, co powyżej, ale kliknij prawym przyciskiem myszy „Wideo 1”, dodaj nową ścieżkę i przeciągnij obraz na nową ścieżkę wideo 2.
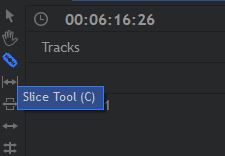
Jeśli chcesz wyciąć fragmenty klipu, użyj narzędzia do wycinania. Naciśnij przycisk „C”na klawiaturze, aby go wybrać.
Jeśli chcesz wyciąć określoną część, możesz wyciąć obie strony, a następnie naciśnij Klawisz „V”, aby pobrać narzędzie do zaznaczania, a następnie naciśnij przycisk usuwania, aby je usunąć. Następnie możesz kliknąć i przeciągnąć jeden klip, aby umieścić go obok drugiego.
Możesz kliknąć i przeciągnąć dowolny element, w tym materiał filmowy, muzykę lub nakładki, w dowolne miejsce, a to się zmieni, gdy tylko grać. Kliknij i przeciągnij krawędź statycznych zdjęć, aby zwiększyć czas ich odtwarzania.
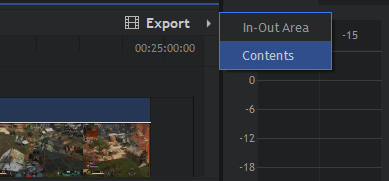
Po zakończeniu możesz kliknąć przycisk „Eksportuj”, a następnie kliknąć „Treść”.Rozpocznie się proces eksportu. Może to zająć trochę czasu. Jeśli tylko zapiszesz plik, będzie to tylko plik projektu.
Musisz go wyeksportować, aby przekształcić swój projekt w plik MP4, który można przesłać i udostępnić online. Po wyświetleniu monitu kliknij „Przejdź do eksportu”.

Wreszcie, kliknij przycisk „Rozpocznij eksportowanie”na samym dole. Po zakończeniu Hitfilm będzie migać na pomarańczowo. Możesz ponownie otworzyć Hitfilm, aby kliknąć link prowadzący do wyeksportowanego pliku.
Podsumowanie
To podsumowuje nasz przewodnik na temat nagrywania PS4gameplay, przesyłania go na komputer, i edytuj za darmo. Mam nadzieję, że ten samouczek był przydatny. Jeśli masz jakieś pytania dotyczące kroków w tym przewodniku, zostaw komentarz, a ja postaram się odpowiedzieć jak najszybciej.