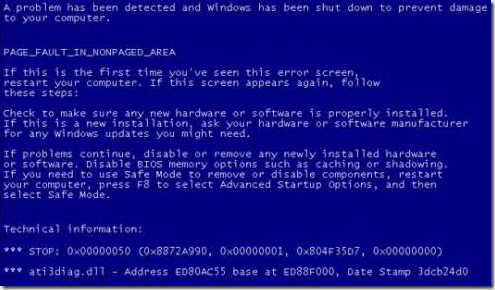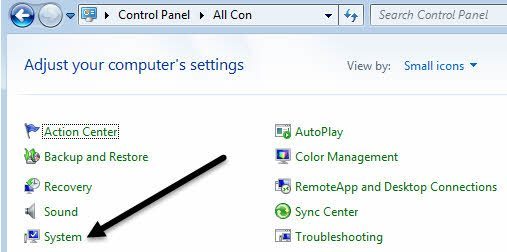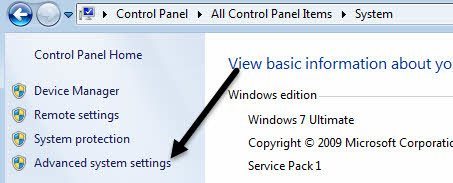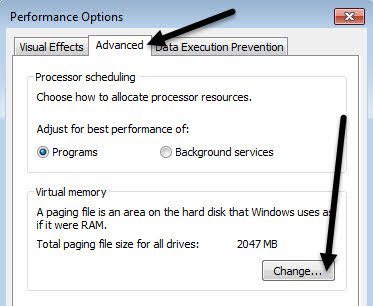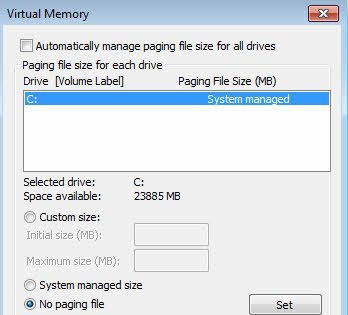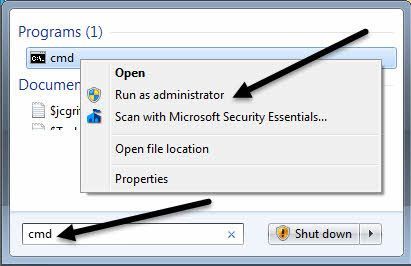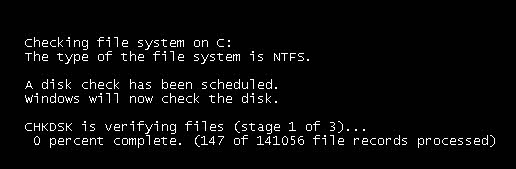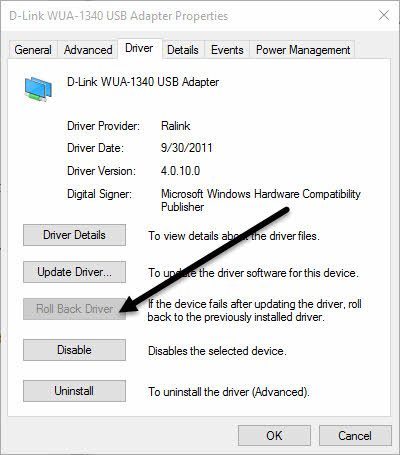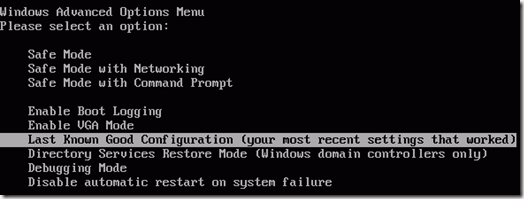Ostatnio pracowałem na komputerze klienckim i musiałem go zrestartować z powodu nowej instalacji aplikacji. Jednak po ponownym uruchomieniu komputer wyświetlił niebieski ekran i wyświetlił błąd PAGE_FAULT_IN_NONPAGED_AREA.
Początkowo myślałem, że to ma coś wspólnego z aplikacją, którą właśnie zainstalowaliśmy, więc postanowiłem uruchom ponownie komputer w trybie awaryjnym i odinstaluj aplikację. Wyglądało na to, że zadziałało, ponieważ BSOD zniknął, ale tylko na krótki czas.
PAGE_FAULT_IN_NONPAGED_AREA
STOP: 0x00000050 ( 0xCD3DD628, 0x00000001, 0x804EFC9A, 0x00000000)
Po kilku ponownych uruchomieniach wiadomość wróciła ponownie! Po przeprowadzeniu pewnych badań dowiedziałem się, że ten komunikat o błędzie oznacza, że system Windows próbuje znaleźć fragment danych w pamięci i nie można go znaleźć.
Według firmy Microsoft błąd ten może być spowodowany błędem sprzęt (pamięć RAM, dysk twardy), oprogramowanie antywirusowe, uszkodzony wolumin NTFS lub złe sterowniki. W tym artykule omówię różne rozwiązania, z których niektóre są łatwiejsze niż inne.
Zwróć uwagę, że zła pamięć (RAM) jest głównym powodem tego błędu, ale nie wspominam to znacznie później, ponieważ może wymagać otwarcia komputera i dodania / usunięcia układów pamięci RAM. Wydaje mi się, że większość ludzi chciałaby tego uniknąć, dlatego najpierw wymieniłem łatwiejsze rozwiązania, na wypadek gdyby któreś z nich zadziałało.
Metoda 1 - Dostosuj plik stronicowania
Aby rozpocząć off, możesz spróbować prostej sztuczki z plikiem stronicowania, który rozwiązuje problem dla niektórych osób. Jeśli problem nie dotyczy sprzętu, to rozwiązanie tego pliku stronicowania może po prostu działać.
Najpierw otwórz Panel sterowaniai kliknij System. Możesz także kliknąć prawym przyciskiem myszy Komputerlub Ten komputeri wybrać Właściwości.
Teraz kliknij link Zaawansowane ustawienia systemupo lewej stronie.
W Performancekliknij przycisk Ustawienia.
Kliknij Zaawansowane, a następnie kliknij przycisk Zmieńpod nagłówkiem Pamięć wirtualna.
W końcu dotarliśmy tam, gdzie powinniśmy być. Usuń zaznaczenie pola wyboru Automatycznie zarządzaj rozmiar pliku stronicowania dla wszystkich dysków, a następnie wybierz Bez pliku stronicowania.
Kliknij OK kilka razy, aby wyjść ze wszystkich okien dialogowych, a następnie ponownie uruchom komputer. Po ponownym uruchomieniu postępuj zgodnie z instrukcjami wyświetlanymi powyżej, ale tym razem wybierz Rozmiar zarządzany przez systemi zaznacz pole wyboru Automatycznie zarządzaj rozmiar pliku stronicowania dla wszystkich dysków.
Tak jak powiedziałem wcześniej, działa to dla niektórych osób, ale nie dla innych, więc twój przebieg będzie różny. Jeśli wciąż otrzymujesz niebieskie ekrany, czytaj dalej.
Metoda 2 - Sprawdź dysk
Ten błąd może również wystąpić, jeśli na dysku twardym wystąpił błąd lub występują błędy na dysku. Jednym z szybkich sposobów sprawdzenia dysku twardego jest uruchomienie polecenia chkdskw systemie Windows.
Aby to zrobić, kliknij Start i wpisz cmd. Kliknij prawym przyciskiem myszy najwyższy wynik i wybierz Uruchom jako administrator.
Po wyświetleniu monitu wpisz następujące informacje command:
chkdsk /f
Jeśli pojawi się komunikat informujący, że dysk jest zablokowany i chcesz zaplanować chkdsk przy następnym restarcie, wpisz Yza tak. Śmiało uruchom ponownie komputer i uruchom chkdsk, co może zająć dużo czasu w systemie Windows 7 i wcześniejszych wersjach. Proces jest o wiele szybszy w systemach Windows 8 i Windows 10.
Metoda 3 - Zły sterownik
Jeśli ostatnio zaktualizowano sterownik dla sprzętu na twoim komputerze, może to być wadliwy sterownik powodujący problem z niebieskim ekranem. Sterowniki są niezbędne dla systemu Windows, ale czasami najnowsze sterowniki mogą powodować więcej problemów, niż naprawiają.
Jeśli używasz trzecia strona automatycznie aktualizuje sterowniki twojego komputera, to prawdopodobnie dobrze jest skonfigurować oprogramowanie, aby móc przejrzeć każdy sterownik, który ma zostać zaktualizowany wcześniej.
W każdym razie możesz spróbować rozwiązać ten problem, klikając przycisk Start i wpisując w Menedżerze urządzeń. Kliknij prawym przyciskiem myszy urządzenie, dla którego został zaktualizowany sterownik, i wybierz Przywróć sterownik. Możesz także wybrać Właściwości, a następnie przejść do karty Sterowniki kliknąć przycisk Wycofaj sterownik.
Jeśli przycisk jest wyłączony lub nie widzisz opcji po kliknięciu urządzenia prawym przyciskiem myszy, oznacza to, że bieżący sterownik jest jedynym sterownikiem, jaki kiedykolwiek został zainstalowany dla tego urządzenia.
Ostatnią rzeczą, którą możesz spróbować, jest kliknięcie przycisku Odinstaluji ponowne uruchomienie komputera. System Windows automatycznie spróbuje zainstalować sterownik sprzętu po ponownym uruchomieniu systemu Windows. Jeśli to nie zadziałało, spróbuj następnej metody.
Metoda 4 - Ostatnia znana konfiguracja
W niektórych przypadkach problem jest większy niż tylko sterownik i wymaga użycia Ostatnia znana dobra konfiguracjaw systemie Windows.
To zasadniczo przywraca starszą wersję całego rejestru systemu Windows, który działał . W systemie Windows 7 i wcześniejszych wystarczy nacisnąć klawisz F8, aby wyświetlić ekran Opcje zaawansowanepodczas uruchamiania.
W systemie Windows 8 i Windows 10, sprawdź mój post na ekranie jak załadować Opcje odzyskiwania systemu strong>, ponieważ klawisz F8 już nie działa na tych dwóch systemach operacyjnych.
Oprócz próbowania Ostatniego znanego, powinieneś także spróbować wykonać Przywracanie systemu, jeśli ostatnie Znane nie działa. Sprawdź mój poprzedni post, jak wykonać przywracanie systemu.
Metoda 5- Sprawdź RAM
Jak wspomniano powyżej, RAM jest zwykle głównym winowajcą, jeśli chodzi o ten błąd. Zazwyczaj oznacza to, że pamięć RAM uległa uszkodzeniu. Większość komputerów będzie mieć zainstalowanych wiele układów pamięci RAM. Czasami możesz rozwiązać problem, usuwając uszkodzony chip i pozostawiając resztę.
Przed robisz to jednak, czytając mój post na jak sprawdzić złą pamięć na swoim komputerze. Jeśli uważasz, że wystąpił problem z pamięcią, odwiedź witrynę producenta komputera i pobierz podręcznik dotyczący aktualizacji pamięci RAM na komputerze.
Przewodnik zazwyczaj podpowie Ci, jak otworzyć komputer i gdzie szukać pamięci RAM. Jeśli masz więcej niż jeden układ pamięci RAM, wyskocz jedno, a następnie włącz komputer. Jeśli niebieski ekran zniknie, to wyjęłaś zły. Jeśli nie, przełącz i spróbuj ponownie.
Jeśli masz tylko jeden układ pamięci RAM, musisz zakupić kolejny układ pamięci RAM, ponieważ nie możesz uruchomić komputera bez co najmniej jednego układu RAM.
Metoda 6 - Oprogramowanie antywirusowe
W niektórych rzadkich przypadkach oprogramowanie antywirusowe może powodować błędy niebieskiego ekranu. Zalecam całkowite odinstalowanie programu antywirusowego, a następnie ponowne uruchomienie komputera.
Prawdopodobieństwo wystąpienia tego błędu jest niewielkie, ale warto w tym momencie zrobić zdjęcie, zwłaszcza jeśli używasz produkt antywirusowy z mniejszej, mniej znanej firmy.
Wniosek
Jeśli żadna z tych metod nie rozwiązała problemu, możesz mieć poważniejszy problem z komputerem. W tym momencie prawdopodobnie dobrze jest zabrać swoją maszynę do specjalisty, aby sprawdzić inny sprzęt, taki jak płyta główna, procesor itp. Jeśli masz jakieś pytania, możesz je skomentować. Ciesz się!