Czy napotkałeś błąd „Nie można zmienić rozmiaru GIF” podczas próby przesłania obrazu GIF za pomocą aplikacji komputerowej, internetowej lub mobilnej Discord? Istnieje duża szansa, że Twój GIF przekracza dozwolony rozmiar pliku lub limit wymiarów platformy. Istnieją inne przyczyny wystąpienia tego błędu, które uniemożliwiają przesyłanie animowanych obrazów. Pokażemy Ci, jak rozwiązać ten problem na swoim urządzeniu, abyś mógł rozpocząć przesyłanie zdjęć.
Innymi powodami, dla których Discord odrzuca Twój GIF, są: drobna usterka w aplikacji Discord, sesja logowania w aplikacji jest problematyczna, wersja aplikacji jest przestarzała, podstawowe pliki aplikacji są uszkodzone i nie tylko.
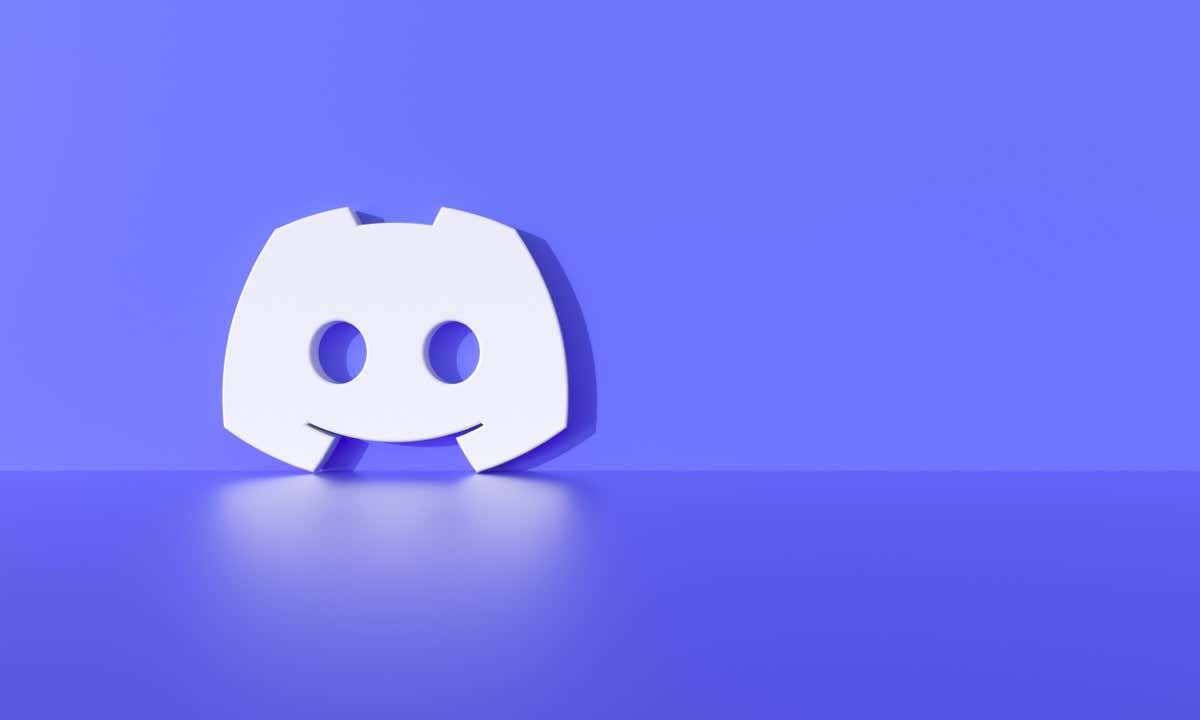
Zamknij i uruchom ponownie aplikację Discord
Jednym z powodów, dla których Discord wyświetla błąd GIF, jest drobna usterka w Twojej aplikacji. W takim przypadku możesz zamknij i otwórz ponownie aplikację, aby ewentualnie rozwiązać problem.
Na Androidzie

Na iPhonie

W systemie Windows

Na Macu
Zmniejsz rozmiar pliku GIF, aby rozwiązać problem z GIF-ami Discord
Discord obsługuje tylko pliki GIF o rozmiarze 256 KB lub mniejszym. Jeśli Twój obraz przekracza ten limit rozmiaru pliku, z tego powodu nie możesz go przesłać. W takim przypadku zmniejsz rozmiar obrazu, aby nie przekraczał dozwolonego limitu, i możesz go przesłać na platformę..
Jednym ze sposobów zoptymalizuj swój obraz GIF jest użycie narzędzia internetowego, takiego jak Ezgif.

Możesz poeksperymentować z różnymi opcjami optymalizacji w witrynie, aby upewnić się, że rozmiar obrazu mieści się w dozwolonym limicie rozmiaru GIF Discorda.
Zmień swój obraz GIF Wymiary
Kolejnym ograniczeniem Discord dotyczącym obrazów GIF jest to, że Twoje obrazy muszą mieć wymiary 128 x 128 pikseli lub mniejsze. Wszelkie pliki GIF większe niż ten mogą powodować błąd „Nie można zmienić rozmiaru GIF”.
W takim przypadku możesz zmienić rozmiar obrazu, aby postępować zgodnie z wytycznymi dotyczącymi wymiarów Discorda. Możesz do tego użyć narzędzia takiego jak Ezgif.

Wyczyść pamięć podręczną Discorda na swoim urządzeniu
Jeśli rozmiar i wymiary Twojego obrazu GIF nie przekraczają dozwolonego limitu Discorda, ale aplikacja nadal wyświetla powyższy błąd, pliki pamięci podręcznej aplikacji mogą być uszkodzone. Te pliki pamięci podręcznej pomagają aplikacji poprawić komfort użytkowania, ale jeśli pliki te ulegną uszkodzeniu, mogą wystąpić różne problemy.
Jednym ze sposobów rozwiązania tego problemu jest wyczyszczenie pamięci podręcznej Discord. Nie spowoduje to usunięcia danych konta. Pamiętaj, że nie możesz wyczyścić pamięci podręcznej aplikacji na iPhonie; musisz odinstalować aplikację, aby usunąć dane z pamięci podręcznej aplikacji.
Na Androidzie

W systemie Windows
Cache
Code Cache
GPUCache

Na komputerze Mac
Pamięć podręczna
Pamięć podręczna kodu
GPUCacheli>
Wyloguj się i wróć na swoje konto Discord
Jeśli wyczyszczenie pamięci podręcznej nie rozwiązało problemu, przyczyną może być problem z Twoją sesją logowania w aplikacji Discord. W takim przypadku wyloguj się i zaloguj ponownie na swoje konto w aplikacji, aby rozwiązać problem.
Na Androidzie i iPhonie

Wł. Windows i Mac

Aktualizuj aplikację Discord
Jeśli używasz starej wersji Discorda, może to być przyczyną problemów z przesyłaniem obrazów GIF. Stare wersje aplikacji mogą powodować różne problemy, w tym uniemożliwiać dodawanie nowych treści, zakłócać funkcję wyszukiwania itd.
W tym przypadku zaktualizuj wersję aplikacji, a problem powinien zostać naprawiony.
Na Androidzie

Na iPhonie

W systemie Windows i Mac
Usuń i zainstaluj ponownie Discord na Twoim urządzeniu
Jeśli nadal masz problemy z przesyłaniem plików GIF na Discord, podstawowe pliki Twojej aplikacji mogą być uszkodzone. Takie uszkodzenia mogą spowodować, że różne funkcje aplikacji nie będą działać. W takim przypadku odinstaluj i zainstaluj ponownie aplikację, aby rozwiązać problem.
Pamiętaj, że po ponownej instalacji aplikacji nie utracisz danych konta.
Na Androidzie

Na iPhonie
W systemie Windows


Na komputerze Mac
Skontaktuj się z pomocą techniczną Discord.
Jeśli nic innego nie działa, ostatnią opcją jest skontaktowanie się z zespołem pomocy technicznej Discord i poszukiwanie rozwiązania. Dzieje się tak, ponieważ po stronie Discorda może występować problem uniemożliwiający przesyłanie plików GIF.
Możesz skontaktować się z Discordem, odwiedzając Strona wsparcia Discorda, wypełniając podany formularz i przesyłając go. Discord powinien skontaktować się z Tobą i rozwiązać Twój problem.
Prześlij GIF-y bez błędów na Discord
Udostępnianie animowanych plików GIF to świetny sposób na urozmaicenie rozmów na dowolnej platformie, w tym na platformie Discord. Jeśli masz problemy z przesyłaniem animowanych obrazów na serwer Discord lub DM, skorzystaj z powyższego przewodnika, aby rozwiązać problem. Powyższe metody zapewniają, że Twój GIF będzie zgodny z wytycznymi platformy, a Twoja aplikacja nie będzie miała problemów technicznych. Ciesz się!.