Chociaż Windows 10 jest wyjątkowo stabilnym systemem operacyjnym w porównaniu do starszych wersji (Windows Me, ktoś?), nie jest w żaden sposób wolny od błędów. Od czasu do czasu każdy system komputerowy może ulec awarii lub awarii, a Windows nie jest inny. W przypadku większości użytkowników systemu Windows jest to często połączone z niebieskim ekranem śmierci (BSOD).
Błędy BSOD często zawierają trudne do odszyfrowania nazwy, a nieoczekiwany błąd wyjątku w sklepie jest tego przykładem. Niestety nie ma jednej ani oczywistej przyczyny tego rodzaju BSOD. To powiedziawszy, jeśli próbujesz naprawić nieoczekiwany błąd wyjątku sklepu w Windows 10, oto kilka typowych poprawek, które możesz wypróbować.
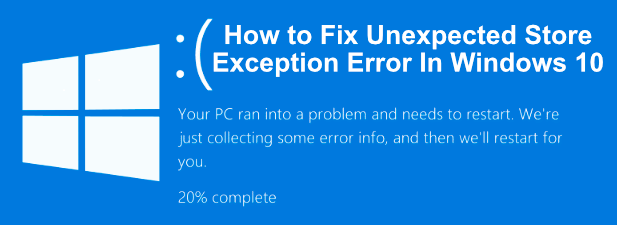
Co powoduje błąd nieoczekiwanego wyjątku sklepu Windows 10?
Próba ustalenia przyczyny błędu BSOD nie jest najłatwiejszym procesem, ale nieoczekiwane błędy wyjątków w sklepie są najczęściej spowodowane awarią sprzętu, np. Wadliwym dyskiem twardym lub karta graficzna lub inne niezbędne elementy sprzętowe komputera, takie jak pamięć systemowa.
Użytkownicy na forach wsparcia, Reddit i innych miejscach wspominali o awariach dysków twardych, które są jedną z głównych przyczyn tego problemu rodzaj błędu. Jednak awarie sprzętu niekoniecznie zawsze są przyczyną tego błędu, ponieważ inni użytkownicy spekulowali, że przyczyną są poważne aktualizacje systemu lub sterownika w wielu przypadkach.

Czy to awaria sprzętu, czy konflikt oprogramowania, istnieje kilka typowych poprawek, które możesz wypróbować, zanim pomyślisz o wymianie komputera. Zebraliśmy te poprawki poniżej, abyś mógł spróbować.
Sprawdź sprzęt systemu
Nieoczekiwany wyjątek dla sklepu BSOD może nie mieć oczywistej przyczyny, ale jak wspomnieliśmy, usterki sprzętowe są jedną z największych przyczyn online. Dlatego ważne jest, aby najpierw sprawdzić sprzęt systemu, jeśli występują takie błędy.
In_content_1 all: [300x250] / dfp: [640x360]- ->
Powinieneś sprawdź dysk twardy pod kątem błędów sprawdzić, czy to jest przyczyną. Jeśli tak, zdobądź kopie zapasowe plików szybko, ponieważ jeśli dysk systemowy ulegnie awarii, będziesz mógł spróbować wyodrębnij pliki z martwego dysku, co nie jest łatwym procesem i prawdopodobnie się nie powiedzie.
Nie zapomnij również przetestować innych komponentów systemu. Karty graficzne i pamięć systemowa mogą również powodować pojawienie się tego błędu BSOD, więc test na złą pamięć używaj narzędzi takich jak memtestlub używaj oprogramowania takiego jak FurMark do testowania twoją kartę graficzną.
Skanuj w poszukiwaniu uszkodzonych plików systemowych
Jeśli sprawdziłeś sprzęt i masz pewność, że nie ma żadnych błędów ani problemów, nieoczekiwany błąd wyjątku sklepu może wskazywać na inną prawdopodobną opcję: uszkodzone pliki systemowe.
Możesz to szybko przetestować za pomocą wbudowanego w Windows polecenia do sprawdzania plików systemowych (sfc) z poziomu terminalu PowerShell lub wiersza poleceń. Poniższe instrukcje odnoszą się do korzystania z PowerShell do tego, ale będą one także działać dla cmd.


Uruchom narzędzie Check Disk
Innym przydatnym narzędziem do wypróbowania, zwłaszcza jeśli polecenie sfcnie znajdzie problemów, jest uruchom narzędzie chkdsk . Podobnie jak narzędzie do sprawdzania plików systemowych, chkdskpozwala skanować dysk systemowy w poszukiwaniu błędów.
Jeśli podejrzewasz, że drobne błędy na dysku twardym powodują takie BSOD, to chkdskbyłoby dobrym narzędziem do uruchomienia, ponieważ często pomaga naprawić system plików, omijać uszkodzone sektory i wiele więcej. Podobnie jak sfc, możesz uruchomić chkdskz poziomu PowerShell lub okna wiersza poleceń z uprawnieniami administratora.

Narzędzie chkdskdziała jako skanowanie rozruchowe, co oznacza, że musisz ponownie uruchomić komputer i pozwolić mu przeskanować dysk przed uruchomieniem systemu Windows, aby uniknąć konfliktów. Jeśli zostaną wykryte jakiekolwiek problemy, chkdskpowinien je naprawić, a następnie uruchomić system Windows automatycznie po zakończeniu procesu.
Sprawdź aktualizacje systemu Windows i sterowników
Konflikty systemowe powodujące BSOD mogą być również wynikiem nieaktualnych sterowników lub oprogramowania. Jeśli na komputerze występują nieoczekiwane błędy wyjątków kodu sklepu, możesz sprawdzić dostępność aktualizacji systemu Windows, a także wyszukać dostępne aktualizacje sterowników dla swojego sprzętu.
Aktualizacje oprogramowania i sterowników systemu Windows często zawierają ważne poprawki i ulepszenia dla komputera, które mogą zapobiec występowaniu takich błędów BSOD. Możesz sprawdzić aktualizacje systemu Windows i sterowników z menu Ustawienia systemu Windows.

Konieczne może być również sprawdzenie stron internetowych producentów pod kątem nowszych aktualizacji, szczególnie jeśli masz za pomocą kart graficznych NVIDIA (lub podobne marki), gdzie aktualizacje sterowników są bardziej powszechne.
Zresetuj lub ponownie zainstaluj system Windows 10
Jeśli wypróbowałeś wszystko inne, wysiłek ostatniej szansy na zresetuj lub zainstaluj ponownie system Windows może czasem usunąć podstawowe problemy z konfiguracją systemu, której wcześniej nie zdiagnozowałeś.
W przeciwieństwie do starszych wersji systemu Windows, teraz można szybko zresetować system Windows do ustawień domyślnych bez konieczności ucierania się z pełnego czyszczenia dysku i ponownej instalacji ( chociaż ta opcja pozostaje dostępna).


Po dokonaniu wyboru system Windows rozpocznie proces resetowania. Może być konieczne zaakceptowanie lub potwierdzenie dalszych etapów, ale po zakończeniu procesu powinieneś stwierdzić, że wiele bardziej typowych problemów powinno zostać rozwiązanych.
Naprawa typowych błędów BSOD w Windows 10
Gdy na komputerze pojawi się nieoczekiwany błąd wyjątku sklepu, nie panikuj. Wykonując powyższe kroki, powinieneś (w większości przypadków) przywrócić system Windows do działania. Podobne kroki mogą również naprawić inne BSOD, takie jak Windows zatrzymanie zarządzania pamięcią kodu błąd BSOD spowodowany problemami z pamięcią.
Jeśli próbujesz rozwiązać problem BSOD, może być konieczne znajduj i analizuj pliki zrzutu BSOD najpierw. Czasami jednak nie ma prostych poprawek, a jedynie zresetowanie systemu Windows 10 może rozwiązać problem (inny niż wymiana sprzętu). Świeża instalacja może trochę potrwać, ale jeśli nie masz opcji, może to być najlepszy sposób na naprawienie komputera.
Jeśli masz własne poprawki, które chcesz udostępnić, zostaw je je w sekcji komentarzy poniżej.