Ci z was, którzy używają Windows od jakiegoś czasu, mogli już dawać świadectwo o błędzie „Serwer RPC jest niedostępny”. Jest to jeden z najczęstszych błędów, na które można natknąć się podczas korzystania z systemu operacyjnego Windows i często powoduje dezorientację u niedoświadczonych użytkowników systemu Windows, dlaczego pojawił się w pierwszej kolejności.
Nie musisz się martwić, Ponieważ jednak nie jest to poważny ani niebezpieczny błąd, wszystkie Twoje programy i dane są bezpieczne. RPC oznacza Zdalne wywołanie procedury, które jest metodą, której niektóre aplikacje będą używać do komunikowania się z innymi aplikacjami działającymi na tym samym komputerze.
Oznacza to, że RPC pozwala różnym procesom komunikować się ze sobą w celu wykonania zadania.

Działa podobnie do sieci, ponieważ serwer RPS otworzy port, oceni odpowiedź z usługi docelowej lub serwera, wyśle pakiet po otrzymaniu odpowiedzi, a następnie przenieś dane zadania do docelowej usługi lub serwera. Po zakończeniu zadania cały proces działa odwrotnie, aby wysłać dane z powrotem do programu inicjującego.
Wystąpił błąd serwera RPC
serwer RPC błędy nie dotyczą wyłącznie systemu operacyjnego Windows ani pojedynczego komputera. Metodę RPC stosuje się w większości obecnych systemów operacyjnych. Przyczyna błędu RPC zwykle występuje na jednym komputerze, ale przyczynę można faktycznie znaleźć w całej sieci. Na szczęście w tym artykule przyjrzymy się obu możliwościom.
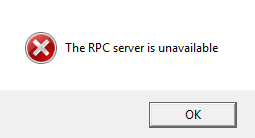
Co dokładnie powoduje błąd „Serwer RPC jest niedostępny”? Gdy jedna usługa na twoim komputerze musi się komunikować z inną, skontaktuje się z serwerem RPC na twoim komputerze, aby zainicjować wymianę.
In_content_1 all: [300x250] / dfp: [640x360]->Serwer RPC otworzy kilka portów, aby nasłuchiwać wiadomości i wydać jeden z nich z powrotem. Jeśli serwer RPC nie otrzyma odpowiedzi, nie może zapisać do pamięci, nie może otworzyć portu lub jest po prostu niedostępny, pojawia się błąd.
Naprawa błędów serwera RPC
Istnieją trzy sposoby naprawy jednego z tych błędów na komputerze z systemem Windows 10. Najczęstszym z nich jest to, że usługa RPC nawet nie działa. Pozostałe dwa, problemy z siecią lub uszkodzone wpisy rejestru, są mniej prawdopodobne, ale mogą nadal występować.
Gdy pojawi się jeden z tych błędów lub naprawdę dowolny błąd systemu Windows, pierwszą rzeczą do wypróbowania jest pełna restart. Ponowne uruchomienie naprawi tymczasowy problem związany z serwerem RPC. Jeśli ponowne uruchomienie nie rozwiąże problemu, będziesz chciał zapoznać się z jedną z poniższych poprawek.
Usługa RPC nie działa
Po ponownym uruchomieniu sprawdź, czy usługa RPC nie powoduje problemu.
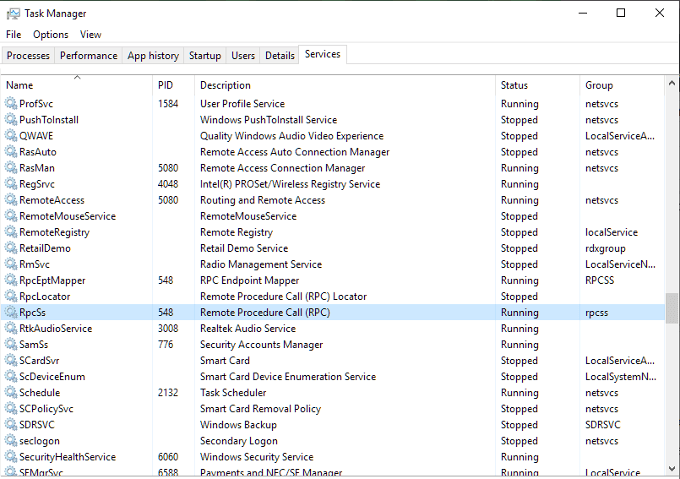
Problemy z siecią
Problemy z TCP lub twoja zapora ogniowa mogą uniemożliwić działanie RPC. Dzieje się tak nawet wtedy, gdy połączenie jest wykonywane wewnętrznie na twoim komputerze, ponieważ serwer RPC nadal używa stosu sieciowego do celów komunikacyjnych.
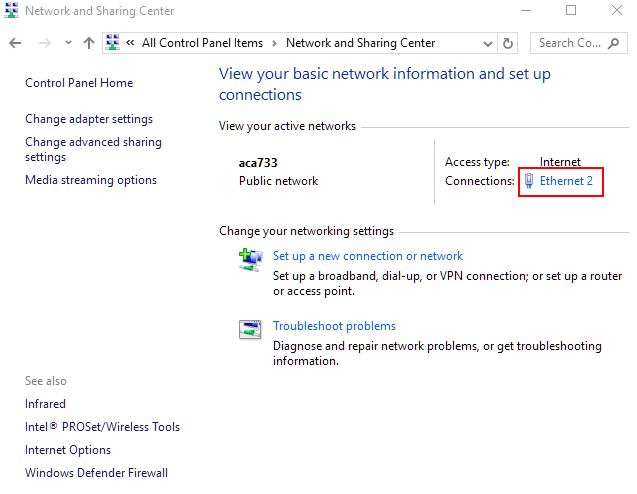
Korupcja i komplikacje rejestru
Jeśli do tej pory wszystko było w porządku, ostatnią rzeczą, na którą można spojrzeć, są wpisy rejestru, które kontrolować usługi RCP i DCOM pod kątem korupcji. Nie polecam majstrować przy rejestrze, szczególnie dla początkujących, więc dla bezpieczeństwa zrobimy kopię zapasową rejestru, zanim zaczniesz coś z tym bawić.
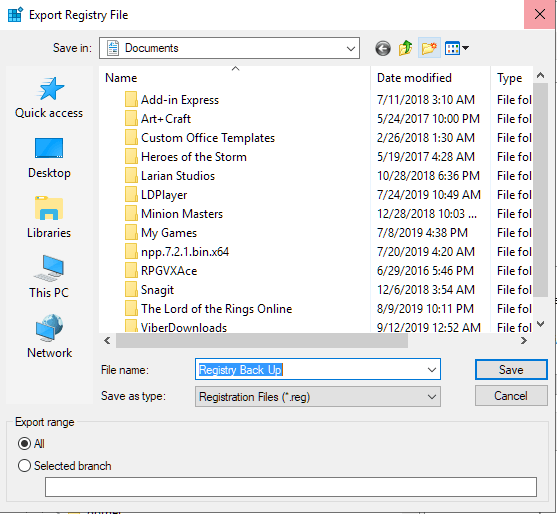
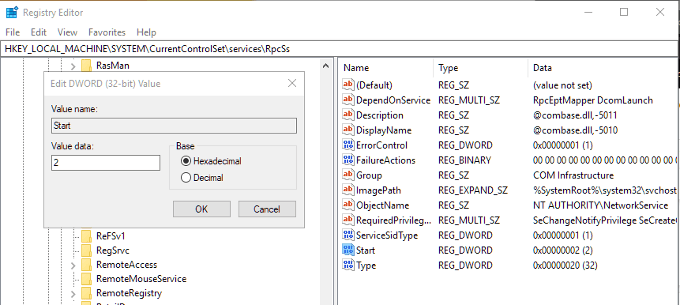
Po utworzeniu kopii zapasowej wszystkie pliki rejestru zostały utworzone, możesz sprawdzić wpisy usług RPC i DCOM.
Przejdź do następującego klucza:
HKEY_LOCAL_MACHINE\SYSTEM\CurrentControlSet\services\RpcSs
Po prawej stronie w okienku kliknij prawym przyciskiem myszy Start, a następnie Zmień… Ustaw wartość na (2).
Następnie „ Będę musiał przejść do obu klawiszy poniżej:
HKEY_LOCAL_MACHINE\SYSTEM\CurrentControlSet\services\DcomLaunch
HKEY_LOCAL_MACHINE\SYSTEM\CurrentControlSet\services\RpcEptMapper.
Zrób to samo z Start, jak to zrobiono w poprzedni krok.