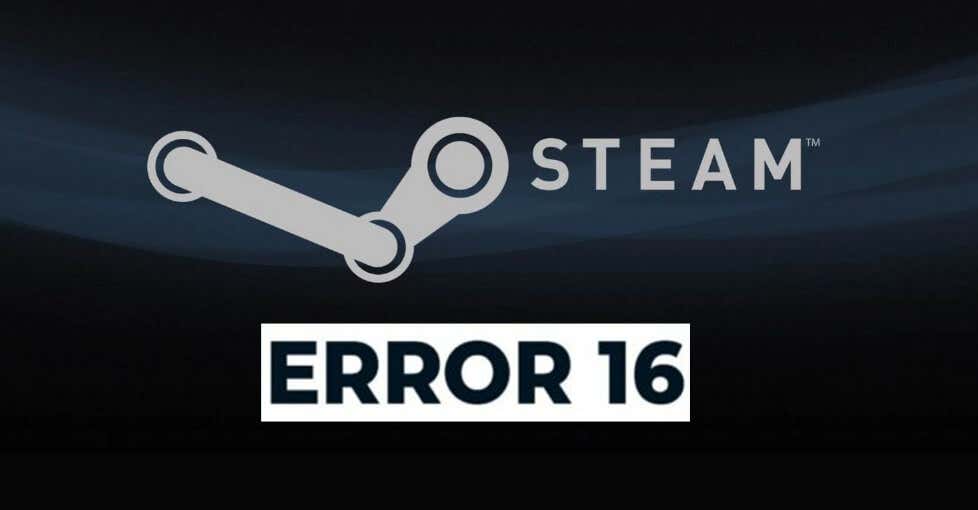
Błąd Steam 16 to ogólny błąd Steam, który pojawia się podczas edytowania informacji o koncie lub gdy klient gry ulega awarii. Zwykle jest to oznaką problemu z połączeniem internetowym, sterownikami graficznymi lub pamięcią urządzenia. Innymi słowy, błąd Steam 16 to błąd przekroczenia limitu czasu, który informuje, że aplikacja Steam przestała działać lub że niektóre funkcje Steam są obecnie niedostępne. W tym przewodniku dowiesz się, jak rozwiązać problem, jeśli napotkasz błąd Steam 16, i jak spróbować go naprawić.
Jeśli czasami napotykasz inne błędy Steam, sprawdź nasze ulubione sposoby naprawienia kodu błędu Steam 107 i jak naprawić błąd chmury Steam.
1. Po prostu poczekaj chwilę
Istnieje duże prawdopodobieństwo, że błąd 16 wystąpił z powodu drobnej usterki w aplikacji Steam, usługach Steam, a nawet na Twoim komputerze. Odczekanie kilku minut przed ponowną próbą wykonania czynności wykonywanych w aplikacji powinno rozwiązać problem.
W większości przypadków błąd 16 można łatwo rozwiązać. Jeśli jednak błąd 16 będzie się pojawiał, powinieneś zastosować niektóre z nieco bardziej skomplikowanych metod opisanych poniżej.
2. Sprawdź połączenie sieciowe
Inną częstą przyczyną błędu Steam 16 jest wolne lub zakłócone połączenie internetowe. Jeśli aktualizujesz informacje o swoim koncie, a internet przestanie działać, aplikacja Steam nie będzie mogła zapisać Twoich danych i wyświetli błąd 16.
W takim przypadku musisz sprawdzić swoje połączenie internetowe i upewnić się, że działa. Uruchom ponownie router lub połącz się ponownie z siecią Wi-Fi, z której korzystasz, i spróbuj jeszcze raz zrobić wszystko, co robiłeś na Steamie.
3. Zamknij aplikacje powodujące konflikt
Niektóre aplikacje, których używasz na swoim urządzeniu, powodują konflikt ze Steam, powodując błąd 16. Jeśli podejrzewasz, że z tego powodu występuje błąd Steam, spróbuj zamknąć wszystkie aplikacje i usługi działające w tle i sprawdź, czy to rozwiąże problem .
Możesz zamknąć wszystkie uruchomione procesy za pomocą Menedżera zadań, jeśli używasz systemu operacyjnego Windows:
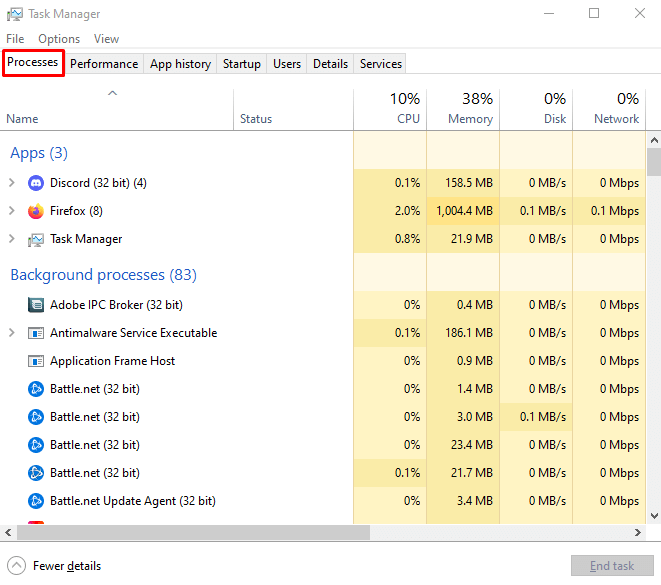
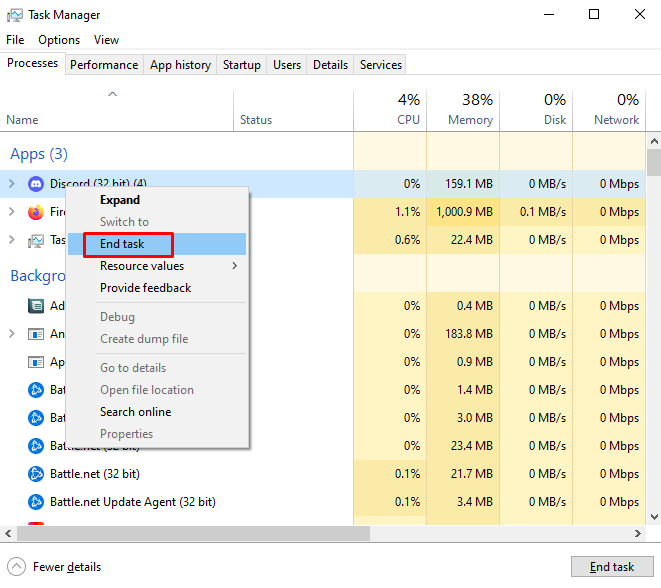
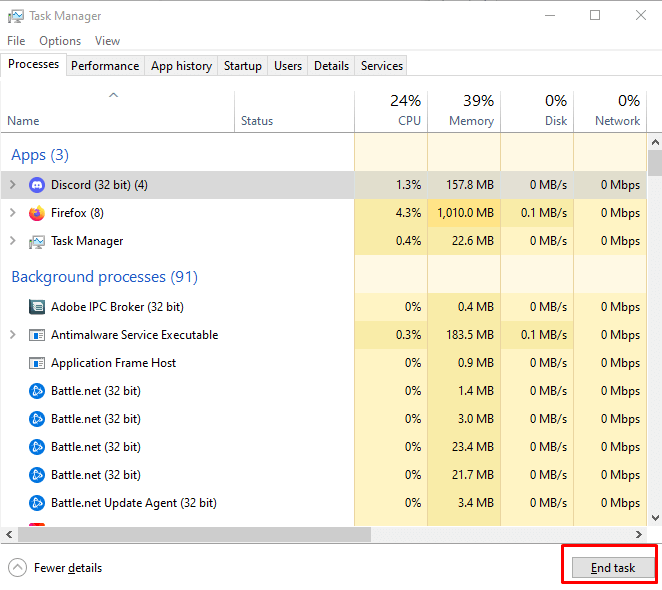
Jeśli używasz systemu macOS, możesz zamknąć uruchomione aplikacje za pomocą narzędzia Wymuś zamknięcie. Znajdziesz go na pasku menu logo Apple w lewym górnym rogu ekranu. Alternatywnie możesz użyć skrótu klawiaturowego Polecenie+Opcja+ Esc, aby otworzyć to narzędzie.
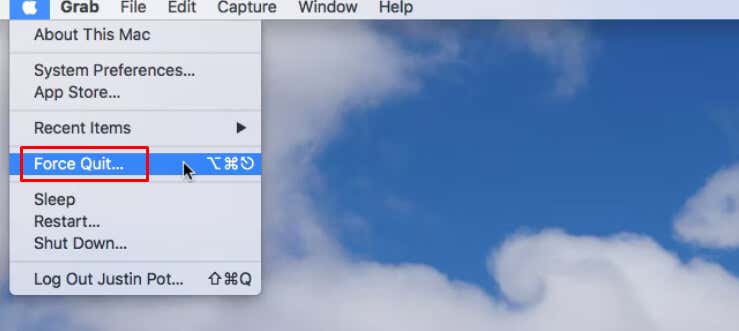
Po otwarciu okna Wymuś zamknięcie wybierz aplikacje, które chcesz zamknąć, i kliknij przycisk Wymuś zamknięcie.
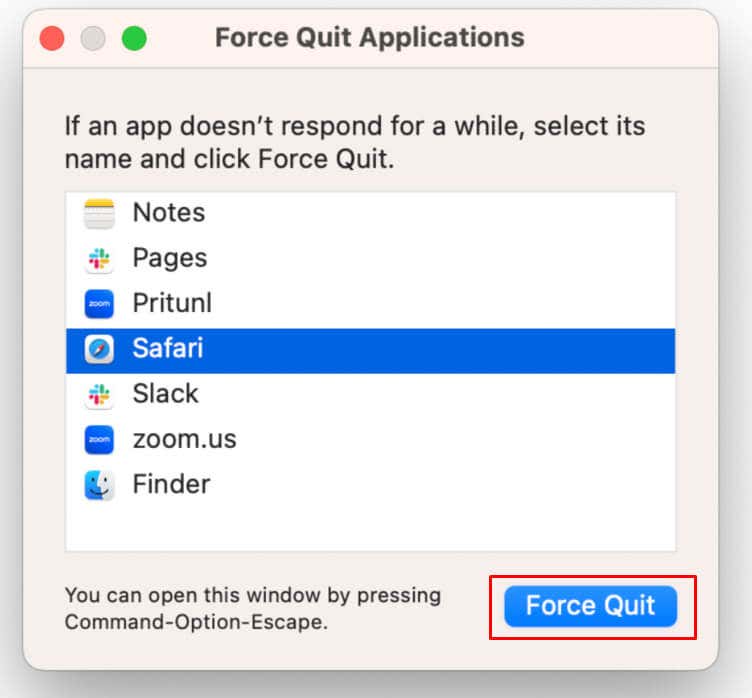
4. Zaktualizuj Steam, swój system operacyjny i sterowniki graficzne do najnowszych wersji
W przypadku klientów gier, takich jak Steam, musisz aktualizować swój system. Aby to zrobić, musisz zainstalować jego najnowszą wersję. Sprawdź, czy są jakieś oczekujące aktualizacje systemu operacyjnego i zainstaluj je. Ten proces będzie zależał od używanego systemu operacyjnego.
Aktualizacja systemu operacyjnego
W systemie Windows:
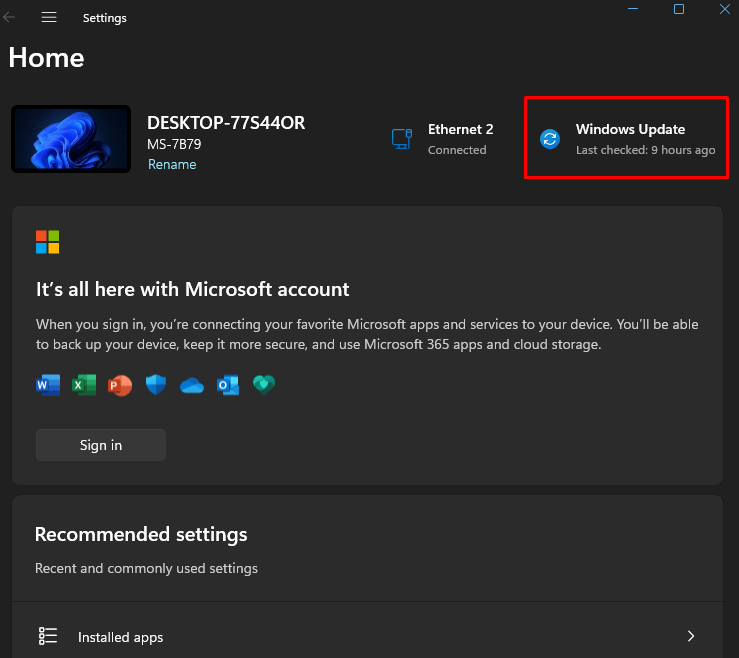
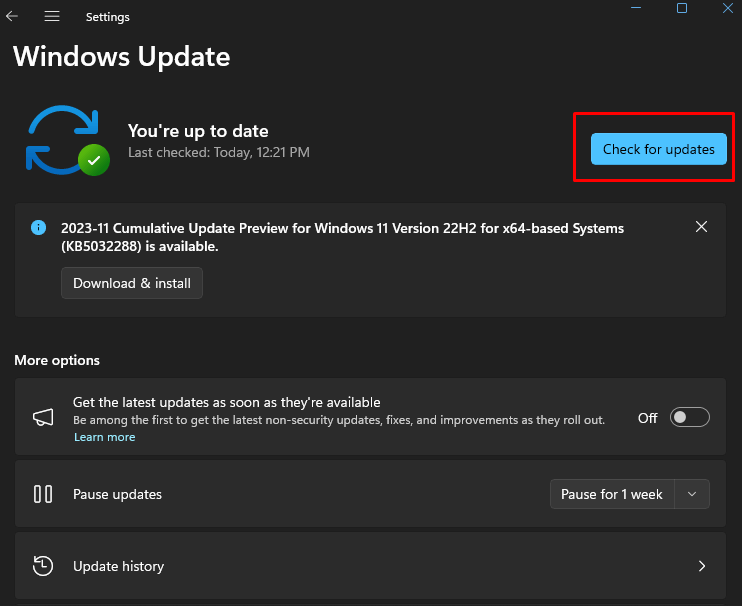
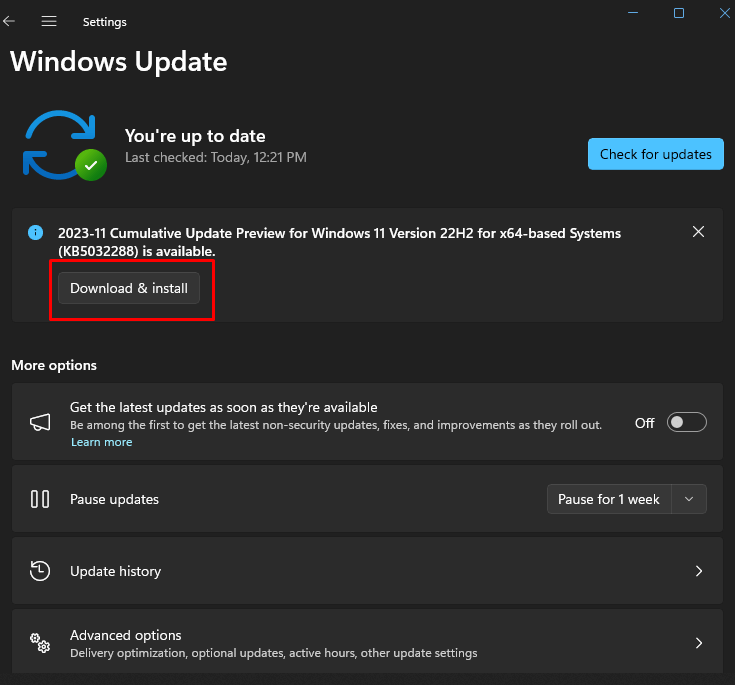
Po zakończeniu procesu wróć do Steam i sprawdź, czy nadal pojawia się komunikat o błędzie 16.
Dla systemu macOS:
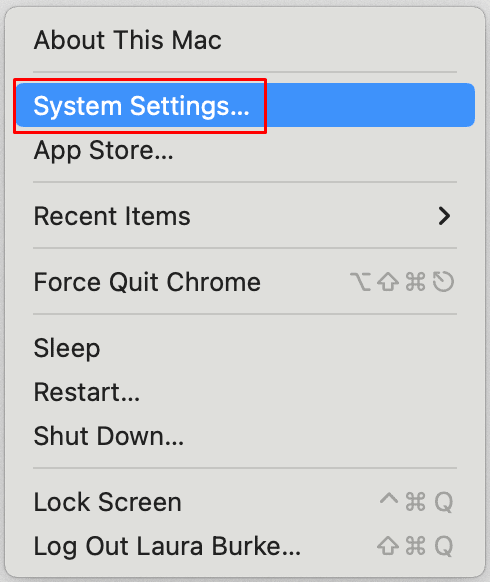
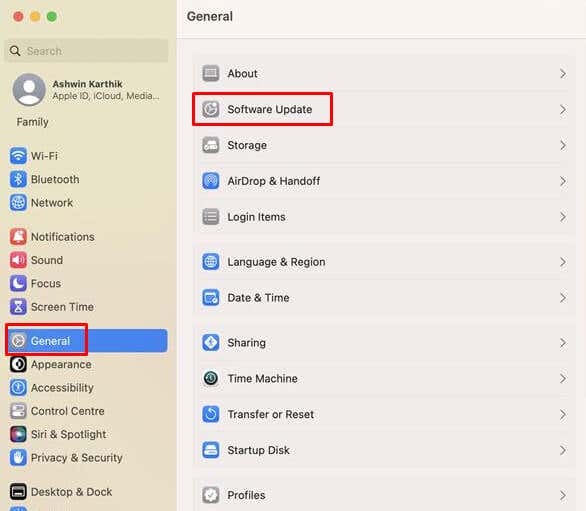
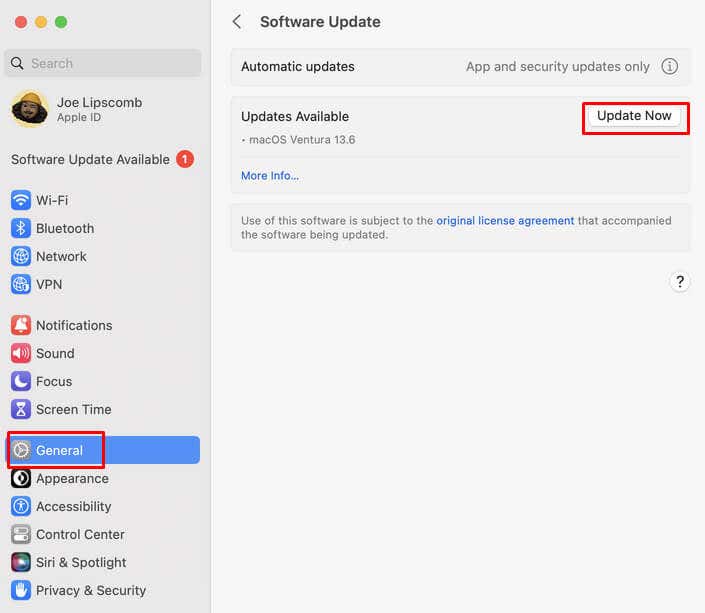
Aktualizacja sterowników graficznych
Najlepszym sposobem aktualizacji sterowników graficznych jest odwiedzenie witryny internetowej producenta karty graficznej, z której korzystasz (takiego jak Intel, NVIDIA lub AMD) i sprawdzenie, czy są dostępne najnowsze wersje do pobrania i zainstalowania na komputerze. Upewnij się tylko, że zainstalowałeś odpowiednią wersję sterowników dla używanego systemu operacyjnego.
Zaktualizuj aplikację Steam.
Zazwyczaj Steam automatycznie pobiera i instaluje wszelkie dostępne aktualizacje po uruchomieniu aplikacji. Jeśli jednak tak się nie stanie, zrób to ręcznie. Oto jak:
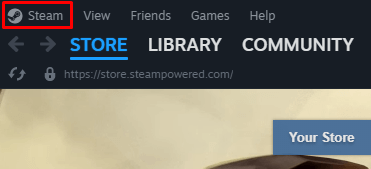
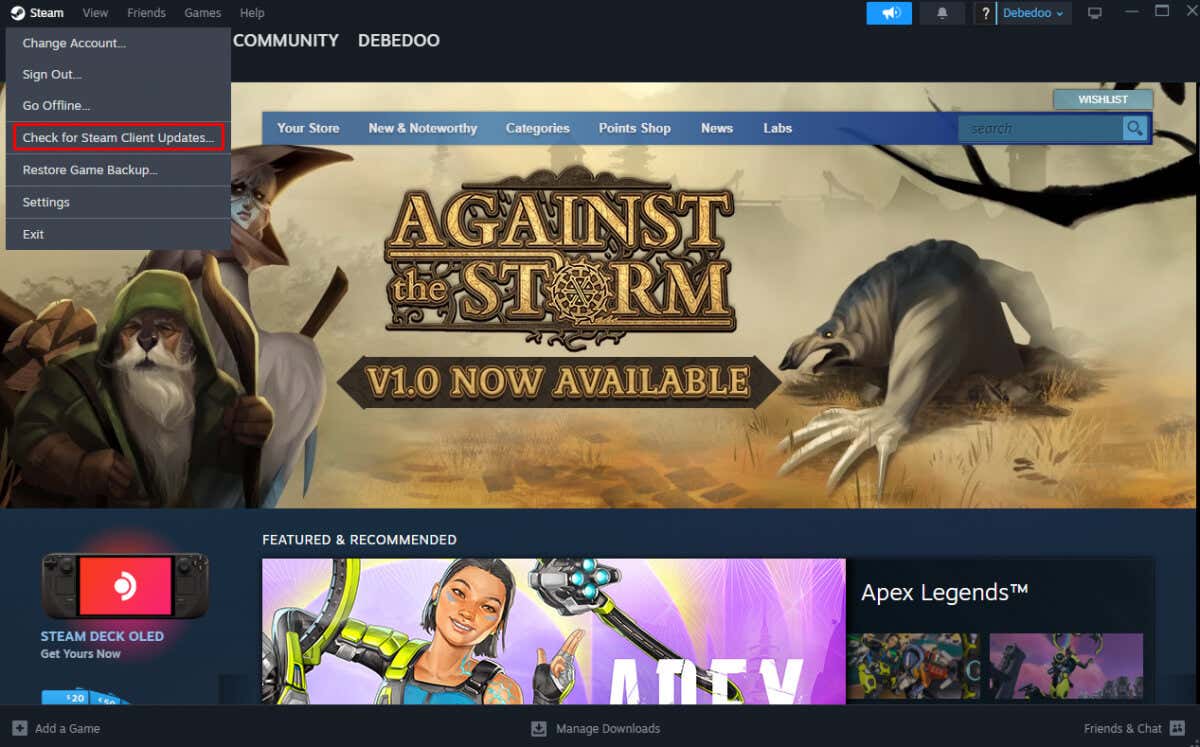
I to wszystko. Steam automatycznie znajdzie i zainstaluje wszelkie brakujące aktualizacje. Sprawdź, czy to rozwiązało problem.
5. Zainstaluj ponownie biblioteki wykonawcze
Uszkodzone pliki powiązane z Microsoft Visual C++ czasami powodują, że Steam wyświetla błąd 16, a nawet błąd 80. Ponowna instalacja pakietu Visual C++ na twoim urządzeniu powinna pomóc w rozwiązaniu tego problemu. Oto jak:
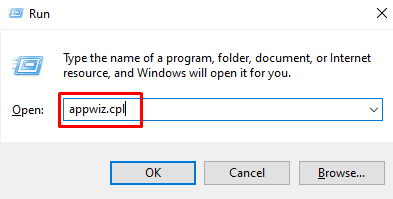
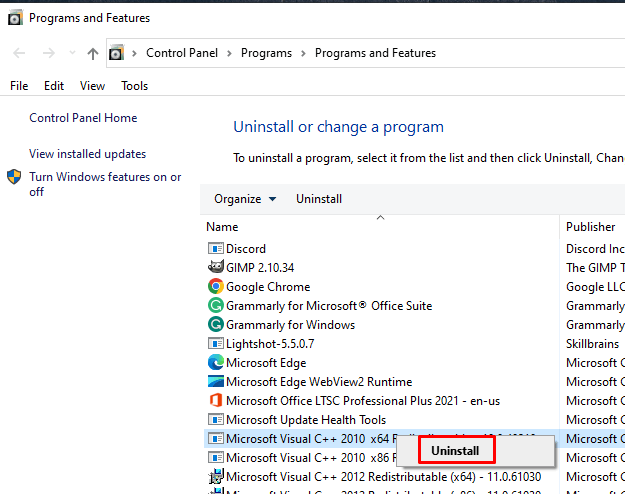
Sprawdź, czy to pomogło w przypadku błędu Steam 16.
6. Uruchom Oczyszczanie dysku
Jeśli nadal występuje błąd Steam 16, być może na Twoim urządzeniu po prostu nie ma wystarczającej ilości miejsca. Pomocne może być usunięcie niepotrzebnych plików i programów. Uruchom czyszczenie dysku, aby pozbyć się plików tymczasowych. Jest to proces półautomatyczny, a aplikacja Oczyszczanie dysku przeskanuje Twoje urządzenie i zdecyduje, które pliki można bezpiecznie usunąć zamiast Ciebie. Oto, co musisz zrobić:
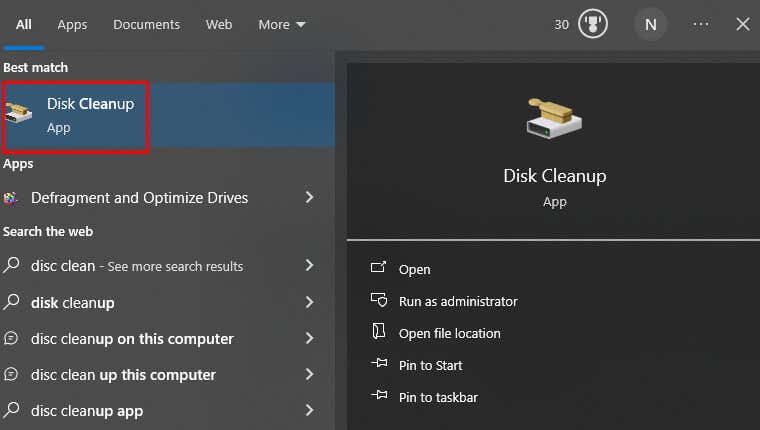
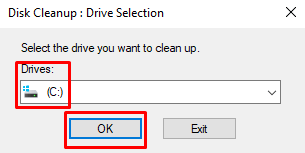
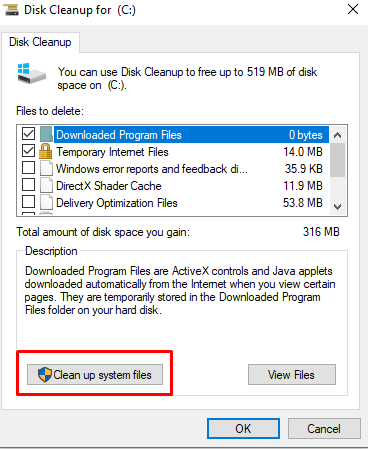
Mamy nadzieję, że pomoże to w przypadku błędu Steam 16.
Jeśli używasz systemu macOS, dostępnych jest kilka narzędzi, które pomogą Ci zwolnić trochę miejsca. Możesz użyć funkcji Optymalizuj pamięć, aby usunąć pliki zakupione w iTunes. Funkcja Opróżnij kosz automatycznietrwale usunie wszystkie elementy w koszu po 30 dniach. Na koniec narzędzie Redukuj klasterpomoże Ci przeglądać pliki na komputerze Mac i pomoże Ci zdecydować, które pliki można przenieść do chmury lub na dysk zewnętrzny, jeśli chcesz..
7. Uwierzytelnij integralność plików Steam
Jeśli występuje problem z integralnością plików Steam, Steam może wyświetlić błąd 16. Aby rozwiązać ten problem:
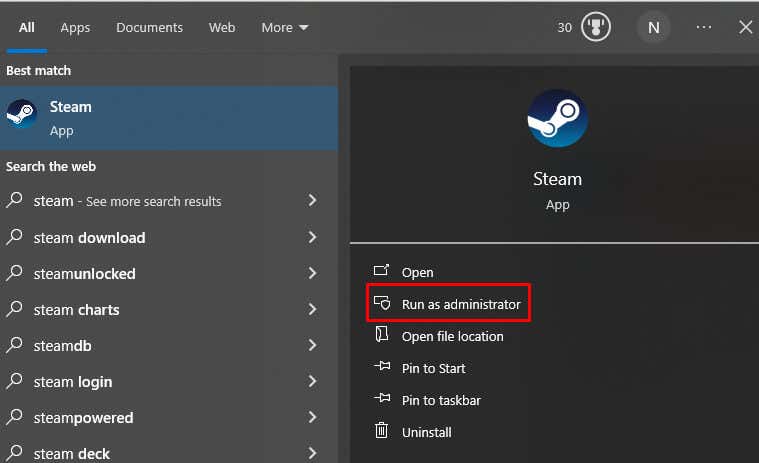
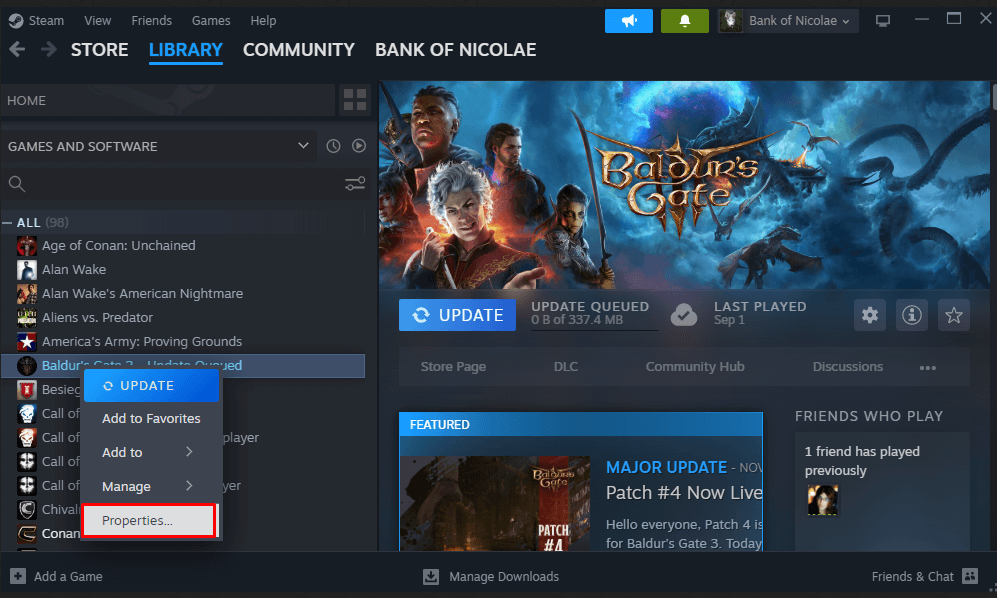
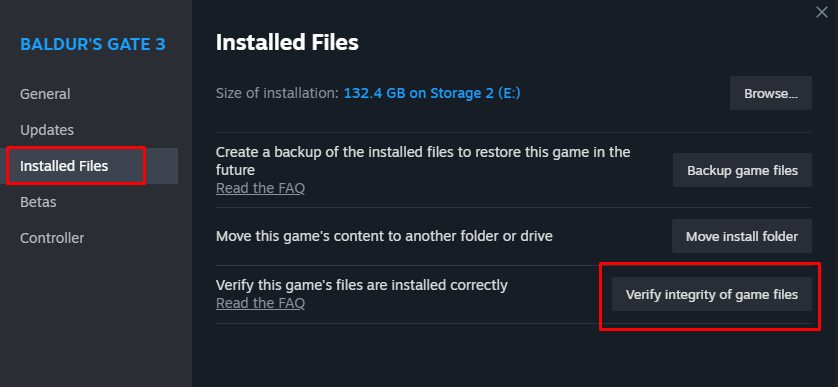
Po zakończeniu procesu otwórz Menedżera zadań i zakończ wszystkie zadania związane ze Steam. Uruchom ponownie komputer, a po uruchomieniu systemu uruchom Steam, aby sprawdzić, czy problem z błędem 16 nadal występuje.
8. Sprawdź uprawnienia bezpieczeństwa dla folderu Steam
Być może nieprawidłowe uprawnienia zabezpieczeń Steam powodują wyświetlenie błędu 16. Sprawdzanie uprawnień zabezpieczeń folderu Steam w systemie Windows jest bardzo łatwe:
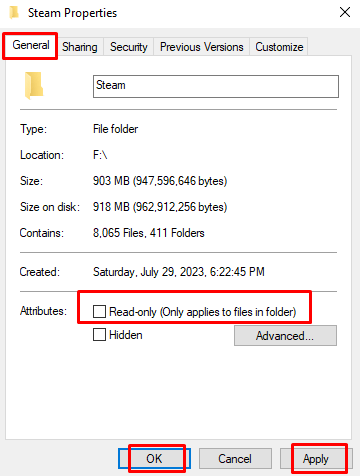
Uruchom ponownie aplikację Steam i sprawdź, czy to rozwiązało problem.
9. Wyczyść pamięć podręczną Steam
Steam korzysta z plików pamięci podręcznej, aby usprawnić korzystanie z aplikacji. Jednak te pliki mogą zostać uszkodzone i powodować problemy, takie jak błąd Steam 16. Wykonaj poniższe kroki, aby wyczyścić pamięć podręczną:
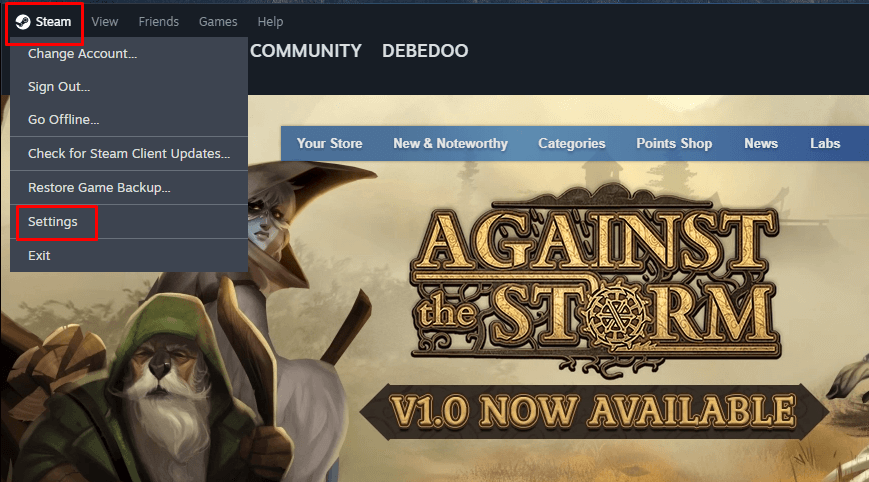
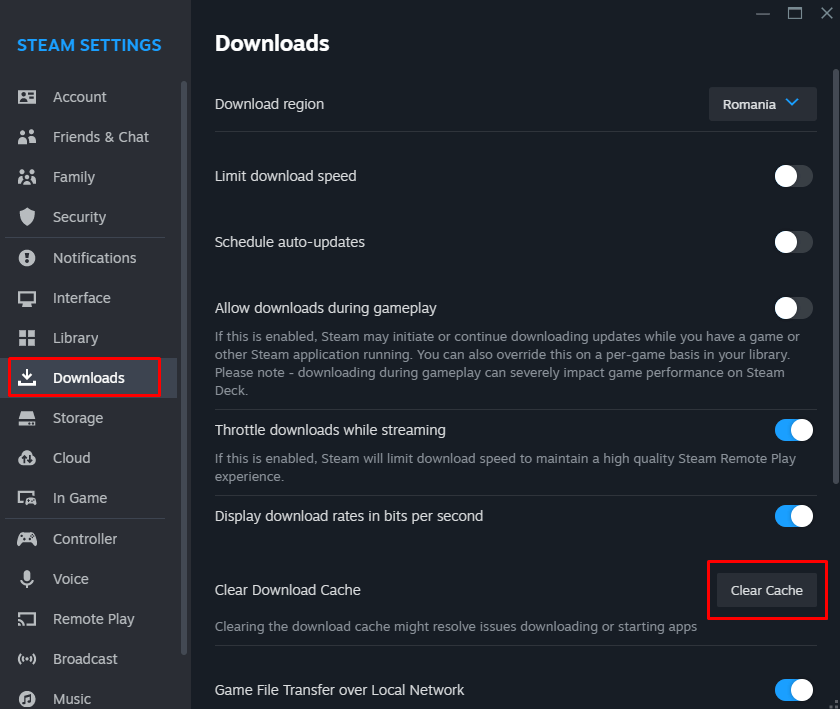
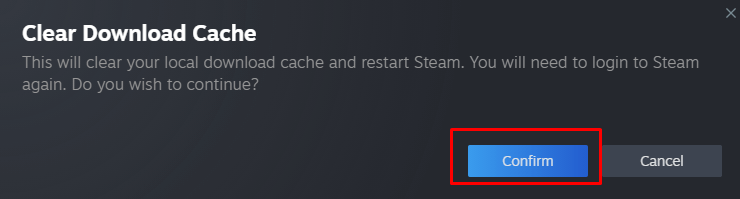
10. Zainstaluj ponownie aplikację Steam
Jeśli pliki podstawowe aplikacji Steam są uszkodzone, może pojawić się komunikat o błędzie 16. Jednak wyczyszczenie pamięci podręcznej nie pomoże w takim przypadku. Będziesz musiał odinstalować i ponownie zainstalować aplikację Steam.
W systemie Windows 11:
Przejdź do Ustawienia, następnie wybierz Aplikacjei na koniec Zainstalowane aplikacje. Kliknij trzy kropki obok Steam i wybierz Odinstaluj. W monicie wybierz Odinstaluj ponownie.
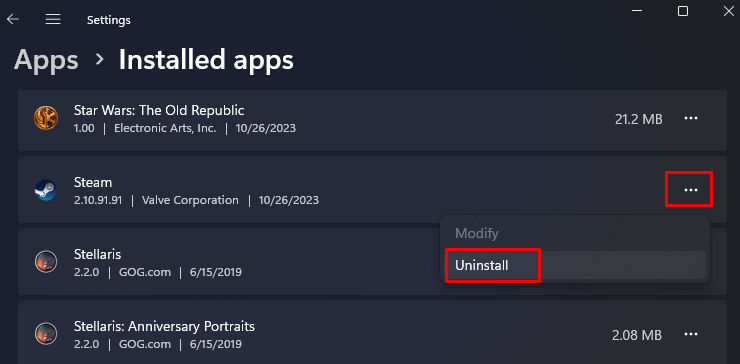
W systemie Windows 10:
Przejdź do Ustawieńi wybierz Aplikacje. Wybierz Steamz listy, a następnie kliknij przycisk Odinstaluj. Potwierdź, gdy pojawi się monit.
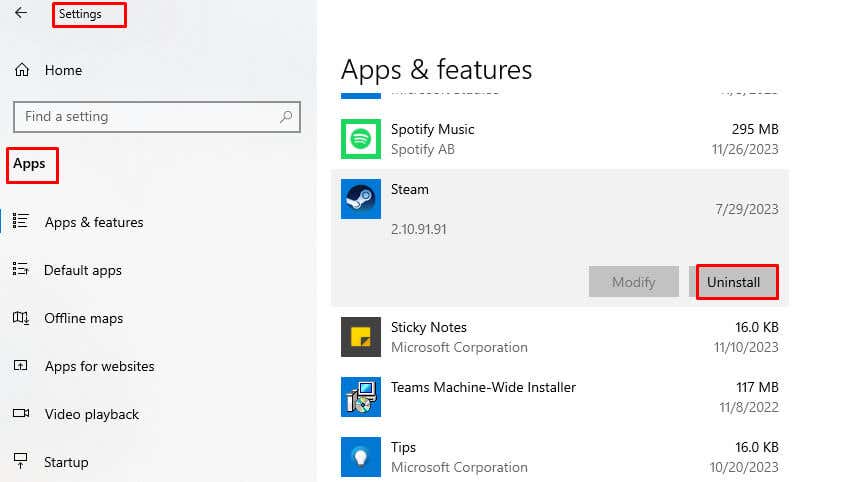
Na komputerze Mac:
Udaj się do Finderai kliknij Aplikacje. Kliknij prawym przyciskiem myszy aplikację Steami wybierz Przenieś do kosza.
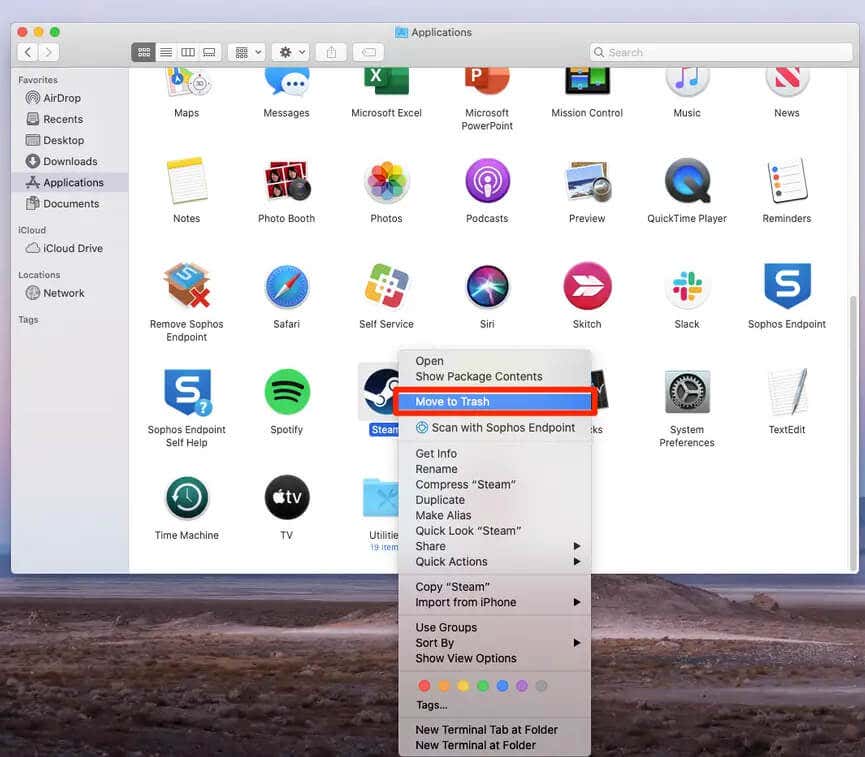
Okazjonalne błędy są nieuniknione, ale umiejętność rozwiązywania problemów i stosowania tych poprawek zapewnia płynniejszą grę na platformie Steam. Niezależnie od tego, czy jesteś zagorzałym graczem, czy po prostu nurkujesz w świecie gier, rozwiązanie błędu 16 to kluczowy krok w kierunku nieprzerwanej rozgrywki i bezproblemowego korzystania ze Steam..