Czy spotkałeś się z komunikatem „Twój komputer wpadł w problem i trzeba go zrestartować”?
Zastanawiasz się, co powinieneś z tym zrobić?
Pomimo niejasności ostrzeżenia , rozwiązania są dość proste i nie wymagają pomocy z zewnątrz. Jest to coś, z czym doskonale poradzisz sobie sam.
W tym poście pokażemy ci, jak możesz wykonać wszystkie kroki, aby rozwiązać problem.
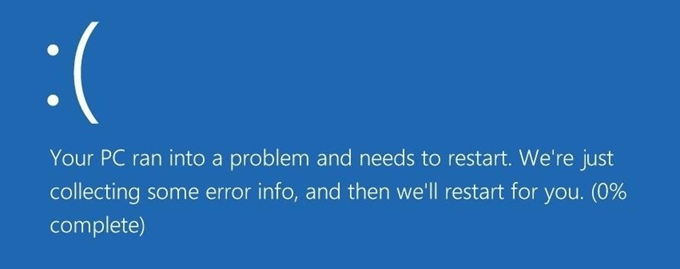
ProbableCause
Wiele rzeczy może wywołać Komunikat o błędzie. Czy usunąłeś ważne programy lub pliki? Czy używasz zbyt dużo pamięci RAM? Czy twój system się przegrzewa?
W każdym razie przejrzyj naszą listę opcji rozwiązywania problemów przed wezwaniem kawalerii. Istnieje duża szansa, że jedna z nich przywróci normalny stan komputera.
In_content_1 all: [300x250] / dfp: [640x360]->SafeMode
Tryb awaryjny systemu Windows uruchamia tylko kluczowe programy do uruchamiania systemu. Jeśli błąd nie wyskakuje w tym czasie w tym trybie, prawdopodobnie ostatnio zainstalowane oprogramowanie nie działa poprawnie na twoim komputerze.
Otwórz Ustawienia Windows(Windows + I).
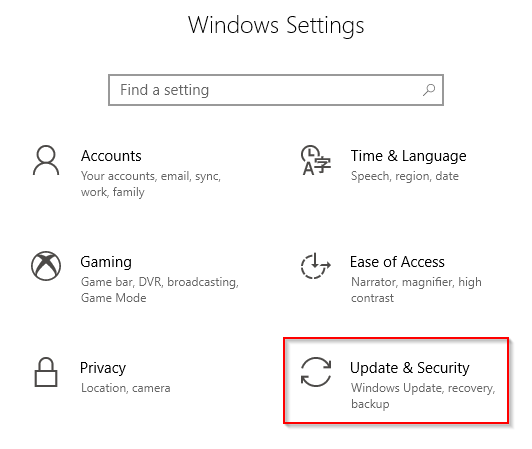
Przejdź do Aktualizacja i bezpieczeństwo>Odzyskiwanie. Kliknij Uruchom ponownie teraz.
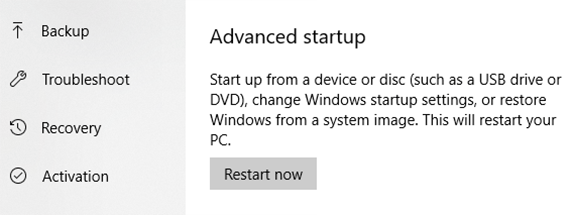
Przejdź do Rozwiązywanie problemów>Opcje zaawansowane>Ustawienia uruchamiania. Kliknij przycisk Uruchom ponownie.
Wybierz Tryb awaryjny.
Sprawdź, czy problem występuje nadal w tym trybie.
SystemFile Checker
Jeśli podejrzewasz, że przyczyną jest uszkodzenie pliku, możesz uruchomić narzędzie SFC (System File Checker) i zastosować poprawkę.
Otwórz Wiersz polecenialub Windows PowerShelljako administrator.
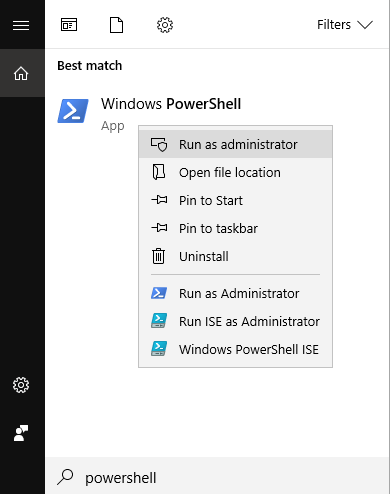
Wpisz sfc / scannoww wierszu polecenia i naciśnij Enter.

Spowoduje to, że system Windows uruchomi skanowanie, aby sprawdzić, czy kluczowe pliki są zagubione lub uszkodzone.
Jeśli Windows poinformuje cię, że nie może uruchomić skanowania SFC, możesz zamiast tego uruchomić DISM.
Wpisz DISM / Online / Cleanup-Image / RestoreHealthi naciśnij Enter. Jeśli DISM się powiedzie, możesz spróbować ponownie uruchomić SFC.
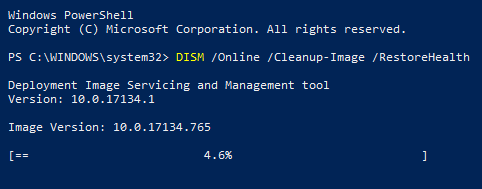
Uwaga:zakończenie obu skanów zajmuje dużo czasu. Nie przerywaj procesu.
MemoryDump
Wyszukaj Zaawansowane ustawienia systemuza pomocą Wyszukiwania w systemie Windows.
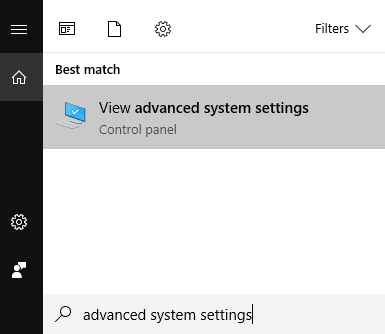
Wyświetli się okno Właściwości systemu. Kliknij kartę Zaawansowane.
Kliknij Ustawieniapod Uruchamianie i odzyskiwanie.
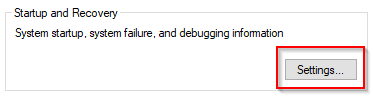
Pojawi się kolejne okno. Poszukaj Automatycznie uruchom ponowniew sekcji Awaria systemui kliknij opcję.
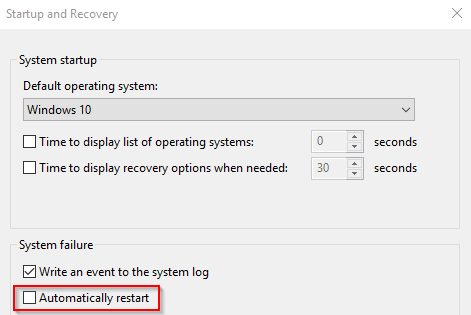
Przewiń w dół do Napisz informacje o debugowaniu. Użyj menu rozwijanego, aby wybrać Pełny zrzut pamięci.
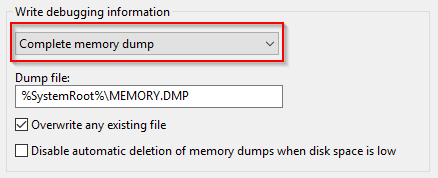
Zapisz ustawienia i uruchom ponownie komputer. Sprawdź, czy problem nadal występuje.
SystemRestore
Dobrym rozwiązaniem jest regularne tworzenie punktów przywracania. A jeśli tak, staranność się opłaca.
Aby wykonać przywracanie systemu, wpisz Przywracanie systemuw Wyszukiwarce Windowsi kliknij Utwórz punkt przywracaniaw wynikach.
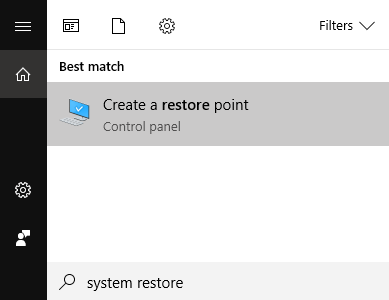
Spowoduje to otwarcie okna Właściwości systemu. Kliknij kartę Ochrona systemui kliknij Przywracanie systemu.
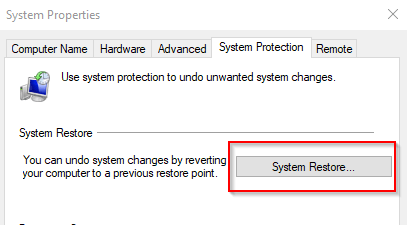
Postępuj zgodnie z instrukcjami, które będą następować.
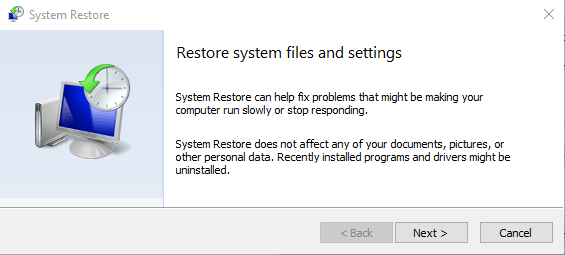
Zostaniesz poproszony o wybranie punktu przywracania. Wybierz profil, który został zapisany przed pojawieniem się problemu z „koniecznością ponownego uruchomienia”.
Po zakończeniu przywracania systemu Windows do wcześniejszej wersji sprawdź, czy komunikat o błędzie nadal się pojawia.
WindowsUpdates
Szybka aktualizacja systemu Windows rozwiązuje również każdy problem, na którym występuje komputer.
Aby sprawdzić aktualizacje systemu Windows, otwórz Ustawieniai wybierz Aktualizacja i zabezpieczenia>Windows Update.
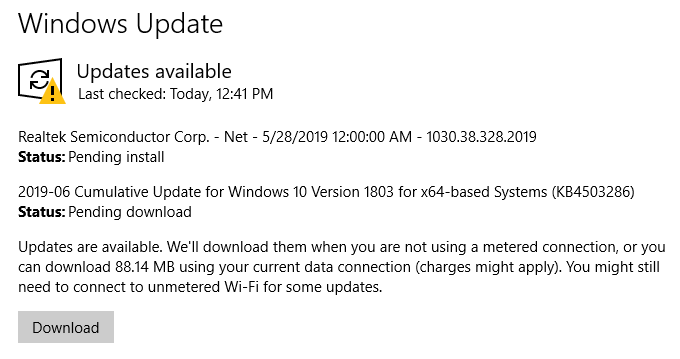
Kliknij Przycisk Sprawdź aktualizacjei pozwól, aby Windows to zrobił.
Uwaga:jeśli istnieją oczekujące pobrania, polecenie Sprawdź aktualizacje zostanie zastąpione przez opcję Pobierzprzycisk. Potwierdzenie jest potrzebne, jeśli masz połączenie z internetem z opcją pomiaru.