SSL to skrót od Secure Sockets Layers. Jest to uznawany na całym świecie protokół bezpieczeństwa odpowiedzialny za zapewnienie bezpieczeństwa witryn internetowych, które odwiedzasz.
Urzędy certyfikacji (CA) wydają certyfikaty bezpieczeństwa SSL witrynom, aby poinformować Cię, że dane wymieniane między serwerem WWW a przeglądarką internetową są szyfrowane.
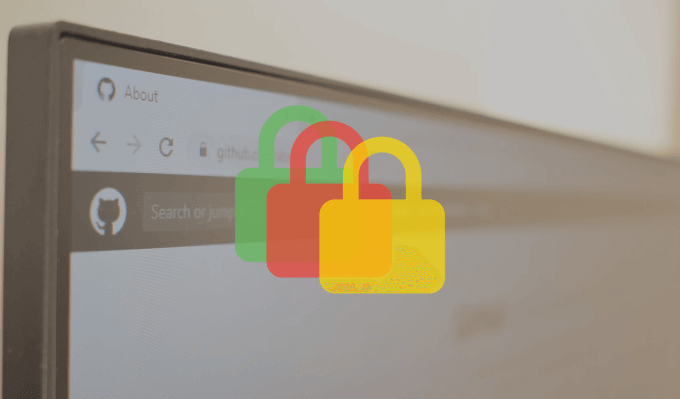
Witryny z prefiksem HTTPS na początku adresu URL mają certyfikaty bezpieczeństwa SSL. Kolejną wizualną wskazówką jest ikona kłódki po lewej stronie adresu URL witryny w pasku adresu przeglądarki. Są to oznaki, że witryna posiada certyfikat bezpieczeństwa SSL, czyli jest bezpieczna.
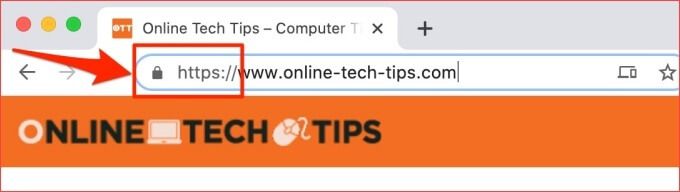
Podczas korzystania z Chrome z pewnością napotkasz błędy certyfikatu bezpieczeństwa SSL. Niektóre są specyficzne dla witryny, a inne mają wpływ na wszystkie witryny. Czasami te błędy zabezpieczeń przeglądarki Google Chrome występują z powodu problemu z przeglądarką lub serwerem witryny. Czasami przyczyny tych błędów są trudne do ustalenia.
Błędy certyfikatu SSL mają również unikalne kody błędów o różnym znaczeniu. W tym przewodniku rozwiązywania problemów pokażemy, co oznaczają niektóre z tych kodów błędów, jakie czynniki powodują błędy i jak je naprawić.
Przed wypróbowaniem któregokolwiek z poniższych rozwiązań ponownie załaduj problem stronę internetową lub uruchom ponownie Chrome. Błędy certyfikatu bezpieczeństwa w Chrome są czasami spowodowane tymczasowymi usterkami w przeglądarce. W takim przypadku ponowne załadowanie strony lub ponowne uruchomienie Chrome może rozwiązać problem. W przeciwnym razie przejdź do zalecanych rozwiązań w następnej sekcji.
1. Zaktualizuj datę i godzinę na komputerze
Jeśli ustawienia godziny i daty na komputerze są nieprawidłowe, podczas przeglądania stron internetowych w przeglądarce Chrome mogą pojawiać się następujące kody błędów SSL.
Jednym ze sposobów naprawienia tego błędu i zapobieżenia przyszłym wystąpieniom jest skonfigurowanie komputera tak, aby automatycznie aktualizował jego datę i ustawienia czasu.
Włącz automatyczną aktualizację daty i godziny w systemie Windows
Wykonaj poniższe czynności, aby ustawić komputer z systemem Windows 10 tak, aby był zawsze aktualny.
1. Uruchom aplikację Ustawienia systemu Windows i kliknij Czas i język.
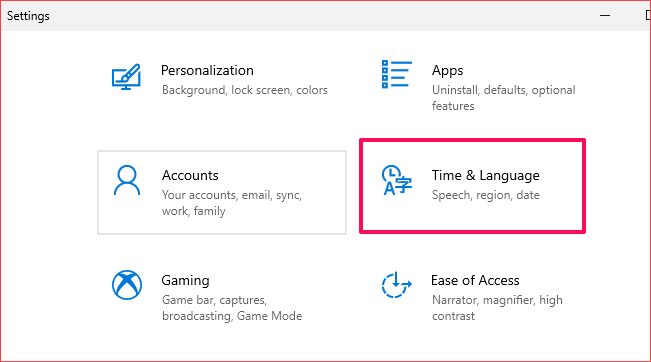
2. Sprawdź, czy opcje Ustaw czas automatyczniei Ustaw strefę czasową automatyczniesą włączone.
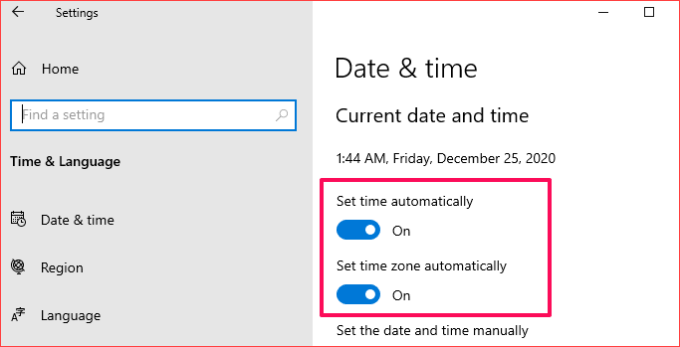
3. Przewiń do sekcji Synchronizuj swój zegar i kliknij przycisk Synchronizuj teraz. Spowoduje to natychmiastową synchronizację daty i godziny Twojego komputera z serwerem czasu systemu Windows.
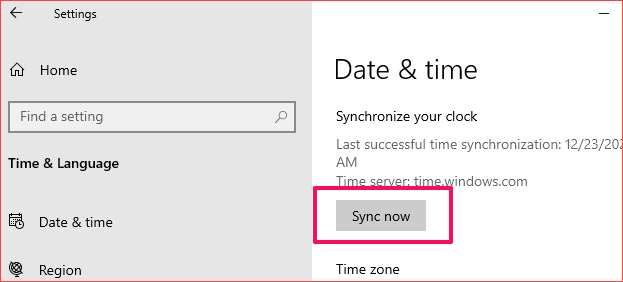
Synchronizacja zegara z serwerem czasu systemu Windows jest błyskawiczna. Wymaga jednak aktywnego połączenia z Internetem. Dlatego upewnij się, że łączysz komputer z Internetem, w przeciwnym razie może pojawić się komunikat o błędzie „Synchronizacja czasu nie powiodła się”.
Włącz automatyczną aktualizację daty i godziny na komputerze Mac
Oto jak skonfigurować ustawienia daty i godziny komputera Mac, aby aktualizowały się automatycznie.
1. Przejdź do Preferencji systemowych i wybierz Data i czas.
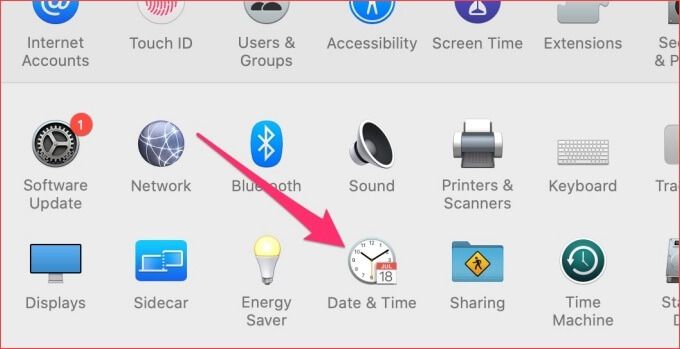
2. Przejdź do karty Data i czas i kliknij ikonę kłódkiw lewym dolnym rogu menu, aby edytować ustawienia daty na komputerze Mac.
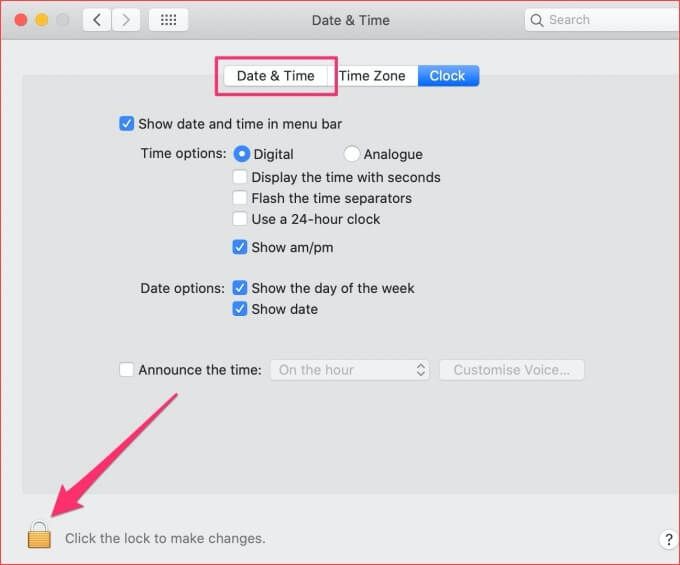
3. Wprowadź hasło urządzenia lub użyj Touch ID, aby uwierzytelnić proces.
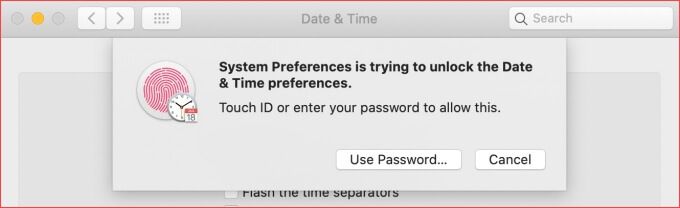
4. Teraz zaznacz opcję Ustaw datę i godzinę automatycznie.

2. Używaj Chrome w trybie incognito
Rozszerzenia są świetne, pomocne i mogą zwiększyć produktywność, gdy działają poprawnie. Jednak źle zbudowane mogą zrujnować przeglądanie Internetu. Tryb inkognito tymczasowo wyłącza wszystkie rozszerzenia innych firm.
Może to pomóc w ustaleniu, czy złośliwe rozszerzenia są odpowiedzialne za błędy bezpieczeństwa przeglądarki Google Chrome. Kliknij ikonę menu z trzema kropkami w prawym górnym rogu i wybierz Nowe okno incognito.
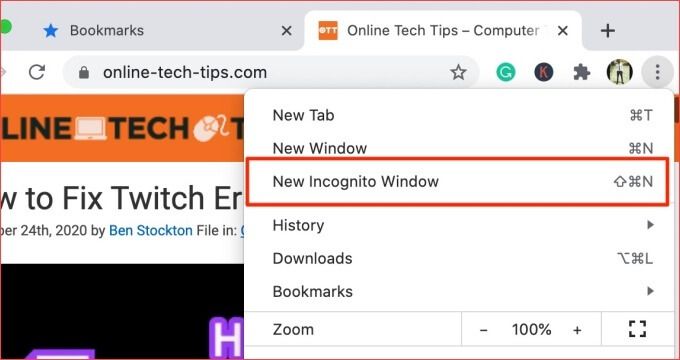
Jeśli nie otrzymujesz błędów certyfikatu bezpieczeństwa SSL w przeglądarce Chrome podczas przeglądania stron internetowych, których dotyczy problem, w oknie incognito, prawdopodobnie zainstalowałeś złe rozszerzenie. Przejdź do następnej sekcji, aby dowiedzieć się, jak usunąć błędne rozszerzenia.
3. Usuń rozszerzenia Chrome
Jak już ustaliliśmy, złośliwe rozszerzenia mogą powodować błędy certyfikatu bezpieczeństwa SSL w Chrome. Jeśli te błędy certyfikatów zaczęły pojawiać się po zainstalowaniu nowego rozszerzenia, wyłącz rozszerzenie i spróbuj ponownie.
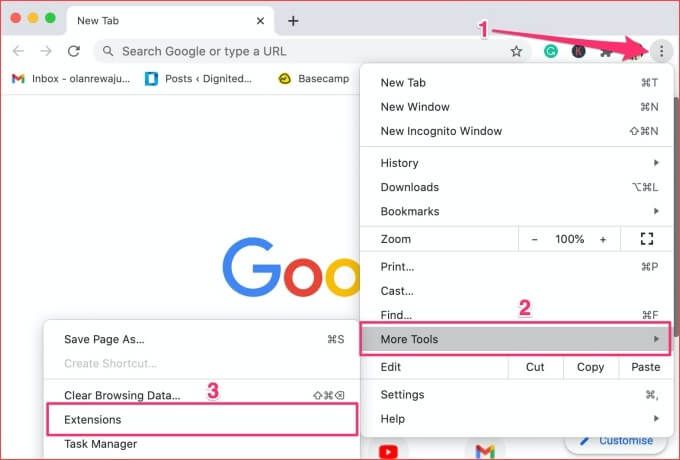
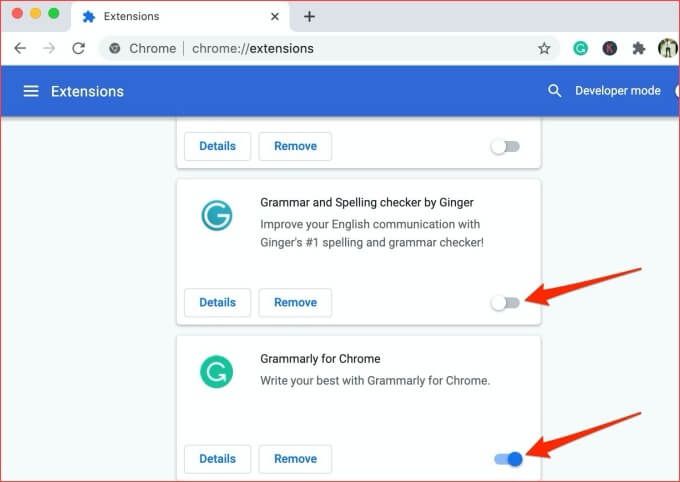
Jeśli błąd ustanie po wyłączeniu rozszerzenia, oznacza to, że znalazłeś przyczynę. Radzimy odinstalować takie rozszerzenia z przeglądarki. Przejdź do strony ustawień rozszerzeń i kliknij przycisk Usuńponiżej rozszerzenia. Na koniec kliknij przycisk Usuńw monicie, aby odinstalować rozszerzenie.
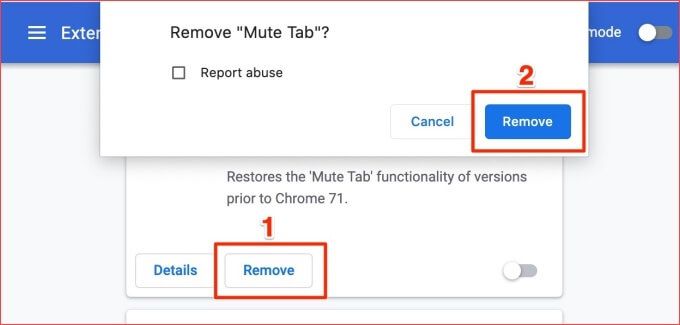
Istnieje więcej sposobów usuwania rozszerzeń z przeglądarki. Więcej informacji znajdziesz w naszym pełny samouczek dotyczący instalowania i odinstalowywania rozszerzeń Chrome.
4. Wyczyść pliki cookie witryny
Chrome blokuje również pliki cookie innych firm w trybie incognito. Jeśli więc wyłączenie rozszerzeń nie rozwiąże problemu, spróbuj wyczyścić pliki cookie Chrome i dane z pamięci podręcznej.
Jeśli błąd dotyczy konkretnej witryny, wyczyść plik cookie tej witryny i inne powiązane dane.
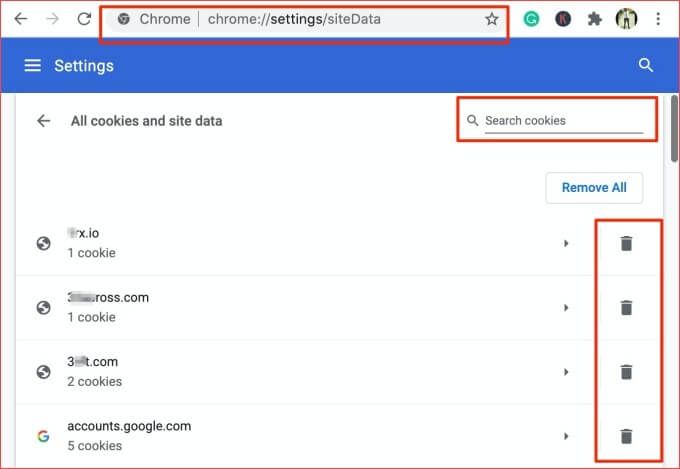
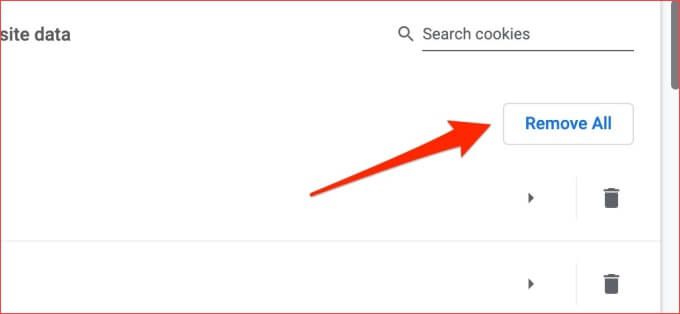
Jeśli usunięcie pliku cookie nie rozwiązuje problemu, spróbuj wyczyścić pliki pamięci podręcznej Chrome.
5. Usuń pliki pamięci podręcznej Chrome
Chrome przechowuje dane z odwiedzanych witryn internetowych w tymczasowych plikach pamięci podręcznej. Te dane pomagają Chrome szybciej ładować Twoją witrynę. Jeśli te pliki pamięci podręcznej zostaną uszkodzone, możesz napotkać trudności w nawigacji po niektórych witrynach.
Chrome zapisuje w pamięci podręcznej certyfikaty SSL niektórych witryn. Jeśli witryna otrzyma nowy certyfikat SSL inny niż ten znajdujący się w pamięci Chrome, mogą pojawić się błędy związane z SSL. Wyczyść dane z pamięci podręcznej przeglądarki i zobacz, czy to rozwiąże problem.
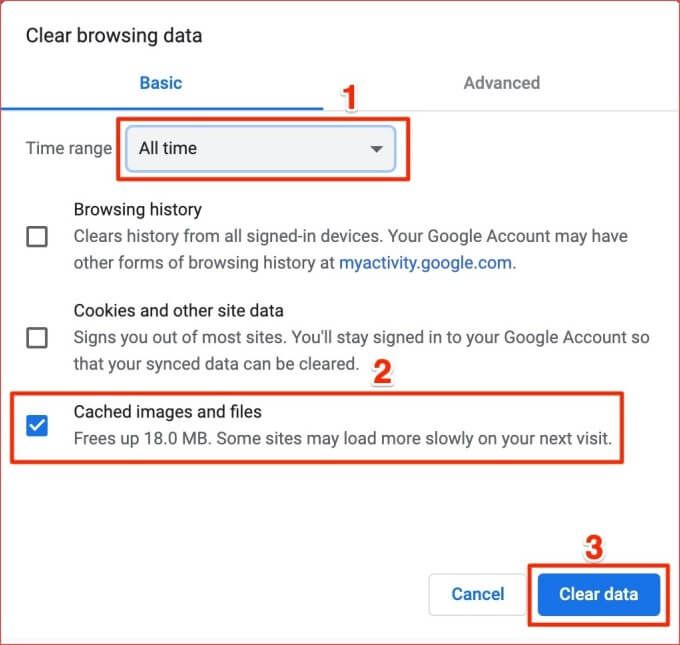
6. Wyłącz skanowanie SSL w programie antywirusowym
Wiele programów antywirusowych ma funkcje ochrony Internetu, które mogą powodować błędy certyfikatów SSL w przeglądarce Chrome i innych przeglądarkach. Na przykład skanowanie HTTPS to protokół bezpieczeństwa, który można znaleźć w wielu programach antywirusowych. Ta funkcja chroni komputer przed złośliwym oprogramowaniem i innymi zagrożeniami ze strony witryn zaszyfrowanych za pomocą protokołu SSL.
Chociaż skanowanie HTTPS blokuje złośliwe i niebezpieczne witryny, czasami błędnie blokuje bezpieczne i chronione witryny. Jeśli nadal otrzymujesz błędy związane z certyfikatami bezpieczeństwa SSL w Chrome, wyłącz funkcję skanowania SSL lub HTTPs w programie antywirusowym i spróbuj ponownie.

Przejdź do menu ustawień antywirusowych i wyłącz skanowanie HTTPS lub inne funkcje związane z bezpieczeństwem / ochroną internetu. Jeśli błędy nadal występują, włącz ponownie skanowanie HTTPS i wypróbuj poniższe rozwiązanie.
7. Zresetuj ustawienia Google Chrome
Jeśli możesz uzyskać dostęp do witryn, których dotyczy problem, w innej przeglądarce, prawdopodobnie wystąpił problem z przeglądarką Google Chrome. Przywrócenie przeglądarki do ustawień domyślnych może rozwiązać ten problem.
Uwaga:zresetowanie ustawień Chrome spowoduje wyłączenie wszystkich rozszerzeń; cofnąć uprawnienia i preferencje dotyczące witryny internetowej; zresetuj stronę główną i zakładki startowe; i wyczyść dane przeglądania. Następujące elementy nie zostaną usunięte: historia przeglądania, zakładki i zapisane hasła.
Aby zresetować Chrome, wklej to polecenie adresu URL - chrome: // settings / resetProfileSettings- w adresie pasek i naciśnij Enterna klawiaturze. Kliknij Resetuj ustawieniaw monicie, aby kontynuować.
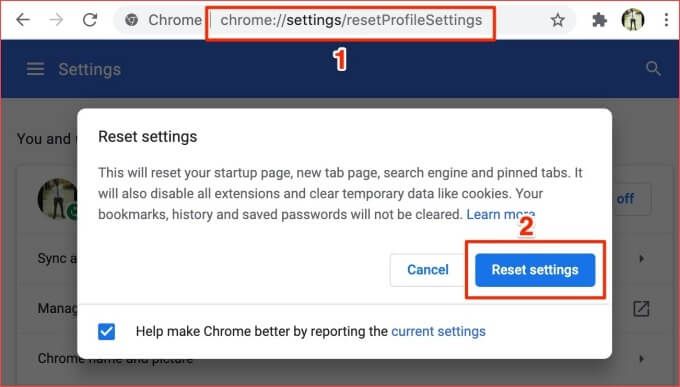
8. Skontaktuj się z administratorem witryny
Certyfikaty SSL są oparte na subskrypcji, co oznacza, że często muszą być okresowo odnawiane. W przeglądarce Chrome mogą wystąpić następujące błędy zabezpieczeń SSL, jeśli certyfikat SSL witryny wygaśnie, a administrator nie odnowi licencji uwierzytelniania:

Jeśli nie możesz odwiedzić witryny z powodu któregokolwiek z tych błędów certyfikatu bezpieczeństwa w przeglądarce Chrome lub innych przeglądarkach, skontaktuj się z administratorem witryny - za pośrednictwem poczty elektronicznej lub mediów społecznościowych.
Jako właściciel lub administrator witryny sprawdź stan i ważność certyfikatu SSL witryny (to narzędzie diagnostyczne firmy DigiCert jest świetne). Jeśli wygasł, odnów certyfikat SSL lub zainstaluj nowy.
Bezpieczne przeglądanie Internetu
Do zachowaj bezpieczeństwo w internecie zalecamy udostępnianie poufnych informacji (np. dane bankowe, numery kart kredytowych, numer PESEL, adresy, itp.) na stronach internetowych posiadających certyfikaty bezpieczeństwa SSL. Te strony internetowe są bezpieczne.
Chrome wyświetli te błędy zabezpieczeń, jeśli między innymi nie może zweryfikować certyfikatów SSL witryny. Co najmniej jedno z rozwiązań w tym artykule powinno naprawić błąd. Upuść komentarz poniżej, jeśli potrzebujesz dalszej pomocy w rozwiązaniu błędu certyfikatu bezpieczeństwa w Chrome; Chętnie pomożemy.