Od czasu wypuszczenia systemu Windows 10 i przejścia firmy Microsoft na model Oprogramowanie jako usługa dla swojego flagowego systemu operacyjnego, aktualizacje nadchodzą grubo i szybko. Co najmniej raz w roku Microsoft wydaje dużą aktualizację dla systemu Windows 10, czy tego chcesz, czy nie. Istnieje również wiele małych aktualizacji, od krytycznych poprawek bezpieczeństwa po bardziej trywialne kosmetyczne i drobne zmiany.
Kiedy wszystko działa poprawnie, prawie nie będziesz wiedział, że cokolwiek się dzieje. Jednak w przypadku błędów aktualizacji systemu Windows rezultatem może być wszystko, od zablokowanych aktualizacji po komputer, który już nie działa!

Sprawdź, czy wystąpił błąd aktualizacji
Jeśli podejrzewasz, że na Twoim komputerze wystąpił jakiś błąd usługi Windows Update, możesz to potwierdzić, sprawdzając stan aktualizacji:
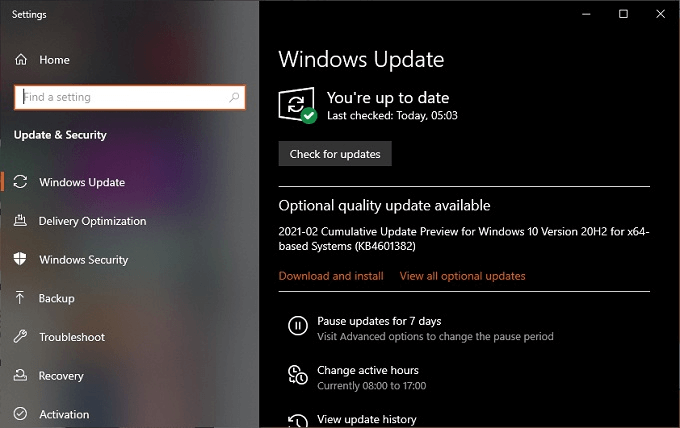
Jeśli nie, zobaczysz zielony znacznik wyboru i wiadomość, że jesteś na bieżąco. Chociaż może nie występować bezpośredni błąd, może pojawić się informacja, że ostatnia aktualizacja nadal oczekuje, nie można jej pobrać lub nie można jej zainstalować. Rozwiązania, które omówimy poniżej, mogą pomóc w radzeniu sobie ze wszystkimi tymi odmianami.
Zwróć uwagę na kod błędu aktualizacji (jeśli istnieje)
Sprawdzając stan aktualizacji, zanotuj wszelkich możliwych do wyświetlenia kodów błędów aktualizacji systemu Windows. Możesz wygooglować te kody, aby dowiedzieć się, jaki jest konkretny powód, dla którego aktualizacje nie działają.

Kody błędów zwykle mają formularz taki jak „0x80070070” i może być zaangażowanych więcej niż jeden. Jeśli wprowadzisz je do wyszukiwarki, prawdopodobnie uzyskasz dokładne odpowiedzi na temat tego, co poszło nie tak.
In_content_1 all: [300x250] / dfp: [640x360]- ->Sprawdź, czy aktualizacje się zablokowały lub nie powiodły się
Chociaż możesz nie zobaczyć rzeczywistego błędu z kodem błędu, nie oznacza to, że nie masz problemu. System Windows rejestruje historię aktualizacji, co ułatwia sprawdzenie, co działo się od czasu Twojej nieobecności.
Tutaj możesz sprawdzić, czy cokolwiek próbowało pobrać lub zainstalować, ale zakończyło się niepowodzeniem. Czasami natura samej aktualizacji może dać wskazówkę co do konkretnego problemu.
Zanim cokolwiek zrobisz, uruchom ponownie
Na tym etapie sprawdziłeś stan aktualizacji i odnotowałeś wszelkie kody błędów, które mogły się pojawić, ale co należy najpierw zrobić, aby rozwiązać błąd aktualizacji systemu Windows? Odpowiedzią może być prosty restart komputera.
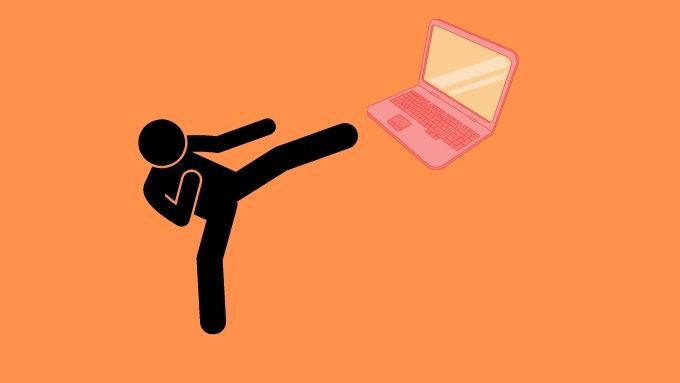
Czasami zdarza się, że aktualizacja nie może zostać pobrana i zainstalowana, ponieważ ma zależność zablokowaną do następnego załadowania systemu Windows. Może również wymagać kolejnej aktualizacji, aby najpierw zakończyć instalację, ale nie zostanie to zrobione do następnego ponownego uruchomienia.
Jeśli otworzysz menu Start, a następnie przycisk zasilania, możesz zobaczyć „Aktualizuj, a następnie uruchom ponownie " jako opcja. To z pewnością znak, że istnieją oczekujące aktualizacje, które wymagają ponownego uruchomienia, zanim będzie można kontynuować.
Czy ustawienia aktualizacji są prawidłowe?
Jeśli nie widzisz ani błędów, a mimo to Wydaje się, że kopia systemu Windows nie aktualizuje się sama, może to być spowodowane błędną konfiguracją ustawień aktualizacji:
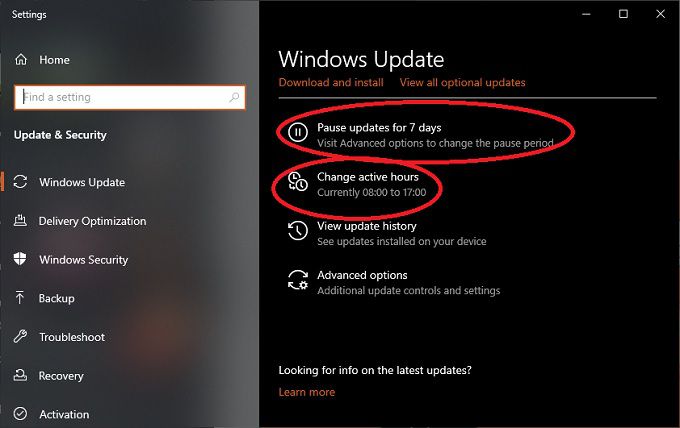
Sprawdź, czy aktualizacje zostały wstrzymane lub czy Twoje godziny aktywności są ustawione zgodnie z Twoimi preferencjami.
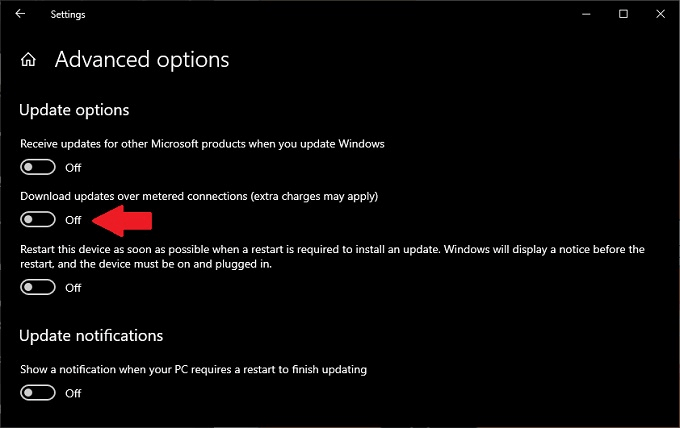
Wybierz Opcje zaawansowane, aby zobaczyć więcej opcji konfiguracji . Jeśli ustawiłeś połączenie internetowe jako „taryfowe”, musisz przełączyć przełącznik, który umożliwia pobieranie aktualizacji w ciągu taryfowe połączenia. Tylko upewnij się, że jesteś gotów uiścić te opłaty za dane, jeśli takie istnieją.
Wypróbuj narzędzie do rozwiązywania problemów z aktualizacją
Firma Microsoft wie, że jej system aktualizacji może od czasu do czasu zepsuć się z szyn, więc faktycznie dołączyli dedykowane narzędzie do systemu Windows do znajdowania i rozwiązywania problemów z Windows Update. Oto jak to uruchomić:
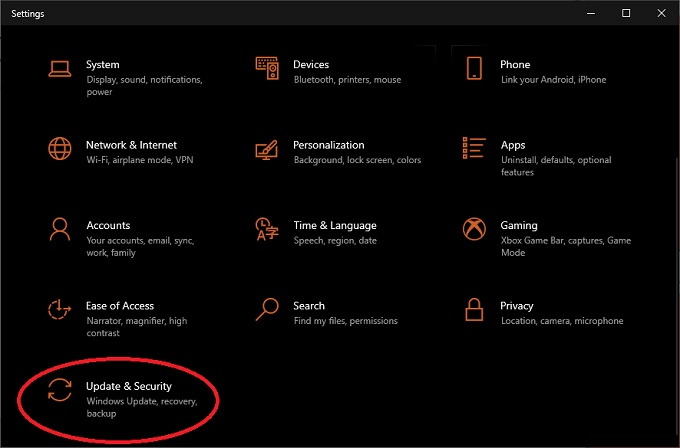
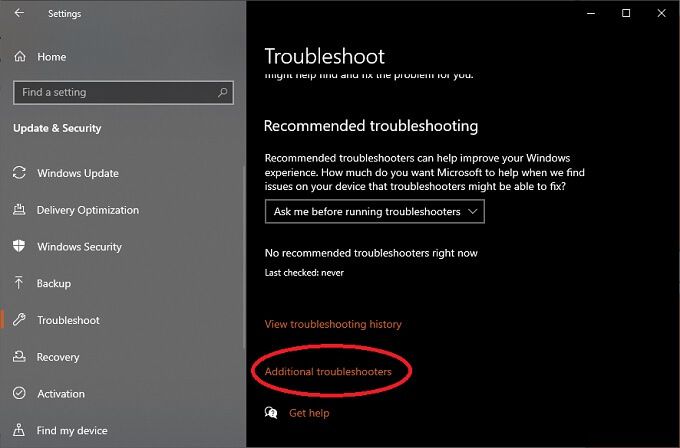
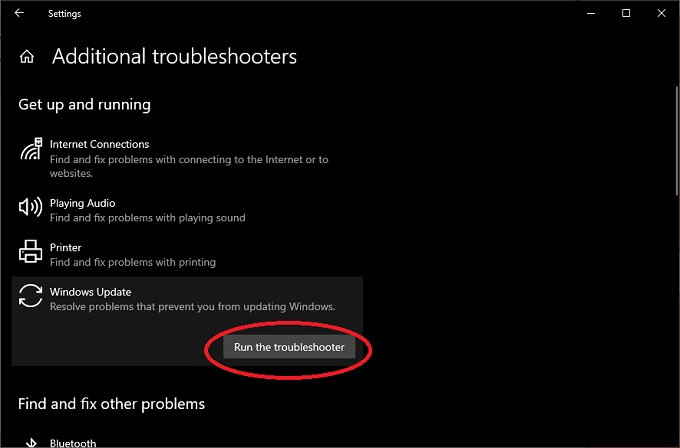
Narzędzie do rozwiązywania problemów z aktualizacjami często rozwiązuje drobne problemy z usługą Windows Update bez konieczności wykonywania dalszych czynności.
W przypadku Windows 7 i 8.1 Wypróbuj kreatora online
Chociaż ten artykuł largel y koncentruje się na problemach z aktualizacją systemu Windows 10, wciąż jest wiele osób korzystających ze starszych wersji systemu Windows. Jeśli nadal korzystasz z systemu Windows 7, główne problemy z aktualizacją prawdopodobnie wynikają z faktu, że obsługa systemu Windows 7 zakończyła się 14 stycznia 2020 r.
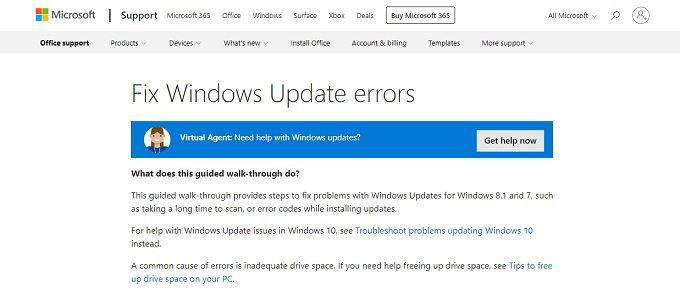
To samo dotyczy systemu Windows 8, który został usunięty w wersji 8.1. Zamiast dalej się spierać, zdecydowanie zalecamy zanurzenie się i uaktualnienie do nowszej wersji systemu Windows.
Jeśli chcesz iść naprzód, firma Microsoft dostarczyła zgrabną internetowe narzędzie do rozwiązywania problemów, która zada ci serię pytań, które pomogą ci zawęzić prawdopodobne przyczyny twoich problemów.
Możesz po prostu wyjść poza przestrzeń
Kiedy Windows pobierze i zainstaluje aktualizację, potrzebuje dysku twardego przestrzeń i to dużo! W końcu musi pobrać dane aktualizacji, potrzebuje przestrzeni roboczej do aktualizacji plików, a także musi przechowywać kopie zapasowe, aby można było cofnąć problematyczne aktualizacje.
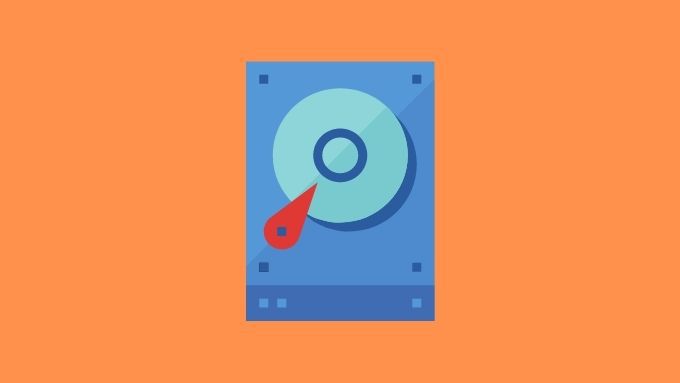
Jeśli nie masz wystarczająco dużo miejsca, aby Windows Update mógł to zrobić, zacznij od nagłówka do 7 sposobów, aby uzyskać więcej miejsca na dysku w systemie Windows 10, aby stworzyć trochę więcej miejsca do oddychania.
Usuń pliki dystrybucyjne oprogramowania
Pliki, z którymi działa aktualizacja systemu Windows, są przechowywane w dystrybucji oprogramowania informator. Jedną z mniej nuklearnych opcji jest po prostu usunięcie tego folderu. Nie możesz tego zrobić, gdy usługa Windows Update jest uruchomiona, więc uruchom ponownie komputer w trybie awaryjnym i wykonaj następujące czynności:
Nie zaszkodzi to w żaden sposób komputerowi i nie wymusi usługę Windows Update, aby odbudować pliki robocze aktualizacji od podstaw.
Sprawdź pliki systemowe pod kątem uszkodzeń
Według niektórych raportów użytkowników wydaje się, że uszkodzone lub brakujące pliki systemowe mogą spowodować wbić się w proces aktualizacji i spowodować błędy aktualizacji systemu Windows. Istnieje wiele przyczyn utraty lub uszkodzenia plików systemowych, ale liczy się łatwość rozwiązania problemu. System Windows jest dostarczany z narzędziem znanym jako Kontroler plików systemowych.
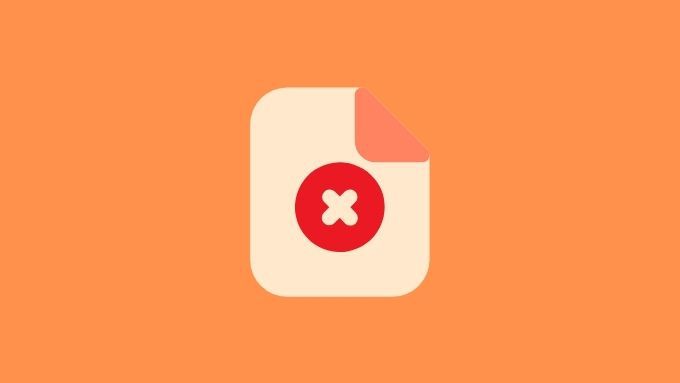
Dokładne instrukcje, jak upewnić się, że pliki systemowe są w dobrym stanie, znajdziesz w Użyj tych poleceń wiersza polecenia, aby naprawić lub naprawić uszkodzone pliki. Można by pomyśleć, że narzędzie Windows Update poradzi sobie z tym samodzielnie, ale wydaje się, że czasami potrzebna jest ręczna pomoc.
Upewnij się, że sterowniki sprzętu są aktualne
Podczas gdy Windows Update może samodzielnie aktualizować większość rzeczy, niektóre sterowniki sprzętu i narzędzia innych firm nie są pod jej kontrolą. Jeśli minęło dużo czasu, odkąd zaktualizowałeś sterowniki GPU lub jakikolwiek inny ważny składnik, może to uniemożliwiać najnowszą aktualizację systemu Windows.
Inspekcja wszystkich sterowników może być żmudna, ale istnieją narzędzia, które można użyć do zautomatyzowania i usprawnienia procesu. Driver Booster to jedno bezpłatne narzędzie, z którym mamy dobre doświadczenia. Możesz również rzucić okiem na Jak automatycznie zaktualizować sterowniki urządzeń w systemie Windows 10.
Spróbuj wycofać swoją ostatnią aktualizację
Twoja ostatnia aktualizacja może się nie udać, ponieważ ostatnia aktualizacja poszła nie tak jakoś. Otrzymasz 10-dniowe okno, w którym możesz cofnąć zmiany wprowadzone przez ostatnią aktualizację. Oznacza to, że prawdopodobnie nie będziesz mógł tego robić więcej, gdy nadejdzie następna aktualizacja, ale jeśli po błędnej aktualizacji wkrótce pojawi się poprawka, być może będziesz musiał to zrobić w pewnych okolicznościach.
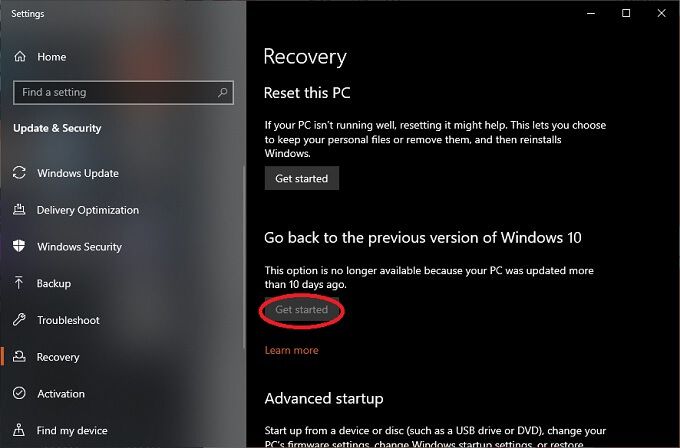
Teraz postępuj zgodnie z instrukcjami. Jeśli się spóźnisz, istnieje inny sposób na pozbycie się określonych aktualizacji, bezpośrednio je odinstalowując.
Odinstaluj określone aktualizacje
Możesz usunąć niechciane lub problematyczne aktualizacje bezpośrednio w systemie Windows 10 . Jest to bardzo proste, chociaż zwracamy uwagę, aby upewnić się, że problem dotyczy konkretnej aktualizacji. Na przykład, jeśli wielu innych użytkowników zgłasza, że aktualizacja koliduje z usługą Windows Update lub w inny sposób zawiera błędy. Oto jak usunąć aktualizacje:
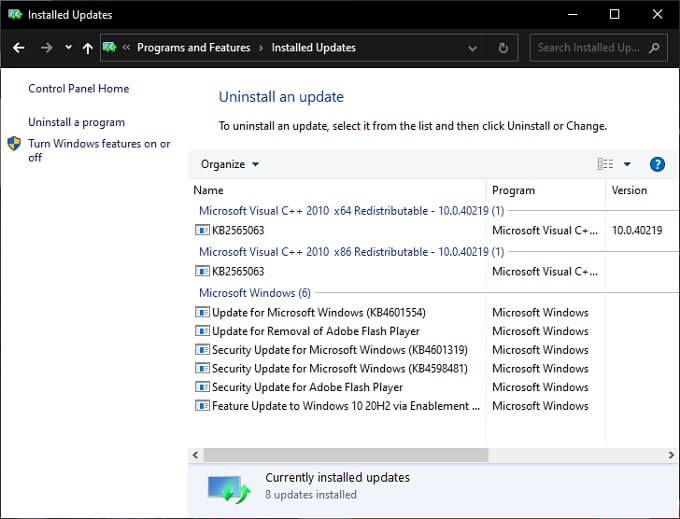
Powinna zostać wyświetlona lista zainstalowanych aktualizacji, które można usunąć. Nie każda aktualizacja będzie tutaj, ale niektóre aktualizacje powinny się pojawić. Po prostu kliknij prawym przyciskiem myszy dowolną aktualizację, która ma zostać usunięta, i wybierz opcję Odinstaluj.
Ręczne pobieranie i instalowanie aktualizacji
Chociaż usługa automatycznej aktualizacji jest wygodna, czasami po prostu trzeba zrobić coś samemu. Wielu użytkowników może nawet nie zdawać sobie sprawy, że Microsoft oferuje swoje zbiorcze aktualizacje jako niezależne pliki do pobrania. Kiedy o tym myślisz, ma to sens.
Ponieważ nie wszystkie komputery z systemem Windows 10 mają odpowiedni dostęp do Internetu. Niektórzy użytkownicy mają również wiele komputerów do aktualizacji, a instalator offline sprawia, że nie jest konieczne pobieranie tych samych danych aktualizacji dla każdego komputera.
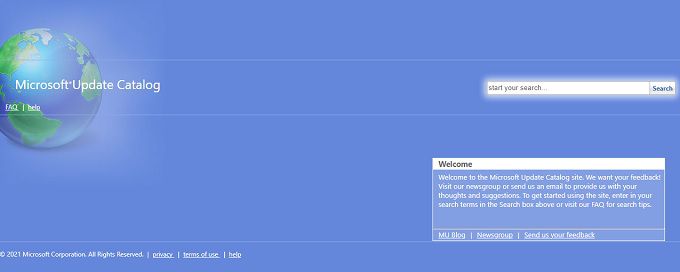
Aby ręcznie pobrać i zainstalować aktualizację systemu Windows 10, przejdź do Wykaz usługi Microsoft Update, a następnie wpisz numer KB najnowszej aktualizacji. Możesz znaleźć numer KB, szukając go w Google.
Następnie po prostu naciśnij przycisk Pobierz dla odpowiedniej aktualizacji i zainstaluj ją tak, jak każdą pobraną aplikację.
Wykonaj instalację naprawczą programu Windows
Jeśli naprawdę nie masz pomysłów, możesz użyć instalatora Windows 10, aby naprawić instalację systemu Windows bez utraty plików lub programów. Wszystko, co musisz zrobić, to rozpocząć proces konfiguracji z nośnika Windows 10. Jeśli nie masz nośnika z systemem Windows 10, możesz pobrać go bezpłatnie z witryny firmy Microsoft.
Gdy pojawi się pytanie, wybierz opcję „uaktualnienia” instalacji systemu Windows, a następnie wybierz opcję zachowania plików i programów. W niektórych przypadkach może się to nie udać, więc rozważ to jako ostateczność.
Połącz się z pomocą techniczną firmy Microsoft
Jeśli wszystko inne zawiedzie, zawsze możesz poświęcić trochę czasu rozmawiać z kimś w wieku Pomoc techniczna firmy Microsoft. Z naszego doświadczenia wynika, że ich obsługa na czacie jest szybka i wydajna. Konsultanci mogą nawet przejąć kontrolę nad komputerem i szybko zdiagnozować i naprawić problemy.
Jest to szczególnie przydatne, jeśli przyczyną niepowodzenia ostatniej aktualizacji systemu Windows jest znany problem, który firma Microsoft samodzielnie musi rozwiązać od samego początku. Konsultant poinformuje Cię, jeśli nic więcej nie możesz zrobić, abyś mógł zająć się ważniejszymi sprawami.