Brak dźwięku w systemie Windows 10? Kilka szybkich poprawek może rozwiązać problem. Twój komputer mógł zostać wyciszony z powodu problemu ze sprzętem lub oprogramowaniem. Czasami nawet nowa aktualizacja systemu Windows 10 może powodować konflikt ze sterownikiem audio lub oprogramowaniem karty dźwiękowej i powodować problemy z dźwiękiem.
Niezależnie od tego, co powoduje problemy akustyczne, przeprowadzimy Cię przez różne poprawki, które możesz spróbować przywrócić dźwięk z komputera.

Upewnij się, że głośność twojego komputera nie jest wyciszona
Chociaż wydaje się to oczywiste, jest to dość powszechne przeoczenie. Oprócz głównej głośności komputera (ustawionej na pasku zadań) sprawdź także Mikser głośności, aby upewnić się, że głośność dla określonej aplikacji nie jest wyciszona.
Kliknij prawym przyciskiem myszy ikonę dźwięku na pasku zadań i wybierz Otwórz mikser głośności, aby uruchomić mikser głośności.
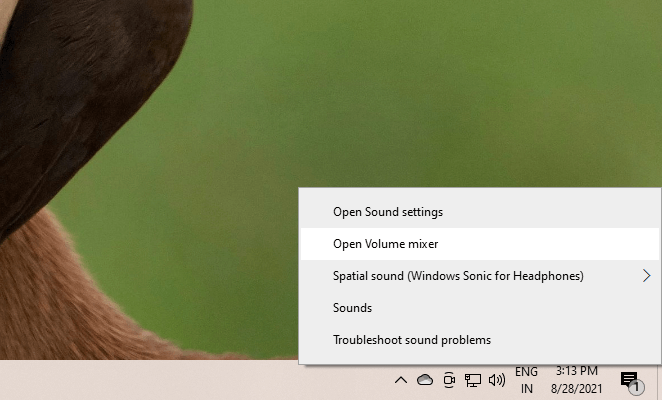
Jeśli nie słyszysz żadnego dźwięku w określonej aplikacji, sprawdź suwak głośności dla tej aplikacji na mikserze głośności i przesuń ją na górę.
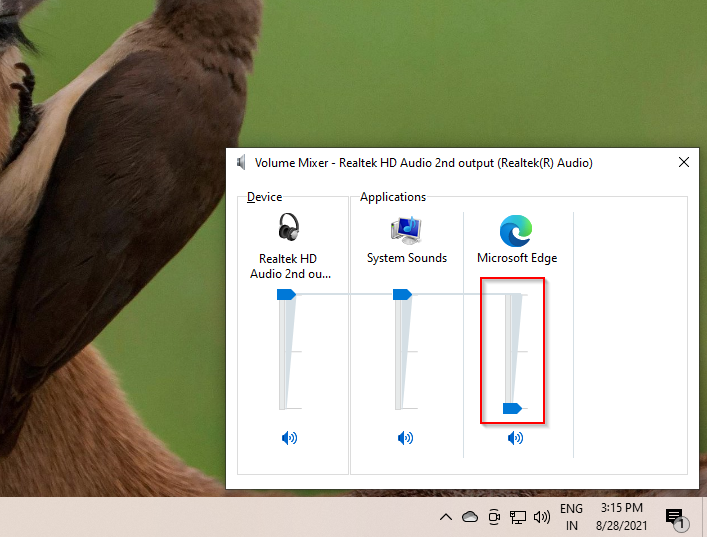
Sprawdź ustawienia łączności i urządzenia do odtwarzania
To kolejne oczywiste rozwiązanie, ale często to rozwiąże problem bez dźwięku w systemie Windows 10. Zacznij od sprawdzenia, czy kabel urządzenia audio nie jest uszkodzony, nadmiernie wygięty lub w jakiś sposób uszkodzony.
Jeśli tak, wypróbuj inną parę słuchawek lub inny kabel do głośników, aby sprawdzić, czy to pomoże. Upewnij się również, że kabel jest prawidłowo włożony do gniazda. Jeśli używasz słuchawek Bluetooth, odłącz i ponownie podłącz urządzenie.
Jeśli wszystko jest w porządku, przejdź do ustawień urządzenia odtwarzającego, aby sprawdzić, czy bieżące urządzenie audio jest włączone i ustawione jako domyślne. Aby to zrobić, kliknij prawym przyciskiem myszy ikonę dźwięku na pasku zadań i wybierz Dźwięki. Przejdź na kartę Odtwarzanie.
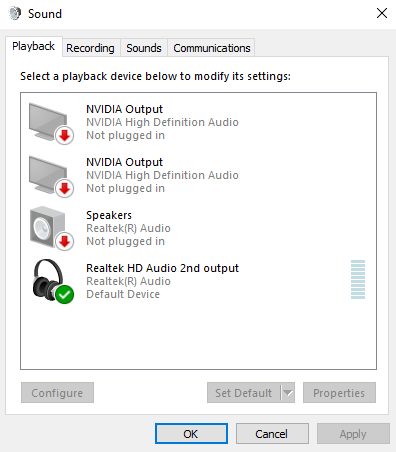
Jeśli urządzenie, którego używasz, nie jest włączone, kliknij prawym przyciskiem myszy i wybierz Włącz. Po włączeniu ustaw je również jako urządzenie domyślne, klikając prawym przyciskiem myszy i wybierając Ustaw jako urządzenie domyślne.
Wyłącz ulepszenia dźwięku
Jeśli nie masz dźwięku w systemie Windows 10 Microsoft zaleca wyłączenie ulepszeń dźwięku, jeśli są one włączone. Możesz wyłączyć ulepszenia dźwięku w ustawieniach urządzenia odtwarzającego.
Kliknij prawym przyciskiem myszy ikonę dźwięku i wybierz Dźwięki. Przejdź na kartę Odtwarzaniei kliknij dwukrotnie urządzenie, którego używasz. Następnie przejdź na kartę Ulepszenia.
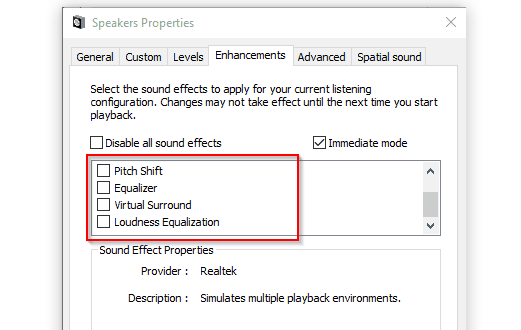
Upewnij się, że wszystkie pola są odznaczone lub po prostu zaznacz pole u góry obok Wyłącz wszystkie efekty dźwiękowe.
Następnie przejdź do karty Zaawansowanei odznacz wszystkie pola w sekcji Tryb wyłączności. Odznacz też pole Włącz ulepszenia dźwięku.
Uruchom narzędzie do rozwiązywania problemów z dźwiękiem
Poświęć kilka chwil na skorzystanie z wbudowanego zestawu do rozwiązywania problemów w systemie Windows, zanim wypróbujesz kolejne poprawki opisane w tym przewodniku. Czasami, choć nie zawsze, system Windows zidentyfikuje problem i automatycznie go naprawi.
Naciśnij Wygraj + jai przejdź do Aktualizacja i zabezpieczenia>Rozwiązywanie problemów>Dodatkowe narzędzia do rozwiązywania problemów. Wybierz OdtwarzanieDźwięki Uruchom narzędzie do rozwiązywania problemów.
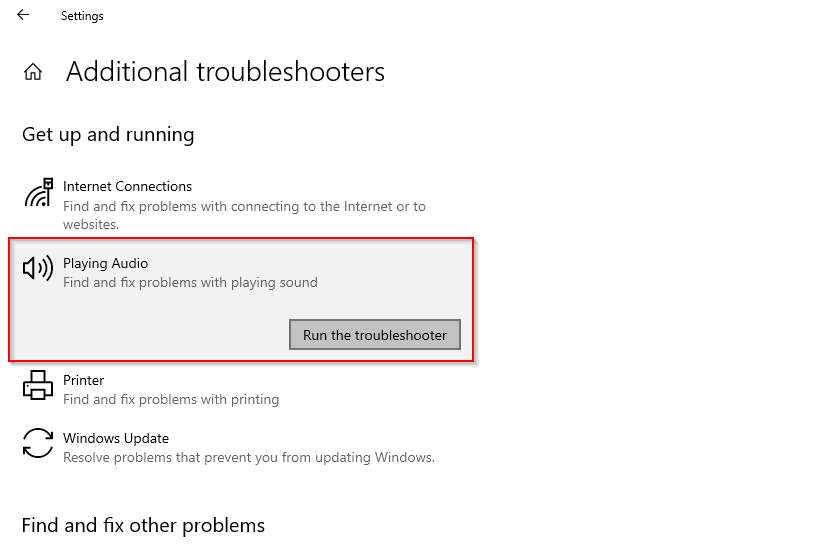
Postępuj zgodnie z instrukcjami i sprawdź, czy to rozwiązuje problem. Jeśli nie, wypróbuj następną poprawkę.
Zaktualizuj lub ponownie zainstaluj sterowniki audio
Po wstępnej konfiguracji sterowniki zazwyczaj nie powodują wielu problemów. Niemniej jednak czasami coś idzie nie tak. Jeśli sterownik audio wymaga aktualizacji lub został uszkodzony, naprawienie tego problemu może przywrócić dźwięk w systemie Windows 10.
W przypadku wszystkich sterowników musisz przejść do Menedżera urządzeń. Naciśnij Win + Ri uruchom devmgmt.msc, aby uruchomić Menedżera urządzeń. Poszukaj sterownika audio w sekcji Dźwięk, wejścia i wyjściai kliknij go dwukrotnie.
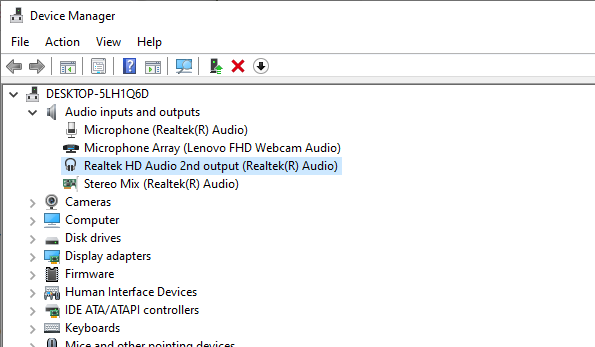
Po podwójnym kliknięciu powinieneś zobacz okno właściwości sterownika. Następnie przejdź na kartę Sterownik. Jeśli opcja Przywróć sterowniknie jest wyszarzona, spróbuj najpierw przywrócić poprzednią wersję sterownika (zakładając, że działa dobrze).
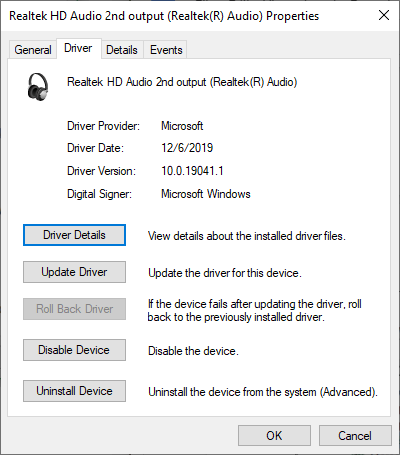
Jeśli przywrócenie sterowników nie jest opcją, spróbuj zaktualizować sterownik audio. W większości przypadków system Windows nie jest w stanie automatycznie znajdź aktualizację sterownika dla twojego systemu, ale i tak nie zaszkodzi to sprawdzić. Wybierz Automatycznie wyszukaj sterowniki, gdy w oknie aktualizacji pojawi się pytanie Jak chcesz wyszukać sterowniki.
Jeśli to nie zadziała, będziesz musisz pobrać sterowniki urządzeń ze strony producenta i wybrać drugą opcję, Przeglądaj mój komputer w poszukiwaniu sterowników.
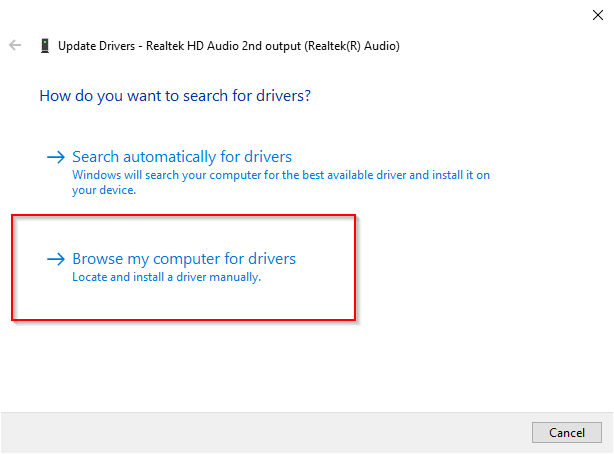
Jeśli nie ma dostępnych aktualizacji , wybierz Odinstaluj urządzeniew oknie właściwości sterownika. Jednak nadal będziesz chciał pobrać najnowszy sterownik dla swojego urządzenia ze strony internetowej producenta.
Zwykłe wyszukiwanie w Google z nazwą urządzenia i słowem „sterownik” powinno pomóc w jego odnalezieniu. Jeśli nie możesz zlokalizować sterownika, na razie pomiń tę część, a system Windows automatycznie znajdzie sterownik po ponownym uruchomieniu komputera.
Odinstaluj urządzenie. Gdy zobaczysz ostrzeżenie, wybierz Odinstaluj, aby kontynuować.
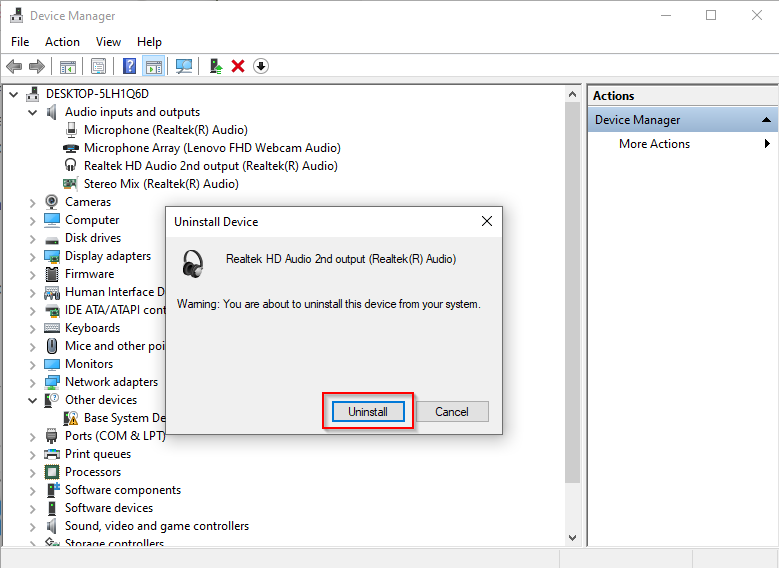
Jeśli dźwięk nadal nie działa, wykonaj te czynności dla tego samego sterownika na liście w sekcji Kontrolery dźwięku, wideo i gierw Menedżerze urządzeń.
Uruchom ponownie usługi audio
W tym momencie, jeśli nadal nie słychać dźwięku w systemie Windows 10, rozważ ponowne uruchomienie usług audio z Panelu usług. Naciśnij Win + Ri uruchom services.msc, aby uruchomić panel usług.
Poszukaj usług o nazwach Windows Audioi Windows Audio Endpoint Builder.
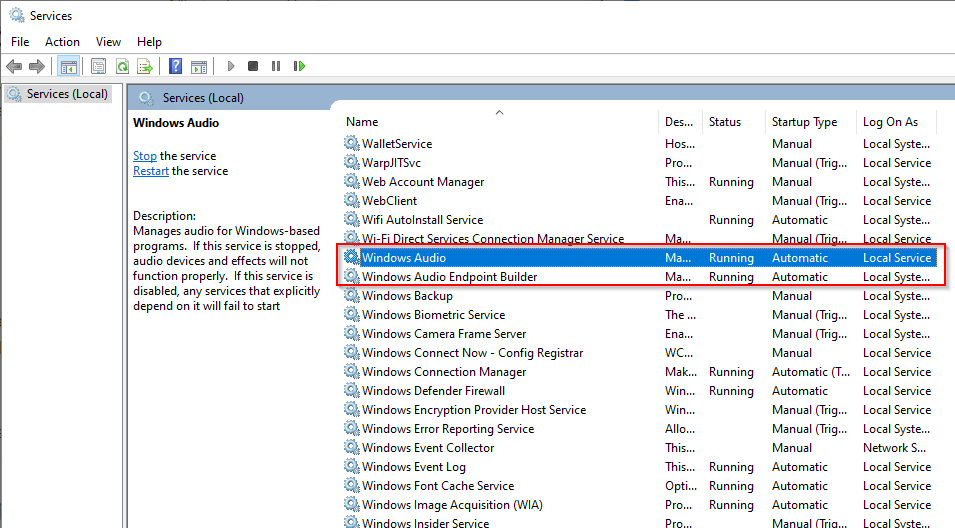
Kliknij dwukrotnie każdą usługę po kolei i wybierz Zatrzymaj, a następnie wybierz Rozpocznij, aby ponownie uruchomić usługę.
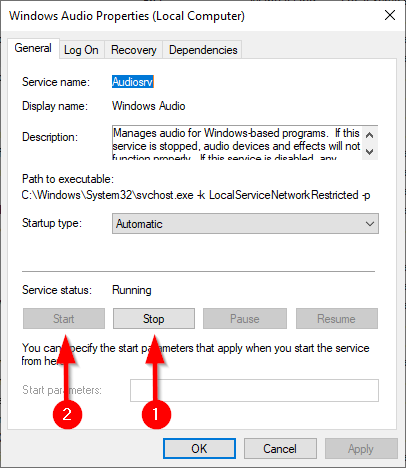
Kiedy tu jesteś, sprawdź także Typ uruchomieniadla obu usług. Powinien być ustawiony na Automatyczny, jeśli jest cokolwiek innego, zmień go na Automatycznyi wybierz OK, aby zapisać zmiany i wyjść.
Zaktualizuj BIOS
Nowa instalacja systemu Windows lub niezgodność sprzętu może, choć bardzo rzadko, spowodować, że dźwięk przestanie działać w systemie Windows 10. W takich przypadkach konieczne będzie wprowadzenie kilku poprawek w systemie BIOS lub wykonaj aktualizację systemu BIOS.
Uruchom ponownie komputer i wejdź do systemu BIOS, naciskając odpowiedni klawisz, zwykle F2, F12 lub Del (klucz ten różni się w zależności od producenta). Przejdź do BIOS-u i poszukaj ustawienia, które pozwala włączyć lub wyłączyć kartę dźwiękową i upewnić się, że jest włączona.
Jeśli jest już włączona, sprawdź wersję BIOS-u i porównaj ją z najnowszą wersją wymienioną na stronie producenta, aby sprawdzić, czy musisz zaktualizuj BIOS.
Czy Twój dźwięk jest ponownie włączony?
Omówiliśmy prawie wszystkie poprawki, które możesz spróbować rozwiązać w systemie Windows 10 bez problemu z dźwiękiem. Mamy nadzieję, że teraz możesz cieszyć się filmami i muzyką jak wcześniej. Jeśli szczególnie pasjonujesz się swoimi wrażeniami dźwiękowymi, rozważ użycie jednego z najlepsze korektory dla Windows.