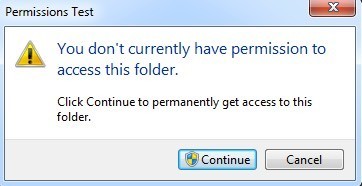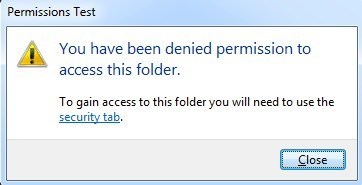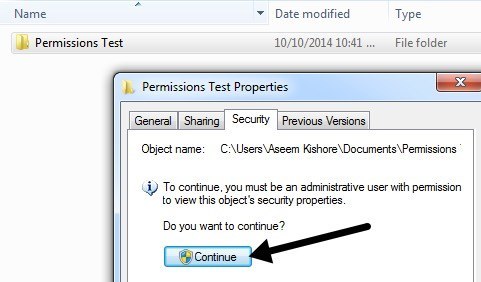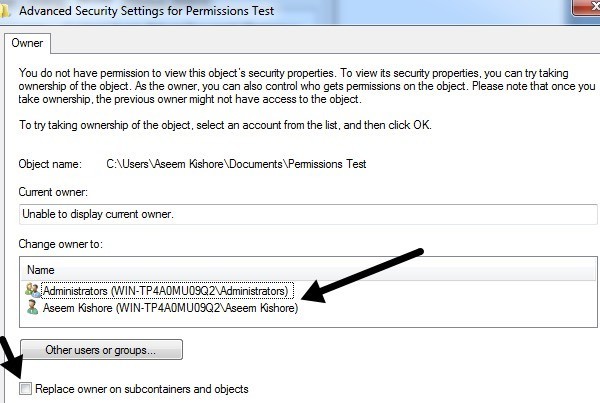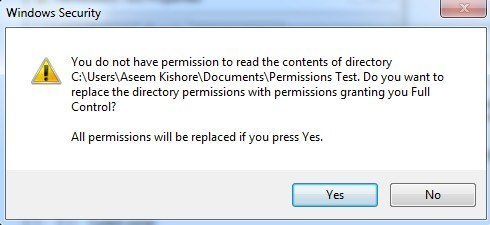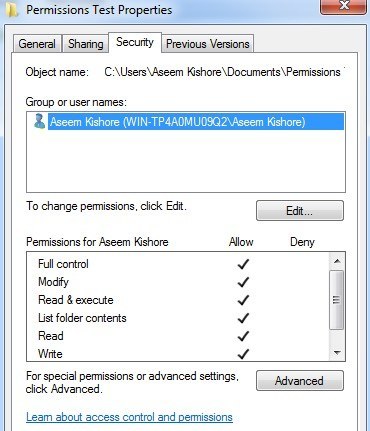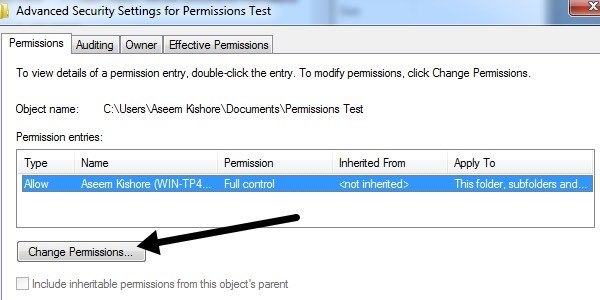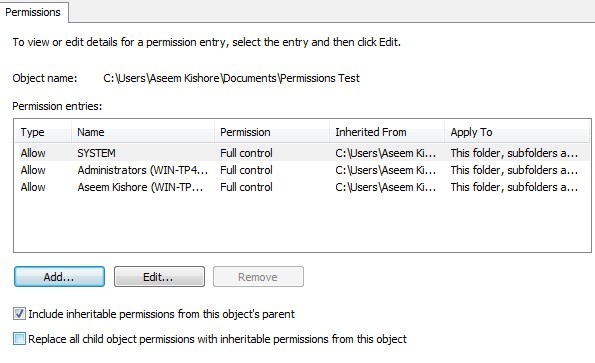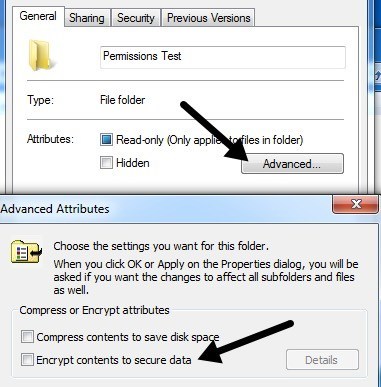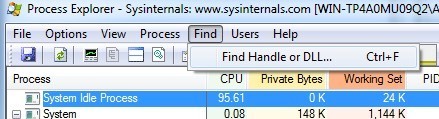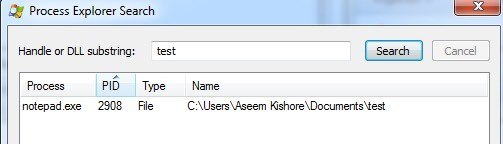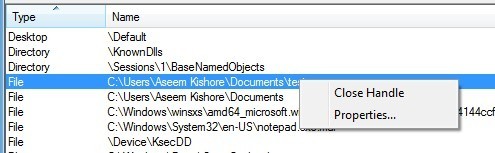Czy próbowałeś kiedyś usunąć plik i uzyskać błąd odmowy dostępu? A może próbujesz skopiować lub przenieść plik lub folder i otrzymujesz komunikat z informacją, że plik źródłowy może być używany? Ten typ błędu może wystąpić z kilku powodów: nie masz prawa własności do pliku lub folderu i dlatego nie możesz wykonywać żadnych działań na nim lub w systemie operacyjnym lub inny program aktualnie go używa.
Zwykle możesz dowiedzieć się, z którą sytuacją jesteś związany, sprawdzając, co dokładnie próbujesz zrobić. Jeśli uzyskasz Odmowa dostępulub Nie masz obecnie uprawnień do uzyskiwania dostępu do tego folderu, to prawdopodobnie szukasz problemu z uprawnieniami. Jeśli nie jesteś administratorem komputera, prawdopodobnie nie będziesz w stanie rozwiązać tego problemu, więc najpierw upewnij się, że możesz uzyskać dostęp do konta administratora.
Błąd odmowy dostępu
Ten konkretny błąd jest zwykle powodowany przez uprawnienia NTFS, ale może być również spowodowany innymi problemami, takimi jak uszkodzony profil użytkownika, szyfrowanie pliku lub jeśli plik jest w użyciu. Porozmawiamy o błędach dotyczących plików w następnej sekcji.
Aby uzyskać dostęp do pliku lub folderu, musisz mieć odpowiednie uprawnienia skonfigurowane dla twojego konta. Przed rozpoczęciem jakiejkolwiek pracy powinieneś kliknąć przycisk Kontynuuj, który pojawi się automatycznie w Windows 7 i Windows 8. Spowoduje to przekazanie uprawnień konta użytkownika do folderu, o ile jesteś jego właścicielem.
Jeśli otrzymasz wiadomość Ty po kliknięciu przycisku Kontynuuj odmówiono pozwolenia na dostęp do tego folderu, oznacza to, że nie jesteś właścicielem i musisz najpierw przejąć własność folderu, zanim będziesz mógł zmienić jakiekolwiek uprawnienia.
Przejmij prawa własności do plików i folderów w systemie Windows
Przejmowanie własności jest niestety procesem, więc przed przystąpieniem do tej czynności najlepiej jest mieć wystarczająco dużo czasu i cierpliwości. Aby rozpocząć, musisz kliknąć plik lub folder prawym przyciskiem myszy, wybrać Właściwości, a następnie przejść do zakładki Bezpieczeństwo.
Jeśli nie masz dostępu do tego folderu, zobaczysz komunikat informujący, że musisz być administratorem, aby wyświetlić właściwości zabezpieczeń. Kliknij Kontynuuj. Pojawi się kolejne okno dialogowe, w którym możesz zmienić właściciela.
W Zmień właściciela nawybierz swoje konto użytkownika lub Administratorów. Osobiście wybieram własne konto, ponieważ jest to domyślne zachowanie w systemie Windows podczas tworzenia nowego folderu / pliku. Pamiętaj też, aby zaznaczyć pole Zamień właściciela na podkontenerach i obiektach. Kliknij OK, a otrzymasz kolejną wiadomość, że nie masz uprawnień do czytania zawartości, czy chcesz zastąpić uprawnienia i przyznać sobie pełną kontrolę. Kliknij Tak.
Teraz kliknij OK w pozostałych otwartych oknach, aby zamknąć wszystkie okna dialogowe. Nie próbuj zmieniać żadnych innych ustawień w tym momencie. Najpierw należy zamknąć wszystkie otwarte okna dialogowe i wrócić do ekranu Eksploratora. Następnie kliknij plik / folder prawym przyciskiem myszy i wybierz Właściwości, a następnie przejdź do karty Zabezpieczenia. Powinno teraz wyglądać nieco inaczej.
W tym momencie możesz uzyskać dostęp do zawartości pliku / folderu, ale najlepiej jest całkowicie zresetować uprawnienia. W tym momencie właśnie dodałeś siebie i to wszystko. Jeśli chcesz, aby domyślne uprawnienia Windows były zastosowane, możesz wykonać kilka kolejnych kroków. Kliknij przycisk Zaawansowane, a następnie kliknij Zmień uprawnienia.
Kliknij Usuń przycisk i usuń wszystkie aktualnie wymienione uprawnienia. W tym momencie powinno to być tylko twoje konto użytkownika. Gdy pole listy jest puste, sprawdź Uwzględnij uprawnienia dziedziczne z pola nadrzędnego tego obiektu. Następnie kliknij przycisk Zastosuj, a nie przycisk OK.
Powinieneś zobaczyć kilka pozycji w polu listy, w tym jeden dla twojego konta użytkownika. Domyślne uprawnienia to zazwyczaj SYSTEM i Administratorzy, więc dobrze jest odpowiednio je zresetować. Jeśli folder ma wiele podfolderów z plikami, możesz zaznaczyć pole wyboru Zamień wszystkie uprawnienia obiektu podrzędnego na uprawnienia dziedziczne z tego obiektu. Zamknij wszystkie okna dialogowe i powinieneś być gotowy!
Jak wspomniałem wcześniej, odmowa dostępu może być w niektórych przypadkach spowodowana innymi problemami. Zepsuty profil użytkownika jest jednym z tych dziwnych problemów, które widziałem więcej w środowiskach domen. Możesz utworzyć nowy profil użytkownika, a następnie spróbować uzyskać dostęp do pliku lub folderu.
Innym problemem jest to, czy plik jest zaszyfrowany. Zawsze możesz spróbować sprawdzić, czy plik jest zaszyfrowany, klikając prawym przyciskiem myszy i wybierając Właściwości. Następnie kliknij przycisk Zaawansowanena karcie Ogólnei odznacz pole Zaszyfruj zawartość, aby zabezpieczyć dane.
Jeśli ktoś inny zaszyfrował plik / folder, nie będziesz mieć do niego dostępu, dopóki nie odszyfrujesz go za pomocą swojego konta użytkownika. Ostatni problem, jeśli sam plik jest uszkodzony. W takim przypadku będziesz musiał szukać oprogramowania, które może pomóc w naprawie uszkodzonych plików, chociaż jest to bardzo rzadka przyczyna problemu.
Plik w użyciu lub udostępnianie błędu naruszenia
Pamiętaj, że uzyskanie komunikatu Odmowa dostępu może być spowodowane naruszeniem udostępniania, więc jeśli powyższa metoda nie działa, spróbuj wykonać poniższą procedurę.
Możesz pobrać i zainstalować darmowy program o nazwie Process Explorer firmy Microsoft. Możesz go użyć, aby dowiedzieć się, które procesy blokują plik. Kliknij plik wykonywalny prawym przyciskiem myszy po rozpakowaniu i wybierz opcję Uruchom jako administrator, aby uruchomić program. Następnie nie martw się o wszystkie zwariowane kolory i paski, po prostu przejdź na górę i kliknij Znajdź, a następnie Znajdź uchwyt lub bibliotekę DLL.
Teraz wpisz nazwę danego pliku w polu i wpisz wyszukiwanie. Nie musisz wpisywać pełnej nazwy pliku; tylko część z nich będzie działała przez większość czasu.
Powinieneś otrzymać listę procesów, które obecnie mają blokady w pliku. W moim przypadku Notepad.exe zablokował mój dokument testowy. Teraz wybierz element w polu, a następnie zamknij pole wyszukiwania. Powinieneś powrócić na główny ekran eksploratora procesów. U dołu powinien być podświetlony wiersz i powinna to być ścieżka do pliku, który wybrałeś w polu wyszukiwania.
Kliknij ten wiersz prawym przyciskiem myszy i wybierz Zamknij uchwyt. Jeśli w polu wyszukiwania był więcej niż jeden proces, musisz powtórzyć tę samą procedurę dla każdego procesu. W tym momencie powinieneś być w stanie usunąć lub zmodyfikować plik, jak chcesz. Program jest bardzo przydatny, gdy pojawiają się komunikaty o błędach:
Program jest bardzo lekki i nie zajmuje bardzo wielu zasobów. Może również zawierać wiele innych informacji na temat procesów systemu Windows, ale to jest dla innego postu. Jak już wspomniałem powyżej, jeśli ktoś odmówił Ci dostępu ręcznie, nie będziesz mógł dostać się do tego folderu lub pliku, chyba że otrzymasz uprawnienia od administratora! Masz pytania, opublikuj komentarz. Ciesz się!