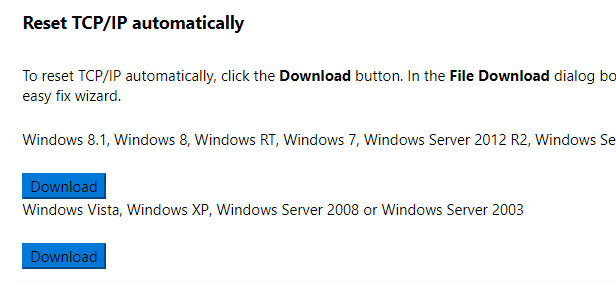Winsock to specyfikacja używana w systemie Windows do określania sposobu, w jaki aplikacje sieciowe komunikują się z usługami sieciowymi, takimi jak TCP / IP. Zasadniczo określa, w jaki sposób dwa programy sieciowe będą się ze sobą komunikować. Na przykład, aby klient FTP działał poprawnie, używa Winsock.
Jednak Winsock może ulec uszkodzeniuna komputerze z systemem Windows podczas usuwania oprogramowania szpiegującego lub reklamowego. Możesz zacząć otrzymywać dziwne błędy związane z błędami Winsock lub gniazdem, a podstawowe polecenia, takie jak IPCONFIG, nie będą działać poprawnie. Możesz również dostać błędy, takie jak Strona nie może być wyświetlanapodczas próby przeglądania Internetu.
Aby naprawić błąd Winsock, musisz zresetować cały stos protokołu TCP / IP na komputerze z systemem Windows. Istnieje kilka sposobów rozwiązania problemu: użycie wiersza poleceń, pobranie aplikacji innej firmy itp.
Microsoft Winsock Fix
Najprostszy i najbezpieczniejszy sposób na zresetowanie TCP / IP stos jest do pobrania bezpłatnego narzędzia firmy Microsoft.
https://support.microsoft.com/en-us/help/299357/how-to-reset-tcp-ip-by-using-the-netshell-utility
Wystarczy pobrać poprawny plik dla wersji systemu Windows i przejść przez kreatora!
Ręcznie zeruj stos sieci TCP / IP
Pierwszą rzeczą, której należy spróbować, jeśli powyższy program nie działa, jest ręczne zresetowanie stos sieci TCP / IP. Otwórz wiersz polecenia administratora, klikając Start, wpisując CMD, a następnie klikając prawym przyciskiem myszy Wiersz polecenia i wybierając Uruchom jako Administrator.
Teraz wpisz następujące polecenie:
netsh int ip reset resetlog.txt
To spowoduje przepisanie dwóch kluczy rejestru wymaganych do działania TCP / IP prawidłowo. To zadziała w Windows XP, Vista, 7, 8 i 10. Jeśli to nie zadziała, przeczytaj poniżej!
Zresetuj Winsock używając netsh
Jeśli resetowanie TCP / IP nie działa dla ciebie spróbuj zresetować stos TCP / IP za pomocą polecenia reset. Najpierw otwórz wiersz polecenia, przechodząc do Start, Run i wpisując CMD.
Przed wpisaniem polecenia resetowania powinieneś sprawdzić, które pakiety LSP (Layered Service Providers) zostaną naruszone. Możesz to zrobić, wpisując:
netsh winsock show catalog
Poniższe polecenie zerowania usunie wszystkie LSP Winsock. Teraz wpisz poniższe polecenie:
netsh winsock reset catalog
Katalog Winsock zostanie zresetowany do domyślnej konfiguracji. Jeśli masz uszkodzony plik LSP i powoduje problemy z łącznością sieciową, to polecenie powinno to naprawić. Zwróć uwagę, że po uruchomieniu tego polecenia może być konieczne ponowne zainstalowanie kilku programów, które wcześniej miały zainstalowane LSP.
Można również zapoznać się z artykułem z bazy wiedzy Microsoft Knowledge Base poniżej, który zawiera więcej kroków, które można podjąć w celu rozwiązania problemu. Uszkodzenie Winsock2 w Windows XP i Windows Vista:
Odzyskaj z korupcji Winsock2 w systemie Windows
Mam nadzieję, że jedna z powyższych metod rozwiązała problem z siecią! Jeśli nie, może być konieczne ponowne zainstalowanie systemu Windows, ponieważ może to być uszkodzone, nie do naprawienia.