Komputery z włączonym trybem uśpienia powinny przejść w tryb uśpienia po upływie czasu określonego w ustawieniach. Jeśli tak się nie stanie, jest to powodem do niepokoju, ponieważ coś jest nie tak z twoim systemem.
Możesz zastosować kilka metod obejścia problemu, gdy system Windows 10 nie będzie spał. Metody te obejmują zapewnienie włączenia trybu uśpienia i prawidłowej konfiguracji ustawienia mocy.
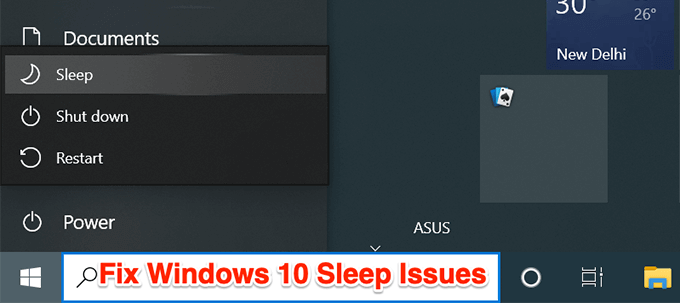
Ponadto, zanim zaczniesz, warto sprawdzić swój BIOS ustawienia, aby upewnić się, że komputer jest włączony w tryb wstrzymania lub uśpienia. Jeśli ta funkcja jest wyłączona w systemie BIOS, żadna z poniższych poprawek nie pomoże. Firma Dell ma dobry artykuł o tym, jak włącz tryb uśpienia w BIOS-ie. Jeśli masz innego producenta komputera, po prostu wpisz w Google nazwę producenta i tryb uśpienia, aby uzyskać instrukcje.
Włącz tryb uśpienia
Sprawdź stan tryb uśpienia na swoim komputerze. Ty lub ktoś inny mógł z jakiegoś powodu wyłączyć tryb lub mógł zostać zmieniony przez aplikację innej firmy.
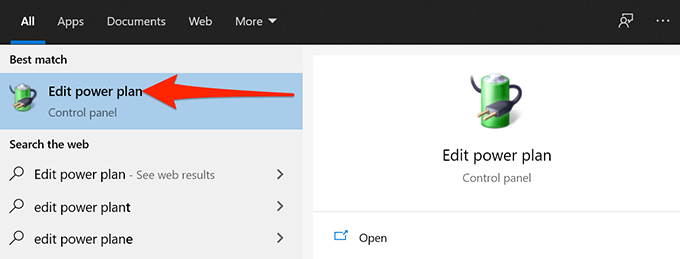
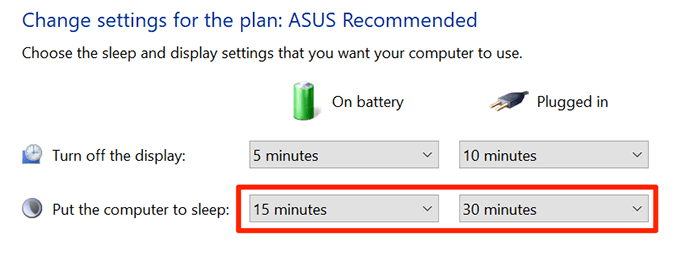
Znajdź programy zapobiegające uśpienia komputera
Zainstalowane programy mogą spowodować, że komputer nie przejdzie w tryb uśpienia i często trudno jest znaleźć program, który powoduje ten problem.
Na szczęście Windows 10 zawiera polecenie umożliwia przeglądanie programów, które uniemożliwiają przejście komputera w tryb uśpienia.
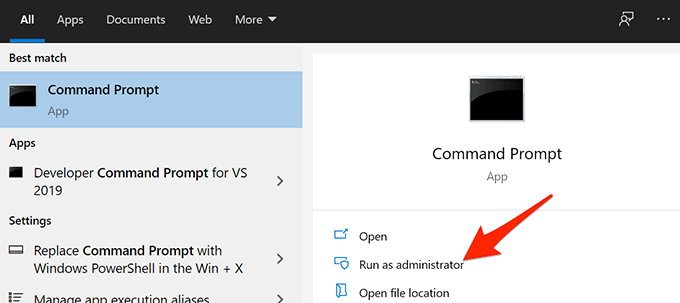
- Wybierz Takw monicie Kontrola konta użytkownika.
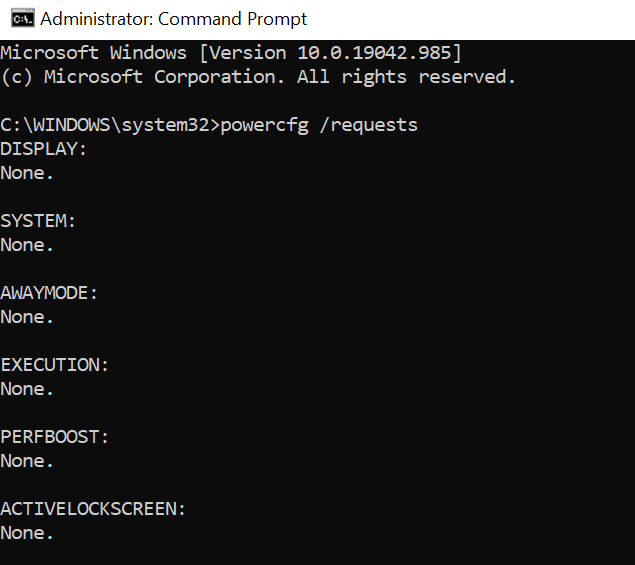
Jeśli pojawi się tu coś innego, na przykład srvnet, przeczytaj nasze szczegółowy przewodnik, jak rozwiązać ten problem.
Zamknij wszystkie otwarte programy
Jeśli Twój komputer z systemem Windows 10 nie będzie spał nawet po zamknięciu określonych programów, zamknij wszystkie otwarte programy i zobacz jeśli ma to jakiekolwiek znaczenie.
Większość programów można zamknąć, wybierając opcję Zakończw menu Plikprogramu. Zrób to również dla wszystkich programów w zasobniku systemowym.
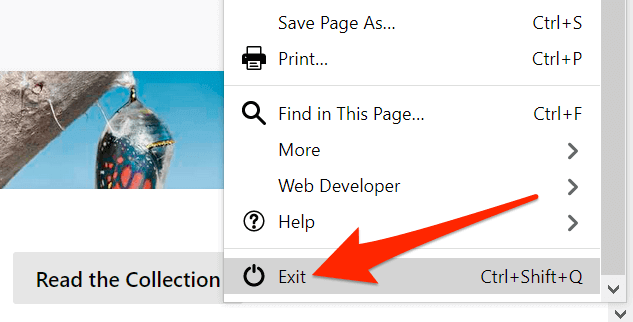
Po zamknięciu wszystkich otwartych aplikacji poczekaj na czas, po którym komputer zwykle przechodzi w tryb uśpienia. Jeśli śpi bez problemów, wystąpił problem z jednym z twoich programów i musisz usunąć problematyczne z komputera.
Aby sprawdzić, który program powoduje problem, zamknij jeden program na raz i sprawdź, czy problem z trybem uśpienia nadal występuje. Aby być jeszcze bardziej precyzyjnym, lepiej wykonaj czysty rozruch systemu Windows 10. Spowoduje to również zamknięcie wszelkich procesów w tle, które mogą działać, nawet po zamknięciu wszystkich otwartych aplikacji na pasku zadań.
Zmień opcje zasilania
Ustawienia zasilania systemu Windows 10 mogą zakłócać działanie trybu uśpienia i powodować, że komputer pomija tryb uśpienia. W takim przypadku sprawdź i upewnij się, że ustawienia zasilania nie są tutaj winowajcą. Możesz nawet zresetować ustawienia dla pewności.
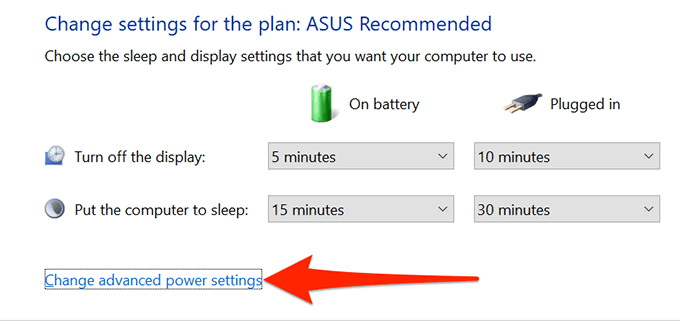
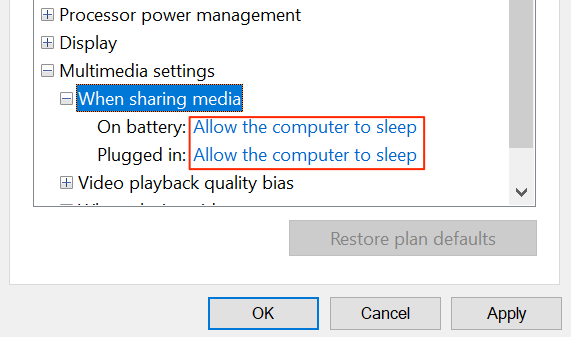
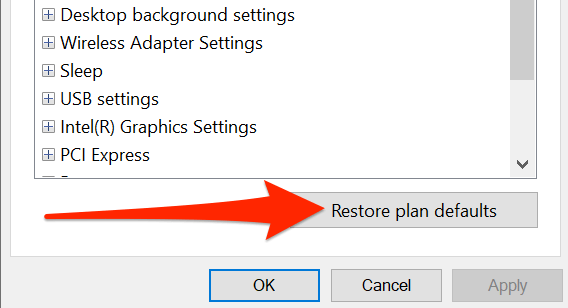
Wyłącz wygaszacz ekranu
Warto wyłączyć wygaszacz ekranu, gdy komputer nie chce przejść w tryb uśpienia. Następnie, jeśli chcesz przywrócić wygaszacz ekranu, możesz go włączyć w dowolnym momencie.
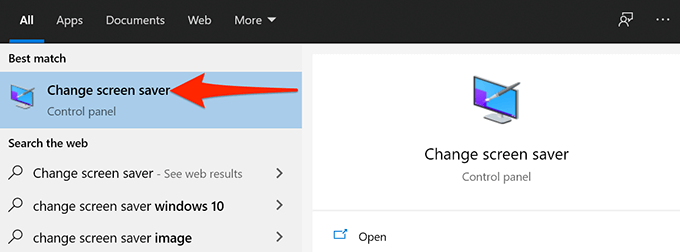
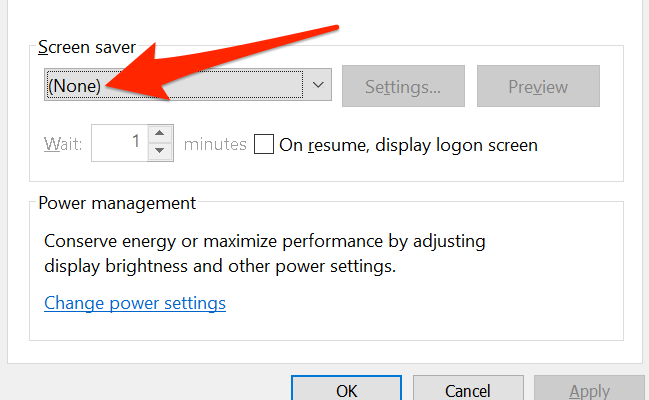
Zapobiegaj budzeniu komputera przez urządzenie
System Windows umożliwia większości podłączonych urządzeń, takich jak mysz i gładzik, wybudzanie komputera. Jeśli przez pomyłkę poruszysz myszą lub dotkniesz gładzika, może to uniemożliwić komputerowi z systemem Windows 10 przejście w tryb uśpienia.
Aby rozwiązać ten problem, zawsze wyłączając tryb uśpienia, wyłącz opcję, która umożliwia podłączonym urządzeniom wybudzanie komputera.
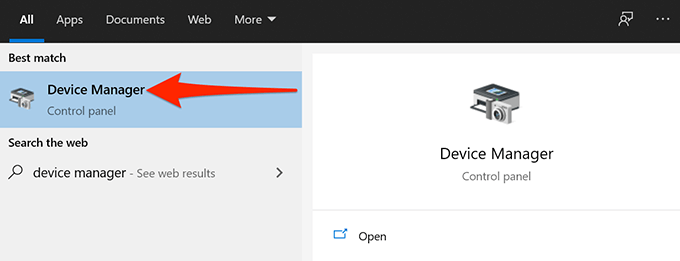
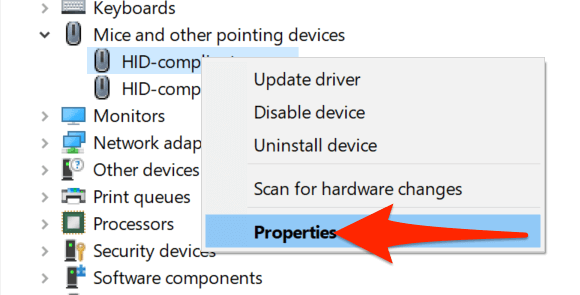
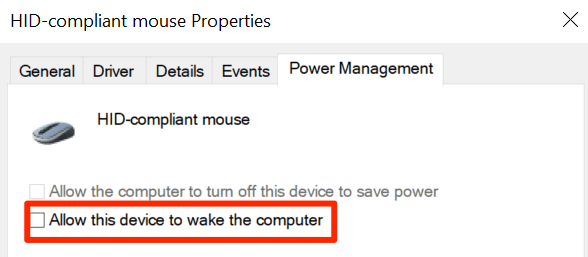
Wyłącz uśpienie hybrydowe
Windows 10 oferuje funkcję o nazwie uśpienie hybrydowe, która łączy obie funkcje sen i hibernacja w jedną. Jeśli ta opcja jest włączona, warto ją wyłączyć, aby sprawdzić, czy można przejść do normalnego trybu uśpienia.
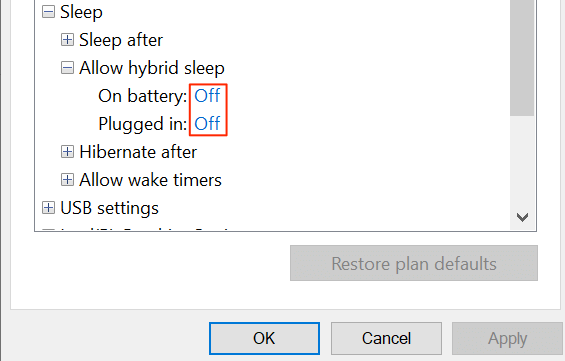
Uruchom narzędzie do rozwiązywania problemów z zasilaniem
W niektórych przypadkach trudno jest rozpoznać przyczynę, dla której komputer z systemem Windows 10 nie śpi. W takich sytuacjach możesz polegać na jednym z narzędzi do rozwiązywania problemów w systemie Windows 10.
Windows 10 zawiera wiele narzędzi do rozwiązywania problemów, które automatycznie wykrywają i naprawiają problemy na komputerze. W przypadku konkretnego problemu możesz skorzystać z narzędzia do rozwiązywania problemów z zasilaniem.
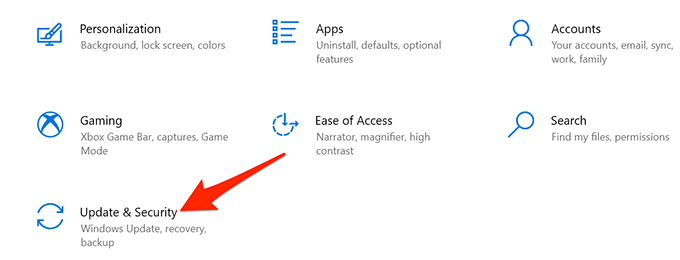
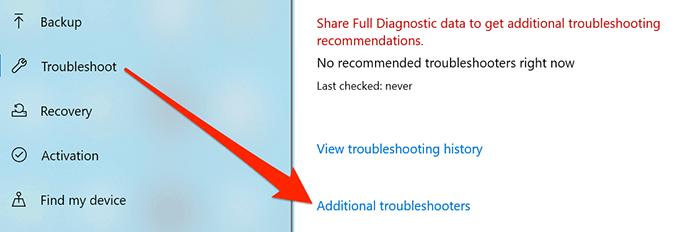
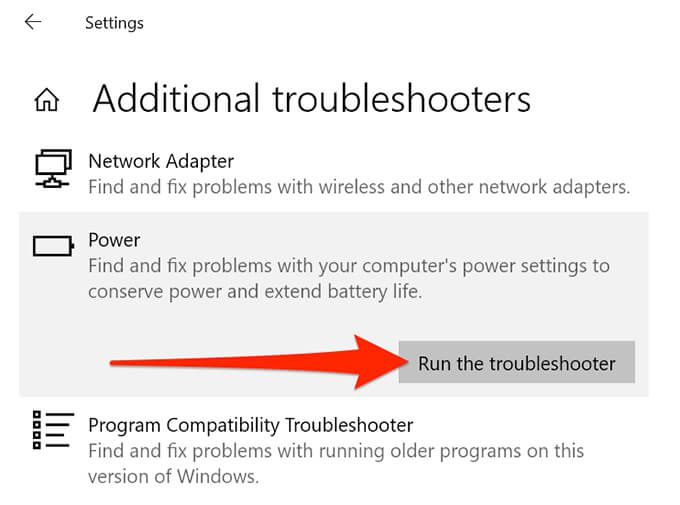
Zainstaluj aktualizacje systemu Windows 10
Ostatnie, ale z pewnością nie mniej ważne, upewnij się, że korzystasz z najnowszej wersji systemu Windows 10. Znane są starsze wersje systemu Windows powodować problemy, a Twój problem może być związany z uruchomieniem starszej wersji systemu Windows.
Na szczęście, Windows 10 ułatwia zaktualizuj swój komputer. Dopóki masz aktywne połączenie internetowe, wystarczy kilka kliknięć, aby zainstalować najnowszą aktualizację systemu Windows na komputerze.
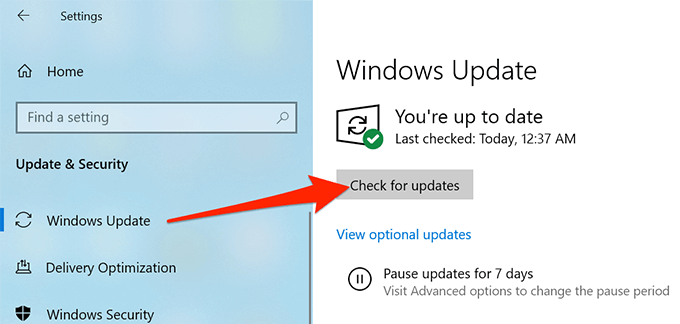
Czy komputer z systemem Windows 10 przechodzi teraz w tryb uśpienia bez żadnych problemów? Jeśli tak, daj nam znać, jaka metoda zadziałała dla Ciebie w komentarzach poniżej.