MBR (Główny rekord rozruchowy ) to zestaw informacji w pierwszym sektorze dysku twardego systemu rozruchowego. Informuje komputer, gdzie może znaleźć system operacyjny (lub systemy) i załadować go do pamięci. Jeśli coś pójdzie nie tak z MBR, możesz nie być w stanie normalnie się uruchomić. Jeśli masz uszkodzony MBR, oto najskuteczniejsze sposoby jego naprawy.
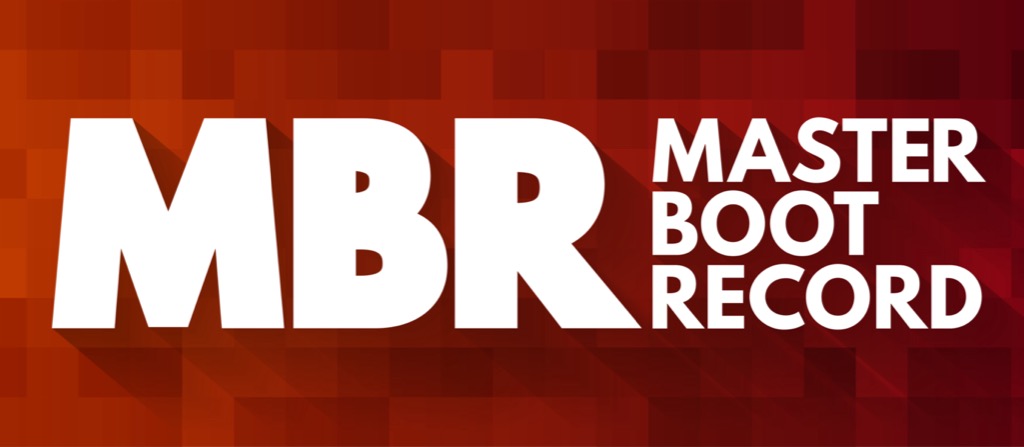
W jaki sposób MBT ulega uszkodzeniu lub uszkodzeniu?
Chociaż MBR jest specjalnym regionem dysku twardego, nie różni się on zasadniczo od innych danych na dysku. Oznacza to, że jest również podatny na te same zagrożenia. Nagła utrata zasilania może uszkodzić dowolny obszar dysku, zwłaszcza jeśli był w trakcie zapisywania w tym obszarze. Złośliwe oprogramowanie takie jak wirusy mogą również celowo zmienić MBR, aby osiągnąć indywidualne złośliwe cele.
Bez względu na przyczynę upadku MBR, istnieje kilka sposobów na jego naprawę.
Użyj automatycznej naprawy
Windows 10 jest inteligentny system operacyjny i znacznie lepiej radzi sobie z rozwiązywaniem problemów niż poprzednie wersje. Podczas uruchamiania, zakładając, że Twój MBR nie jest całkowicie zrujnowany, system Windows wykryje, że coś jest nie w porządku.
Uzyskasz komunikat „Twój komputer nie został uruchomiony poprawnie” i zobacz opcje ponownego uruchomienia komputera lub wybrania „Opcji zaawansowanych”.
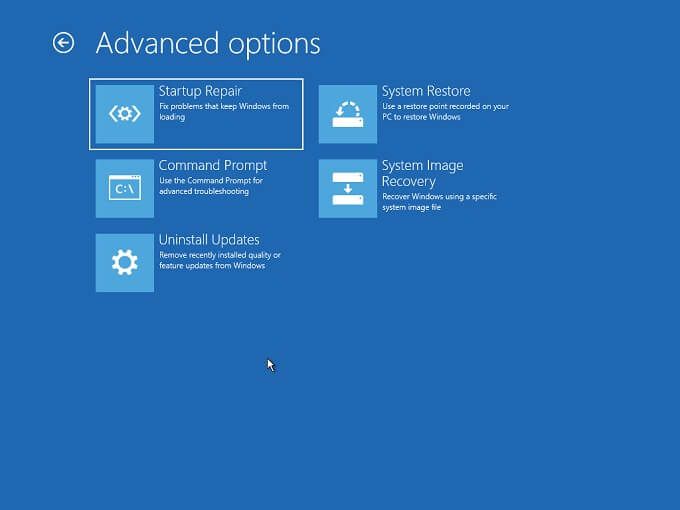
W obszarze Opcje zaawansowane znajdziesz Rozwiązywanie problemów>Naprawa podczas uruchamiania.
Postępuj zgodnie z instrukcjami i poczekaj na zakończenie procesu. Może to zająć bardzo dużo czasu, ponieważ system Windows tworzy MBR, skanując cały dysk twardy. Jednak pod koniec procesu wszystko powinno znów działać normalnie.
Użyj wiersza polecenia, aby naprawić MBR
Możesz użyć Wiersz polecenia w systemie Windows, aby ręcznie zainicjować naprawę MBR. Jeśli podczas uruchamiania systemu Windows pojawi się ekran automatycznej naprawy i wolisz użyć wiersza polecenia, wybierz Opcje zaawansowane>Rozwiązywanie problemów>Wiersz poleceniazamiast tego.
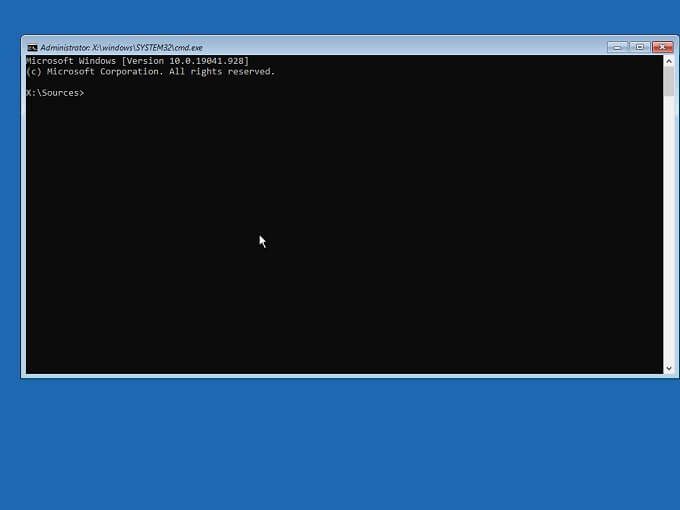
Gdy znajdziesz się w wierszu polecenia, możesz użyć narzędzia o nazwie Bootrec (Boot Recovery), aby naprawić MBR.
Najpierw wpisz BOOTREC /FIXMBRi naciśnij Enter. Po chwili powinien pojawić się komunikat „Operacja zakończona pomyślnie”.
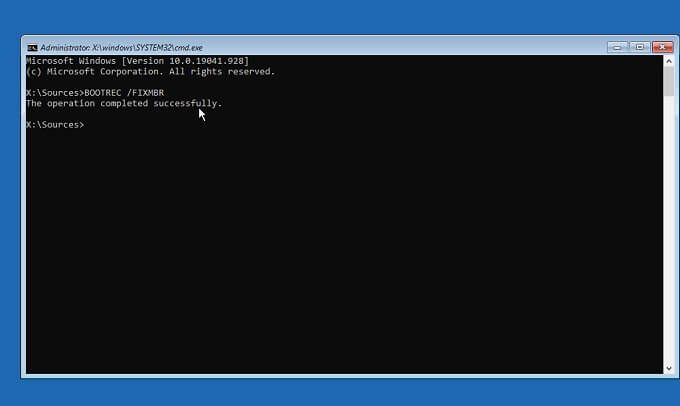
Gratulacje, naprawiłeś MBR, ale komputer może nadal odmawiać prawidłowego uruchomienia jeśli zrestartowałeś teraz system.
Dlatego dla bezpieczeństwa wpisz BOOTREC /FIXBOOTi naciśnij Enter.
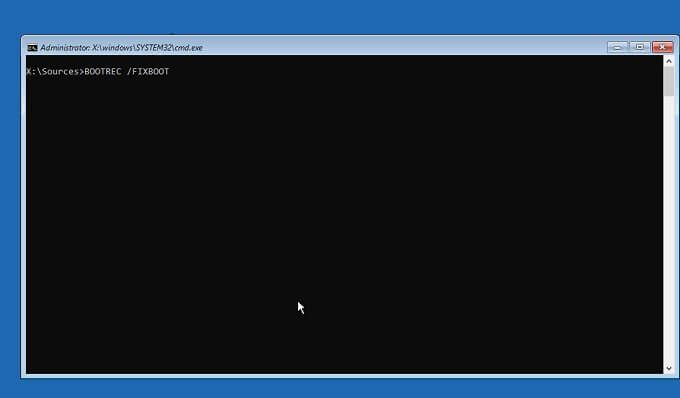
Po otrzymaniu tego samego komunikatu potwierdzającego, co powyżej, możesz ponownie uruchomić komputer, aby sprawdzić, czy wszystko wróciło do normy.
Użyj rozruchowy dysk Windows do naprawy MBR
Co się stanie, jeśli Twój MBR jest tak uszkodzony, że nie możesz nawet zmusić systemu Windows 10 do wyświetlenia opcji automatycznej naprawy podczas uruchamiania? W takim przypadku dostępnych jest tylko kilka opcji.
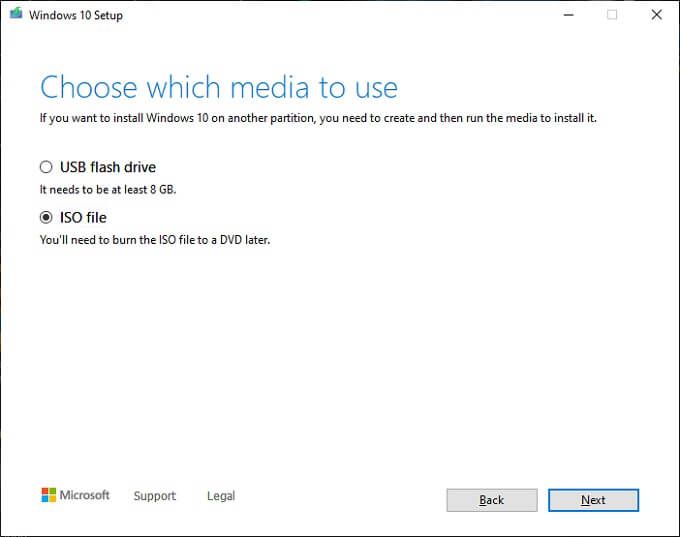
Jeśli chcesz po prostu zacząć od nowa i nie masz żadnych krytycznych informacji do utworzenia kopii zapasowej, najszybszy rozwiązaniem jest wyczyszczenie dysku rozruchowego i ponowna instalacja systemu Windows. Jest to coś, co szczególnie zalecamy, jeśli uszkodzony MBR jest tylko częścią ogólnych problemów. Jeśli borykasz się z wieloma błędami i problemami w systemie Windows prowadzącymi do uszkodzenia MBR, zdecydowanie rozważ zastąpienie ich wszystkich i rozwiązanie wielu problemów za jednym zamachem.
Jeśli, o ile wiesz, jedyny Problem jest uszkodzony MBR, możesz użyć startowego nośnika instalacyjnego Windows 10, aby uzyskać dostęp do funkcji naprawy. Po prostu uruchom komputer z nośnika instalacyjnego systemu Windows 10 i zamiast wybierać opcję „Zainstaluj”, zamiast tego wybierz naprawę komputera.
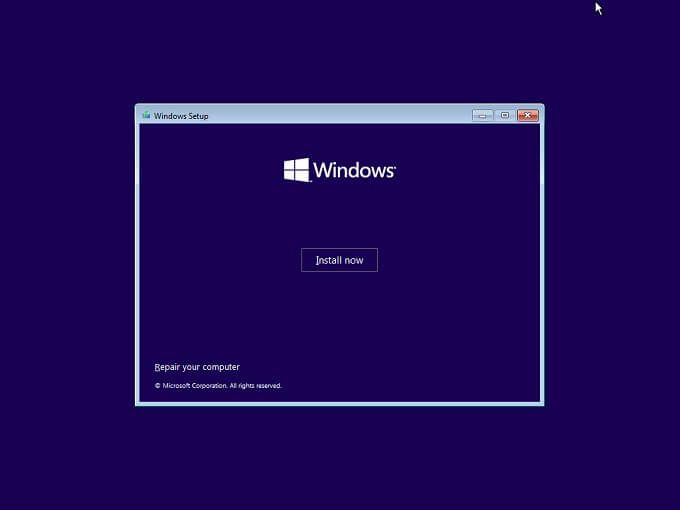
Po wybraniu naprawy będziesz mieć tę samą opcję rozwiązywania problemów, jak opisano powyżej. Możesz także wybrać opcję Wiersz polecenia w sekcji Rozwiązywanie problemów>Opcje zaawansowane, a następnie skorzystać z tych samych instrukcji, aby naprawić MBR za pomocą wiersza polecenia wymienionego powyżej.
Jeśli nie masz odpowiedniego nośnika startowego z systemem Windows 10 i chcesz wiedzieć, jak utworzyć go samodzielnie, spójrz na Jak utworzyć rozruchowy dysk USB odzyskiwania systemu Windows 10.
Jeśli MBR jest wielokrotnie uszkodzony
Jeśli napotykasz powtarzające się problemy z korupcją w swoim MBR, musisz zacząć szukać winowajcy. Jeśli używasz napędu mechanicznego, uszkodzenie MBR może być wynikiem niewłaściwego przełączania zasilania. Jeśli komputer wyłączał się za każdym razem, gdy do niego wracałeś, możesz rozważyć zakup zasilacza awaryjnego (UPS), aby przeciwdziałać słabym usługom elektrycznym.
Powtarzające się uszkodzenia MBR mogą być również wynikiem uszkodzony dysk twardy. Dotyczy to zwłaszcza mechanicznych dysków twardych, które są bardziej podatne na awarie niż nowoczesne dyski półprzewodnikowe (SSD). Jeśli podejrzewasz, że twój dysk twardy może być wadliwy, przeczytaj Jak sprawdzić dysk twardy pod kątem błędów?, aby uzyskać praktyczne porady, jak upewnić się, że wszystko jest nadal dobre. Jeśli twój dysk twardy ulegnie awarii, wykonaj kopię zapasową najważniejszych danych i być może wykorzystaj to jako okazję do uaktualnienia do dysku SSD.

Jeśli to nie jest dysk twardy, ani firma energetyczna, która jest winna, uszkodzony zasilacz (PSU) może być również za komputerem, który nagle się wyłącza. Przegrzewający się procesor, który uruchamia zabezpieczenie, natychmiast wyłącza zasilanie i dzieje się, gdy rozwiązanie chłodzące nie działa już prawidłowo.
Zapobieganie korupcji MBR
Z wyjątkiem awarii dysku fizycznego, możesz w dużej mierze zapobiegają innym przyczynom MBR. Upewnij się, że masz ochronę antywirusową, ćwicz podstawowe zasady bezpieczeństwa podczas uruchamiania oprogramowania z nieznanych źródeł i prawidłowo wyłączaj komputer zamiast odcinać zasilanie.
Jak wspomniano powyżej, możesz również upewnić się, że komputer nie zostanie odcięty od zasilania, korzystając z zasilacza UPS, aby dać mu czas na prawidłowe wyłączenie w przypadku zaniku zasilania.