Kod zatrzymania „Unmountable Boot Volume” w systemie Windows 10 pojawia się, gdy komputer nie może odczytać partycji HDD lub SSD, na której znajduje się system Windows 10. Jest to kolejny z liczne błędy BSOD (Blue-Screen of Death), który ostatecznie napotkać podczas korzystania z komputera.
Jednak kod zatrzymania „Unmountable Boot Volume” może być trudny w szczególności, ponieważ przyczyną problemu jest często uszkodzenie danych. W prawie wszystkich przypadkach ponowne uruchomienie lub twardy restart nie pomoże ominąć błędu.
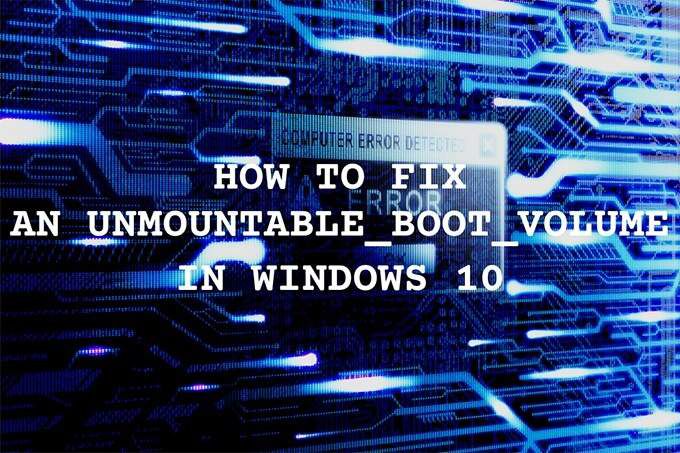
Jeśli utkniesz w pętli rozruchowej „Unmountable Boot Volume”, musisz użyć funkcji odzyskiwania systemu Windows Środowisko (WinRE) do sprawdzania i naprawiania wystąpień uszkodzonych danych na komputerze.
Jednak aby dostać się do WinRE, musisz mieć pod ręką bootowalną płytę instalacyjną Windows 10 lub pamięć USB.
Utwórz nośnik instalacyjny systemu Windows 10
Jeśli masz już rozruchowy dysk flash lub dysk flash z systemem Windows 10, przejdź dalej. Jeśli nie, musisz je utworzyć za pomocą narzędzia Microsoft Media Creation Tool. Z oczywistych powodów będziesz potrzebować innego działającego komputera, aby to stworzyć. Musisz także mieć pamięć USB o pojemności co najmniej 8 GB lub czystą dwuwarstwową płytę DVD.
1. Pobierz Narzędzie Microsoft Media Creation.
In_content_1 all: [300x250] / dfp: [640x360]->2. Uruchom narzędzie Microsoft Media Creation Tool i zaakceptuj warunki licencji.
3. Wybierz opcję Utwórz nośnik instalacyjny (dysk flash USB, DVD lub plik ISO) dla innego komputerai wybierz Dalej.
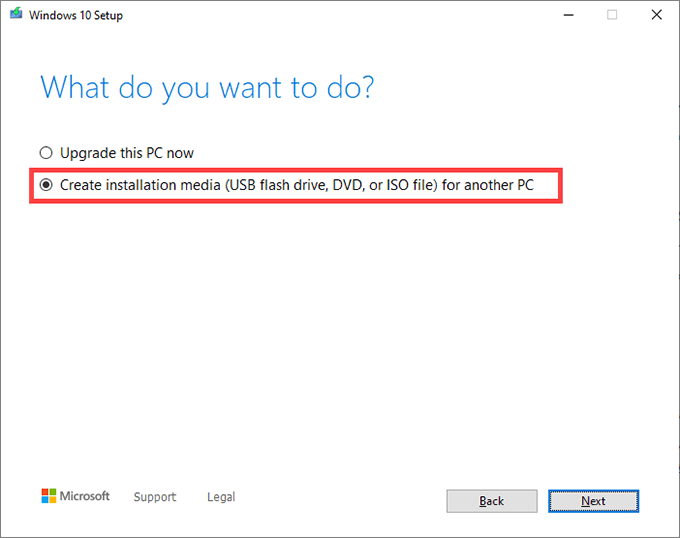
4 . Wybierz Język, Wydaniei Architekturęsystemu Windows 10. Powinny pasować do komputera z błędem BSOD „Unmountable Boot Volume”.
5. Wybierz dysk flash USB. Lub wybierz plik ISO, jeśli chcesz utworzyć startową płytę DVD. Włóż dysk flash lub dwuwarstwową płytę DVD i wybierz Dalej.
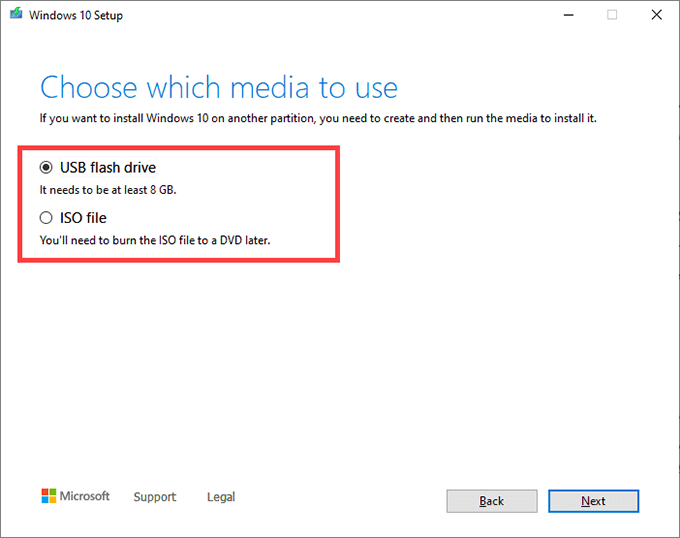
Narzędzie Microsoft Media Creation Tool powinno następnie pobrać wymagane pliki. Postępuj zgodnie z pozostałymi instrukcjami wyświetlanymi na ekranie, aby utworzyć rozruchowy dysk flash lub DVD z systemem Windows 10.
Rozruch w środowisku odzyskiwania systemu Windows
Podłącz lub włóż rozruchowy dysk flash lub dysk DVD z systemem Windows 10 do Komputer, na którym pojawia się kod zatrzymania „Unmountable Boot Volume”. Następnie uruchom ponownie komputer i naciśnij dowolny klawisz - gdy pojawi się monit przy uruchamianiu - aby uruchomić komputer z nośnika instalacyjnego.
Uwaga:jeśli komputer nie wyświetla monitu o uruchomienie z napędu USB lub DVD, zmienić kolejność rozruchu i spróbuj ponownie.
Po uruchomieniu przy użyciu nośnika instalacyjnego systemu Windows 10 wybierz opcję Dalejna ekranie konfiguracji systemu Windows. Następnie wybierz Napraw komputer.
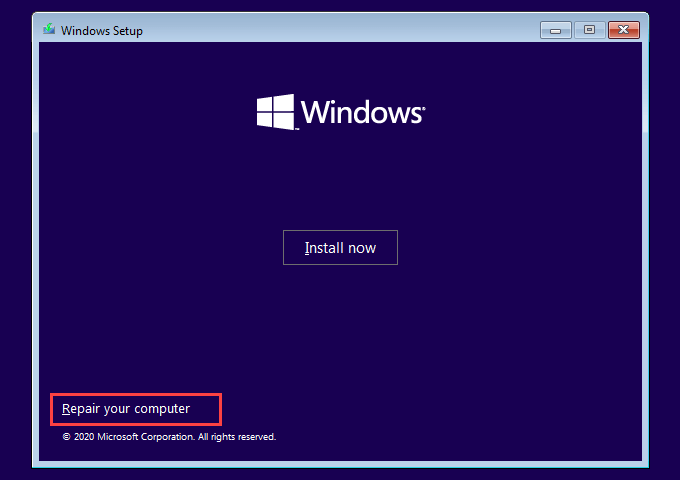
Na następnym ekranie wybierz opcję Rozwiązywanie problemów. Zobaczysz wtedy środowisko odzyskiwania systemu Windows.
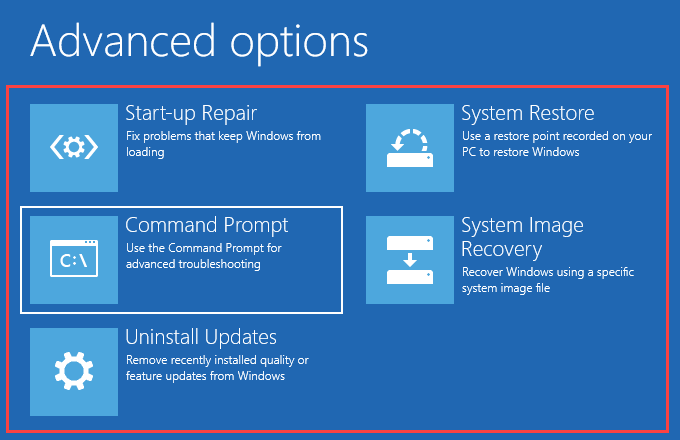
Musisz wielokrotnie dostać się do tego ekranu, pracując nad następującymi poprawkami.
Napraw główny rekord rozruchowy (MBR)
MBR, czyli główny rekord rozruchowy, zawiera informacje o systemie operacyjnym i różnych partycjach na dysku twardym lub SSD. Umożliwia także komputerowi identyfikację i ładowanie systemu operacyjnego podczas uruchamiania.
Ponieważ uszkodzony MBR może powodować błąd „Unmountable Boot Volume” w systemie Windows 10, należy spróbować go naprawić.
1. Wybierz Wiersz poleceniaw WinRE.
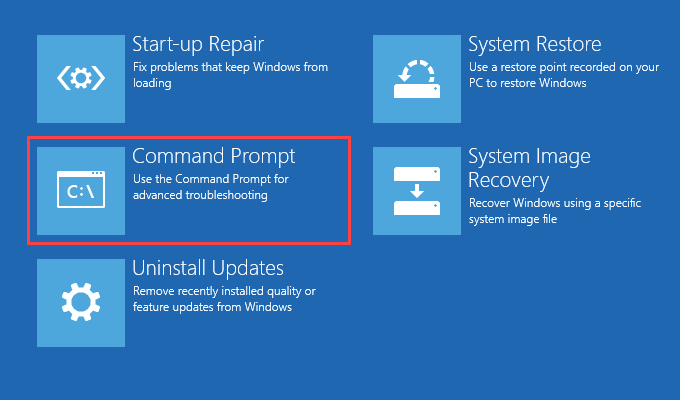
2. Wpisz następujące polecenia w konsoli Command Prompt i wykonaj je jedno po drugim:
bootrec / fixmbr
bootrec / fixboot
bootrec / scanos
bootrec / rebuildbcd
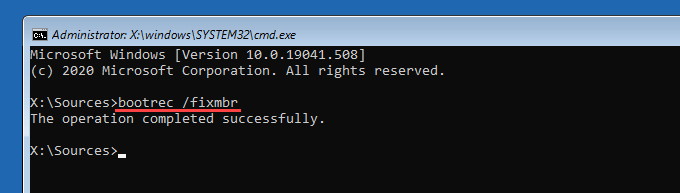
3. Zamknij konsolę wiersza polecenia. Następnie wybierz Kontynuuj, aby uruchomić system Windows 10.
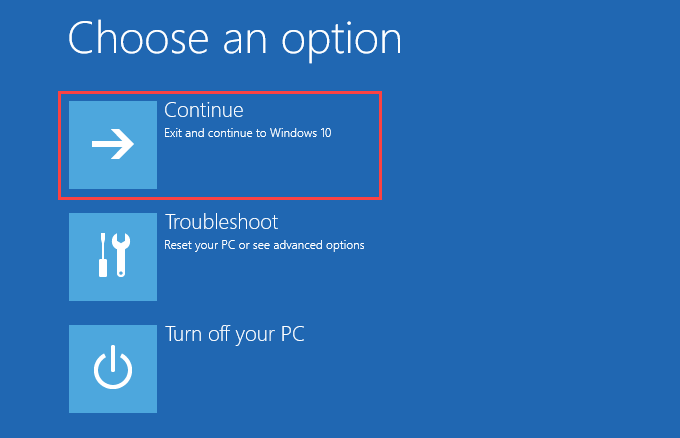
Jeśli uszkodzony MBR spowodował błąd zatrzymania „Unmountable Boot Volume”, nie natkniesz się na już.
Wykonaj naprawę podczas uruchamiania
Środowisko odzyskiwania systemu Windows udostępnia opcję automatycznej naprawy komputera. Jeśli naprawienie MBR nie pomogło, zalecamy skorzystanie z niego teraz. Wybierz opcję Naprawa przy uruchomieniui wybierz Windows 10.
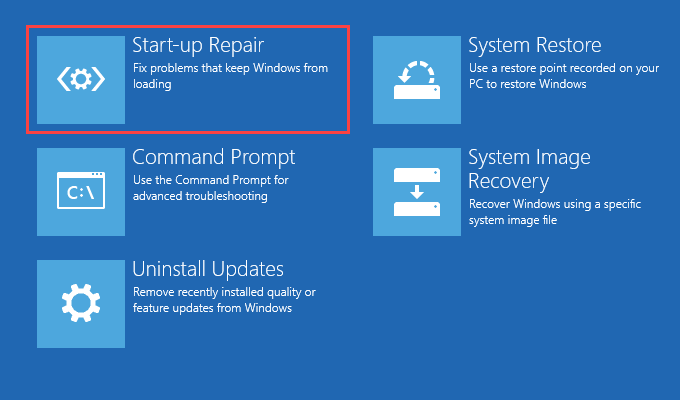
Twój komputer spróbuje zdiagnozować i naprawić problemy, które wykryje automatycznie. Jeśli to się powiedzie, powinieneś być w stanie uruchomić system Windows 10 bez problemów. Jeśli nie, wróć do ekranu WinRE.
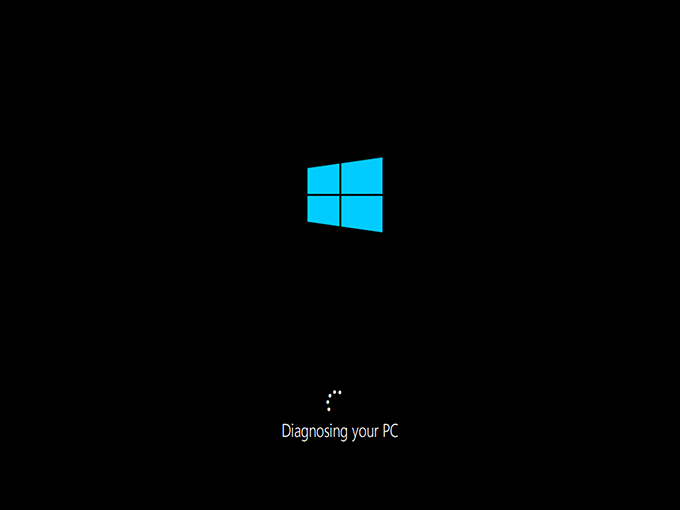
Uruchom Kontroler plików systemowych
Kontroler plików systemowych (SFC) to narzędzie, które możesz uruchomić z konsoli wiersza polecenia, aby przeskanować i naprawić uszkodzone pliki systemowe. Musisz go użyć zarówno na dysku startowym (który jest ukrytą partycją zawierającą informacje związane z rozruchem), jak i na partycji, na której znajduje się Windows 10.
Haczyk; musisz najpierw zidentyfikować litery dysków zarówno dla dysku rozruchowego, jak i dysku Windows 10 w WinRE. W tym celu potrzebujesz narzędzia wiersza poleceń o nazwie DiskPart.
1. Wybierz Wiersz poleceniaw WinRE.
2. Załaduj narzędzie DiskPart za pomocą następującego polecenia:
diskpart
Po załadowaniu DiskPart wykonaj poniższe polecenie:
objętość listy
3. Zidentyfikuj litery dysku rozruchowego i dysku z systemem Windows 10.
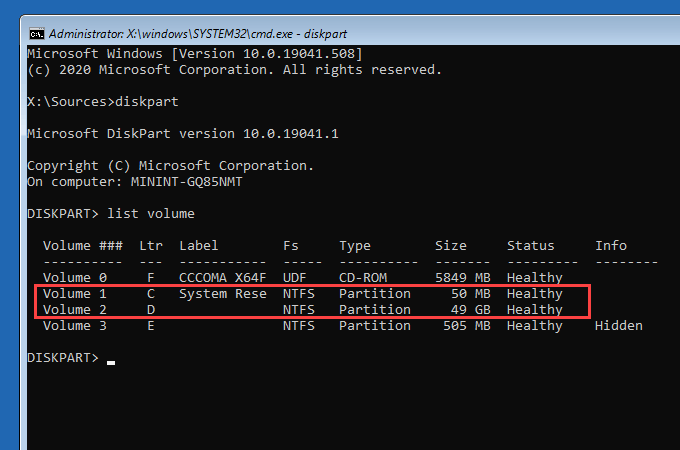
Uwaga:
Zanotuj obie litery dysków. Znajdziesz je pod kolumną Ltr.
4. Wyjdź z DiskPart za pomocą poniższego polecenia:
exit
5. Wpisz polecenie SFC, zmodyfikuj je w razie potrzeby i naciśnij Enter”:
sfc / scannow / offbootdir = C: \ / offwindir = D: \ Windows
Uwaga:Zastąp Cliterą dysku rozruchowego, a Dliterą dysku systemu Windows 10 dysków.
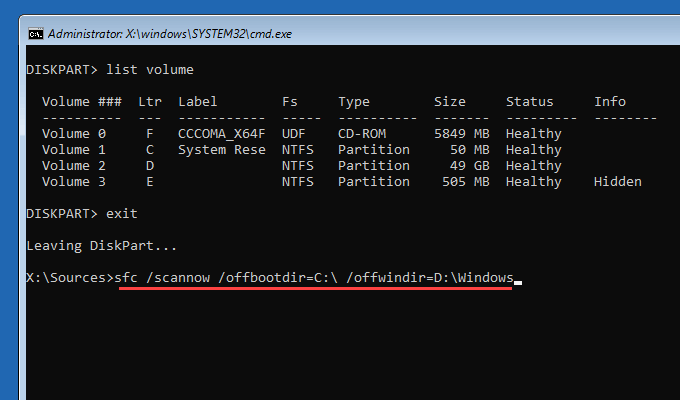
Skanowanie SFC może zająć kilka minut. Zamknij konsolę wiersza polecenia i wybierz opcję Kontynuuj, aby spróbować później uruchomić system Windows 10.
Uruchom narzędzie Check Disk Utility
Sprawdź dysk U t ility (Chkdsk) naprawia błędy związane z dyskami i odzyskuje uszkodzone dane z komputera. Musisz go uruchomić zarówno na dysku rozruchowym, jak i na partycji zawierającej system Windows 10. Jeśli użyłeś narzędzia DiskPart z góry, powinieneś już ustalić litery dysków dla obu dysków.
Uruchamianie Chkdsk na partycji Windows 10 może jednak zająć nawet godzinę lub nawet dłużej.
1. Wybierz Wiersz poleceniaw WinRE.
2. Wykonaj następujące polecenie, aby przeskanować i naprawić dysk rozruchowy:
chkdsk c: / r
Uwaga:Zastąp cliterą dysku rozruchowego.
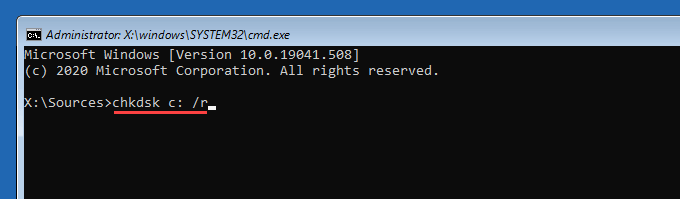
3. Wykonaj następujące polecenie, aby przeskanować i naprawić dysk z systemem Windows 10:
chkdsk d: / r
Uwaga:Zastąp dliterą dysku partycji, na której znajduje się system Windows 10.
Jeśli w wierszu polecenia zostanie wyświetlony monit o odłączenie woluminu, naciśnij klawisz Y, a następnie naciśnij Enter.
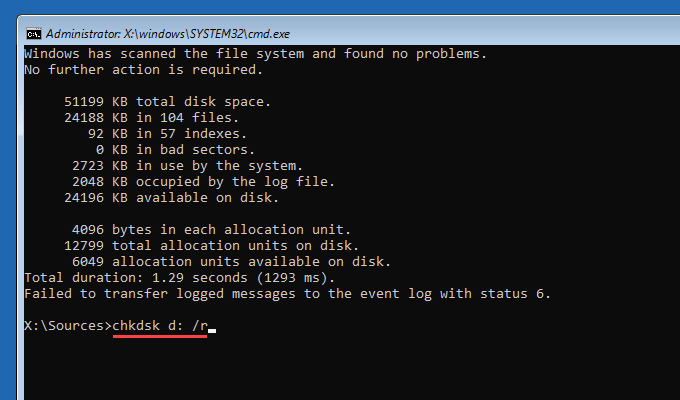
Po uruchomieniu narzędzia Check Disk Utility zamknij konsolę Command Prompt i wybierz Continue, aby uruchomić system Windows 10.
Wypróbuj inne opcje odzyskiwania
Jeśli Po zainstalowaniu aktualizacji przyrostowej lub funkcji pojawił się błąd „Unmountable Boot Volume”, możesz spróbować go wycofać.
Wybierz opcję Odinstaluj aktualizacjew środowisku odzyskiwania systemu Windows. Następnie wybierz opcję Odinstaluj najnowszą aktualizację jakościową, aby przywrócić najnowszą aktualizację przyrostową.
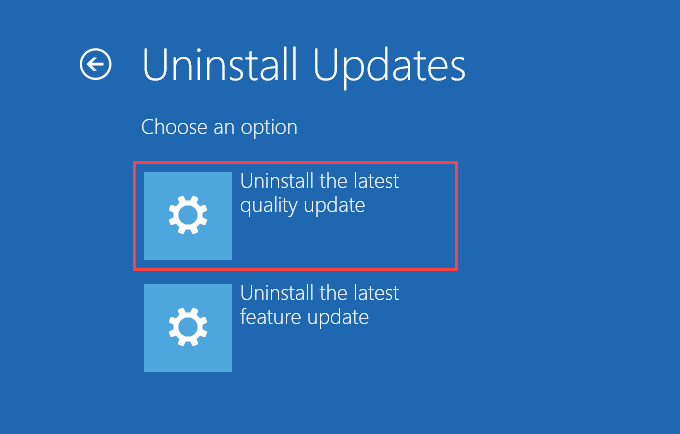
Jeśli to się nie powiedzie, wybierz opcję Odinstaluj najnowszą aktualizację funkcji, aby usunąć ostatnie główne uaktualnienie funkcji systemu Windows 10.
Możesz także spróbuj użyć opcji Przywracanie systemui Odzyskiwanie obrazu systemuw WinRE, aby przywrócić komputer do wcześniejszego stanu. Jednak musisz mieć poprzednie punkt przywracania lub kopia zapasowa obrazu systemu, aby ich używać.
Zainstaluj ponownie system Windows 10
Jeśli żaden z powyższe poprawki zadziałały, musisz ponownie zainstaluj system Windows 10. Spowoduje to usunięcie wszystkich danych z partycji, na której znajduje się system operacyjny. Jeśli masz kopię zapasową danych, możesz później odzyskać utracone pliki i dokumenty.
Jeśli ponowna instalacja systemu Windows 10 nie naprawi błędu BSOD „Unmountable Boot Volume” w systemie Windows 10, możesz patrzenie na uszkodzony dysk twardy lub inny problem związany ze sprzętem. Rozważ zabranie komputera do certyfikowanego technika komputerowego w celu uzyskania pomocy.