To złoty wiek chrupkiego wyświetlacze o wysokiej rozdzielczości. Więc może to być dość irytujące, gdy Windows 10 wyświetla rozmyty tekst! O ile nie zapomniałeś założyć okularów, zwykle jest to nieudane ustawienie. Oto jak rozwiązać problemy z rozmytym tekstem w systemie Windows 10.

Sprawdź ustawienia monitora
Jeśli nie tylko tekst, ale cały obraz jest zamazany, możesz po prostu cierpieć z powodu nieprawidłowych ustawień monitora:
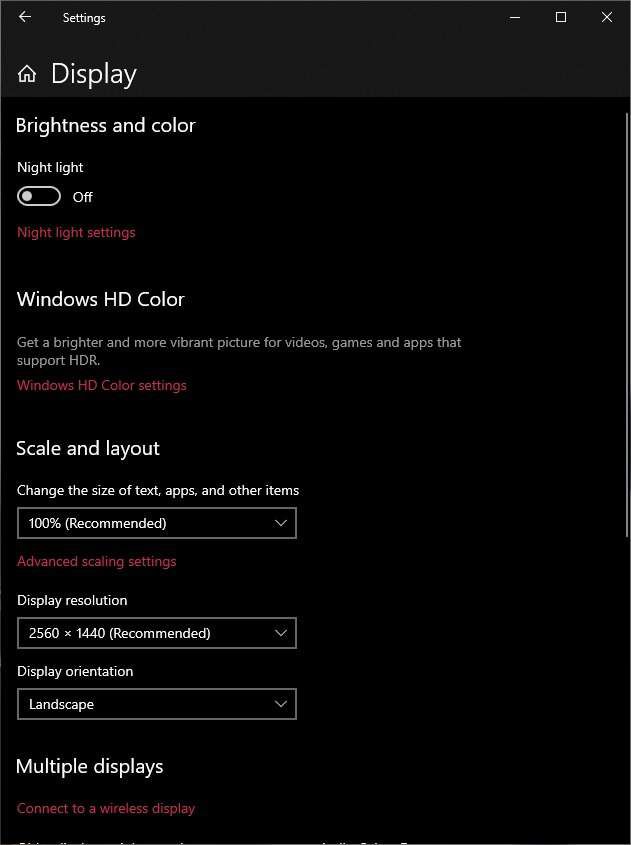
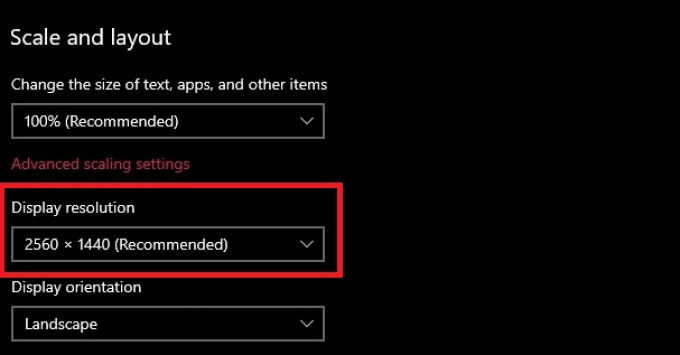
Czasami system Windows nieprawidłowo wykrywa prawidłową rozdzielczość monitora, co może prowadzić do rozmazanego tekstu w systemie Windows 10. Sprawdź arkusz specyfikacji monitora, aby zobaczyć, jaka jest jego rozdzielczość natywna i upewnij się, że wybrano właściwą.
Uruchom ClearType Kreator
Jeśli rozdzielczość jest prawidłowa i nadal widzisz rozmazany tekst w systemie Windows, a nie tylko w określonych aplikacjach, możesz chcieć uruchomić kreatora ClearType. ClearType to funkcja systemu Windows, która optymalizuje czytelność tekstu na wyświetlaczach płaski panel.
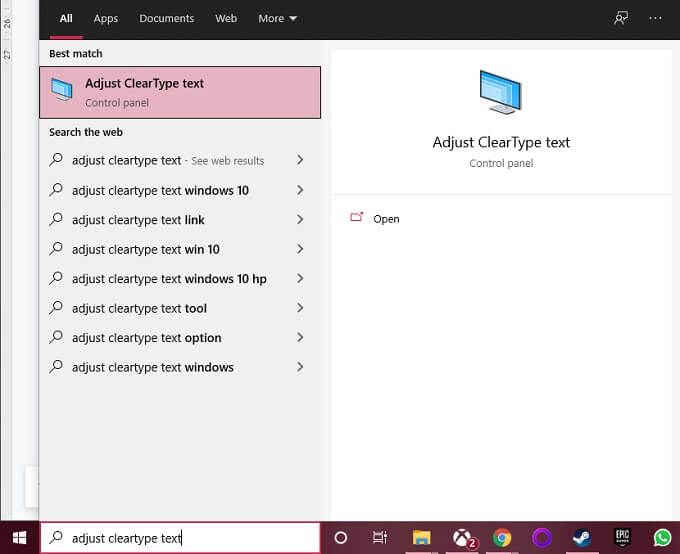
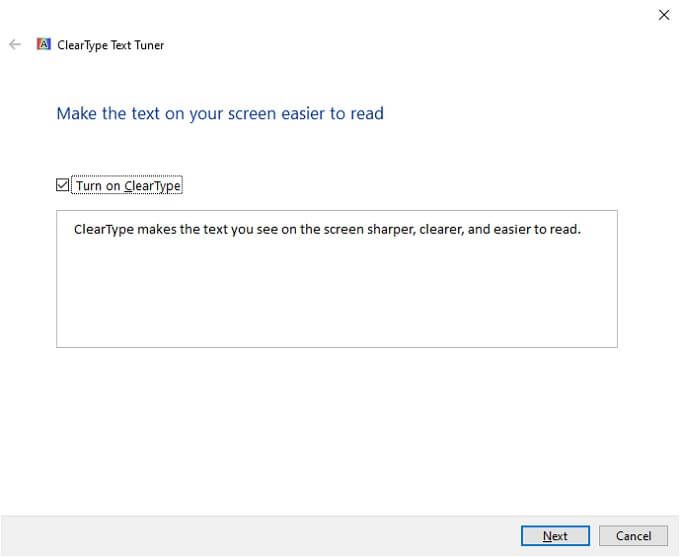
Aktywuj automatyczną naprawę
Windows ma zautomatyzowaną funkcję, która wyszukuje niewyraźny tekst i automatycznie je naprawia. Jeśli widzisz zamazany tekst w systemie Windows, może to oznaczać, że ta funkcja została wyłączona. Aby go włączyć:
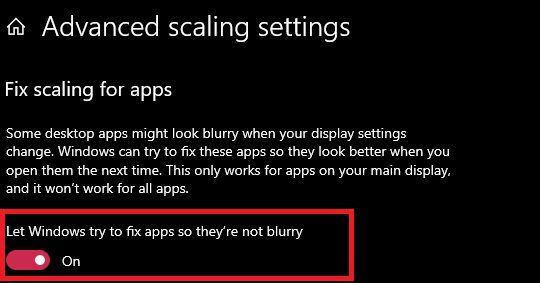
Może być konieczne ponowne uruchomienie rozmyta aplikacja lub nawet cały komputer, aby to w pełni zadziałało.
Zmień rozdzielczość, aby dopasować ją do docelowego wyświetlacza
Jeśli widzisz zamazany tekst lub niewyraźny obraz na urządzeniu wyświetlacz zewnętrzny, takim jak telewizor lub projektor, może to być spowodowane wysyłaniem obrazu o złej rozdzielczości do tego urządzenia.
Jeśli na przykład po prostu tworzysz kopię lustrzaną ekranu na projektorze, jeden z wyświetlaczy może być rozmazany, ponieważ oba urządzenia nie mają tej samej rozdzielczości natywnej.

Jeśli musisz użyć lustrzanego trybu wyświetlania, najlepiej ustawić rozdzielczość obrazu do rozdzielczości wyświetlacza zewnętrznego. Zwykle chcesz, aby wszyscy widzieli to wyraźnie, jeśli chodzi o prezentacje lub wieczory filmowe. Tekst i obrazy nie będą wyświetlane poprawnie na wbudowanym wyświetlaczu, ale nadal powinny nadawać się do użytku.
Jeśli nie musisz uruchamiać dwóch wyświetlaczy w trybie lustrzanym, najlepiej przełączyć Windows do trybu rozszerzonego wyświetlacza, a następnie upewnij się, że każdy ekran działa w jego natywnej rozdzielczości.
Otwórz aplikację na ekranie docelowym
Czasami tekst w aplikacji staje się niewyraźny, gdy się poruszasz z jednego ekranu do drugiego. Może się tak zdarzyć, ponieważ skalowanie tej aplikacji zostało dostosowane do wyświetlacza, na którym została otwarta, i nie dostosowuje się ona ponownie do drugiego wyświetlacza.
Prostym rozwiązaniem jest otwarcie aplikacji na ekranie docelowym w miejscu, w którym chcesz z niej korzystać. Jeśli zamkniesz go na ekranie docelowym, powinien automatycznie otworzyć się tam ponownie przy następnym uruchomieniu.
Dostosuj skalowanie DPI
Rozmyty tekst może być wynikiem nieprawidłowego globalnego skalowania tekstu ustawienia. System Windows próbuje skalować tekst, aby był czytelny na wyświetlaczach o wysokiej rozdzielczości. Na przykład, jeśli używasz 27-calowego wyświetlacza 4K, tekst byłby prawie nieczytelny bez widzenia 20/20.
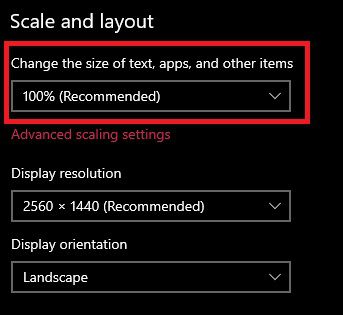
Jeśli tekst nie jest wygodny do czytania przy 100% skalowaniu, zwiększaj skalowanie o jeden krok, aż będziesz zadowolony z tego, jak to wygląda. Pamiętaj tylko, że niektóre aplikacje nie będą działać dobrze lub nie będą wyglądać poprawnie przy zbyt dużym skalowaniu.
Wyłącz skalowanie dla określonej aplikacji
Jeśli tylko rozmyty tekst konkretnej aplikacji, może to być błąd w ustawieniach zgodności aplikacji. Jest to szczególnie ważne, jeśli próbujesz uruchomić oprogramowanie w systemie Windows 10, które zostało zaprojektowane dla wcześniejszej wersji systemu Windows lub wyświetlaczy o niższej rozdzielczości.
Aby ustawić ustawienia skalowania według aplikacji:
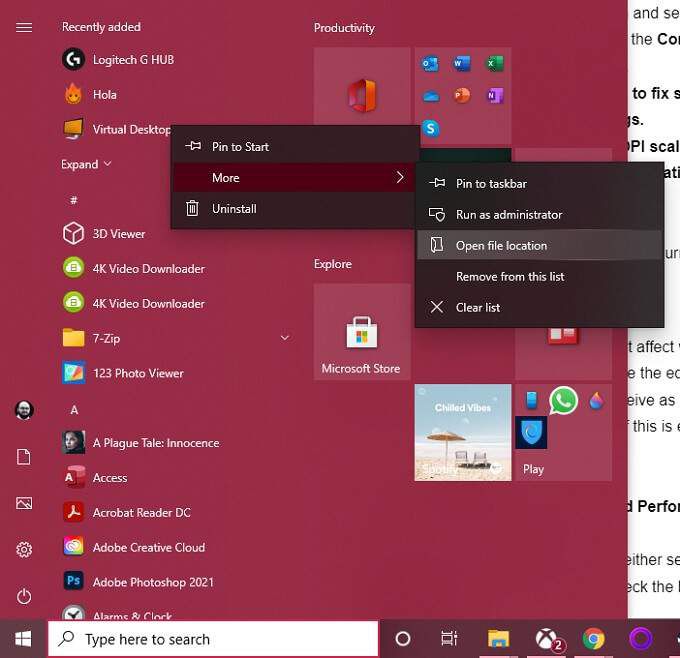
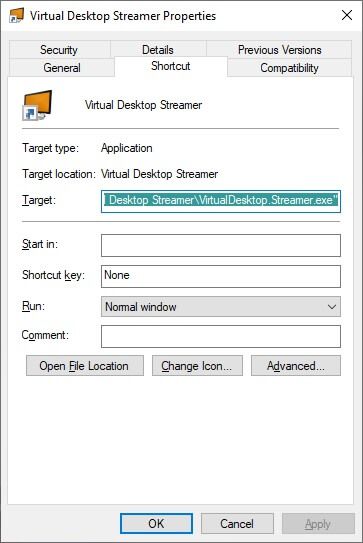
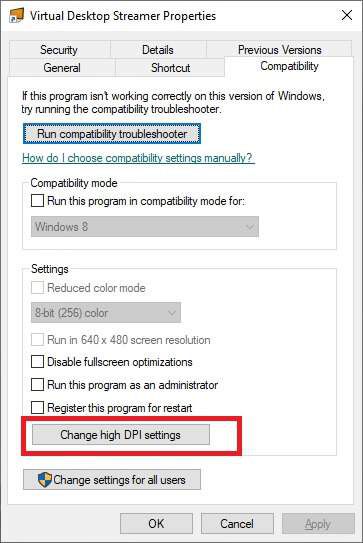
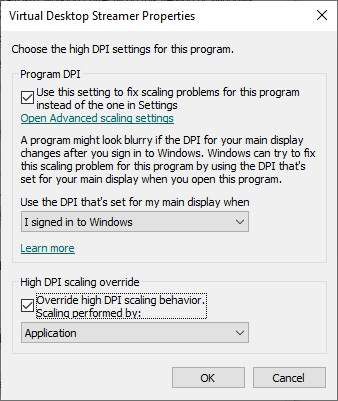
Uruchom ponownie aplikację i sprawdź, czy nadal jest rozmyta.
Przełącz wygładzanie czcionki
Windows ma kilka opcji wydajności, które wpływają na może wyglądać tekst kapelusza na ekranie. Jednym z nich jest wygładzanie czcionek, w którym krawędzie czcionek są wygładzane, aby wyglądały na mniej pikselowe. To, co postrzegasz jako rozmyty tekst w systemie Windows 10, może oznaczać brak wygładzania czcionek, dlatego warto sprawdzić, czy jest to włączone.

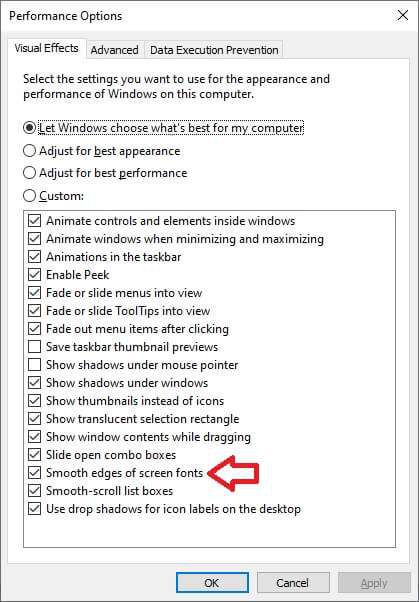
Jeśli rzeczywiście był to problem z wygładzaniem czcionek, powinno to rozwiązać problem.
Zaktualizuj system Windows i aplikacje
Problemy ze skalowaniem, które powodują rozmycie tekstu w systemie Windows 10, są czasami wynikiem Błąd systemu Windows lub problemy ze zgodnością między określonymi wersjami Windows i niektóre aplikacje. Na przykład, jeśli po aktualizacji systemu Windows tekst nagle się rozmywa, może być konieczna aktualizacja sterowników graficznych lub cofnięcie aktualizacji do czasu rozwiązania problemu.
Jeśli używasz oprogramowania, które nie jest przeznaczone do Windows 10 lub nie był aktualizowany od dawna, możesz również spróbować pobrać najnowszą wersję tego oprogramowania, aby sprawdzić, czy po aktualizacji wygląda trochę ostrzej.