Czy Twoje ekran komputera wygląda na wyprany t? Czy kolory blakną? Być może ma odcień zielony, czerwony lub niebieski lub jasność ekranu jest wyłączona. Może się tak zdarzyć z wielu powodów, ale nie musi to koniecznie oznaczać konieczności wymiany monitora.
Przebarwienia monitora są frustrujące nie tylko dlatego, że mogą zepsuć Twoją pracę twórczą, ale także powodują ogromne zmęczenie oczu. Ten artykuł pomoże Ci rozwiązać przyczynę odbarwienia monitora i przedstawi kilka możliwych rozwiązań, które mogą rozwiązać problem. A jeśli mowa o zmęczeniu oczu, filtr światła niebieskiego może Ci w tym pomóc.

Co powoduje przebarwienia monitora?
Jeśli chodzi o odbarwienie monitora komputera, może to być problem z oprogramowaniem lub sprzętem. Nie ma znaczenia, czy Twój monitor jest monitorem LCD podświetlanym przez podświetlenie, czy wyświetlaczem OLED z podświetleniem każdego piksela, może się to zdarzyć w przypadku wszystkich typów wyświetlaczy. Może się to również zdarzyć na ekranie laptopa.
Awaria sprzętu występuje częściej w przypadku starszych monitorów, ale niektórzy użytkownicy zgłaszali, że odbarwienia wystąpiły dopiero po aktualizacji systemu Windows 10/11. Oznacza to, że ustawienia wyświetlania dla systemu Windows są nieprawidłowe. Zanim zaczniesz rozwiązywać możliwe przyczyny odbarwień monitora w oprogramowaniu, powinieneś podłączyć go do innego komputera (jeśli to możliwe) i sprawdzić, czy monitor działa poprawnie. Możesz także przetestować swój komputer, podłączając inny monitor i sprawdzając, czy nie wystąpią żadne odbarwienia.
Jeśli na monitorze występują odbarwienia i zniekształcenia, możesz wypróbować następujące kroki.
1. Uruchom ponownie komputer i monitor
Jeśli po raz pierwszy widzisz odbarwienie monitora, może to być tylko tymczasowa usterka. Aby to sprawdzić, po prostu uruchom ponownie komputer i wyłącz monitor, naciskając przycisk zasilania. Przed ponownym włączeniem wyłącz go na co najmniej 15 sekund. Jeśli to rozwiązało problem, miałeś szczęście!
Problemy z systemem operacyjnym często rozwiązuje się poprzez proste ponowne uruchomienie komputera. Nowy początek usuwa możliwe tymczasowe usterki i błędy i może rozwiązać Twój problem.
2. Sprawdź połączenie kablowe
Kolejną awarią sprzętu powodującą odbarwienie ekranu monitora jest problem z kablem łączącym komputer z monitorem. Upewnij się, że kabel jest fizycznie sprawny i bezpieczny. Sprawdź, czy nie ma uszkodzeń na obu końcach i wzdłuż kabla..
Możliwe, że kabel się poluzował. Jeśli używasz starszych kabli VGA lub DVI, są one zabezpieczone śrubami, ale nawet one mogą się poluzować. Upewnij się, że są ponownie wkręcone. Jeśli używasz nowszych kabli HDMI, upewnij się, że są wsunięte do końca. Nawet grawitacja może je poluzować.

Czasami problem może być spowodowany gromadzeniem się kurzu i brudu w portach kabla HDMI. Upewnij się, że są czyste. Sprawdź nasz bardziej szczegółowy przewodnik na temat jak wyczyścić ekran monitora.
3. Rozmagnesuj monitor
Jeśli używasz starego ekranu CRT do gier retro i zauważysz przebarwienia skoncentrowane na krawędziach ekranu, oznacza to, że musisz je rozmagnesować. Rozmagnesowanie polega na zmniejszaniu pola magnetycznego. Pamiętaj, że wyświetlacze CRT są bardzo wrażliwe na magnesy.
Większość monitorów CRT rozmagnesowuje się automatycznie po ich wyłączeniu i ponownym włączeniu. Jeśli to nie rozwiąże problemu, musisz zlokalizować przycisk rozmagnesowania na modelu monitora. Najczęściej jest ona reprezentowana przez ikonę magnesu w kształcie podkowy. Wystarczy go nacisnąć, aby rozmagnesować monitor CRT.

Jeśli nie możesz znaleźć przycisku rozmagnesowania, musisz poszukać opcji rozmagnesowania w menu ekranowym. Tak będzie w przypadku najnowszych modeli monitorów CRT.
4. Przywróć ustawienia fabryczne monitora do ustawień fabrycznych
Za pomocą przycisków regulacji monitora możesz uzyskać dostęp do ustawień ekranu i znaleźć wstępnie ustawiony poziom domyślny. Sprawdź instrukcję obsługi monitora, aby znaleźć dokładne kroki dla swojego modelu wyświetlacza. Włączenie powinno przywrócić wszystkie ustawienia monitora do poziomu fabrycznego. To powinno rozwiązać wszelkie problemy z kolorami, jakie możesz napotkać na monitorze.
Jeśli wiesz, jakie ustawienia powodują odbarwienie monitora, możesz spróbować ręcznie dostosować jasność, nasycenie, temperaturę, odcień lub balans kolorów.
5. Zaktualizuj sterownik ekranu
Uszkodzone sterowniki ekranu to najczęstsza przyczyna odbarwień, wyblaknięć lub usterek monitorów komputerowych. Powinien to być krok, który należy podjąć, jeśli próbujesz rozwiązać problem samodzielnie. Istnieje kilka sposobów aktualizacji sterowników monitora i od Ciebie zależy, jak to zrobisz.
Centrum Windows Update to jeden ze sposobów, aby to zrobić. Oto jak:
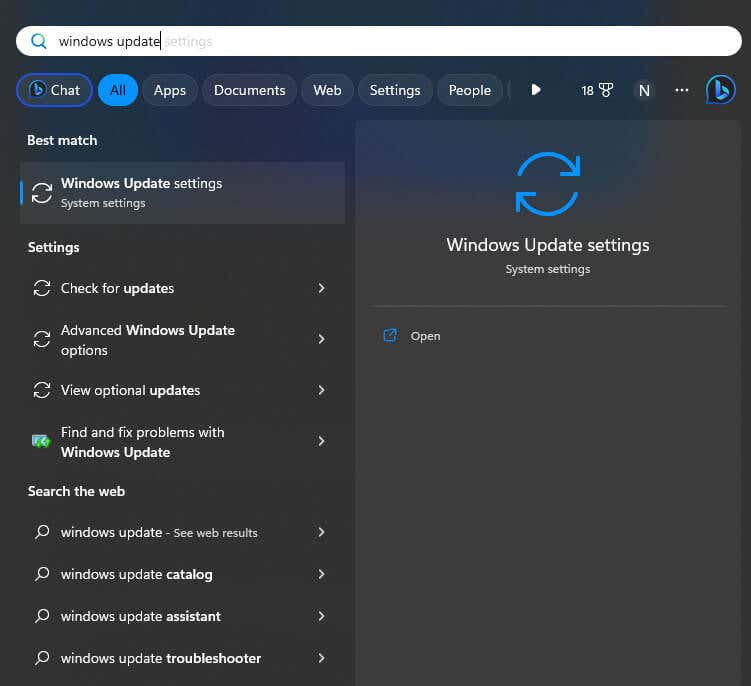
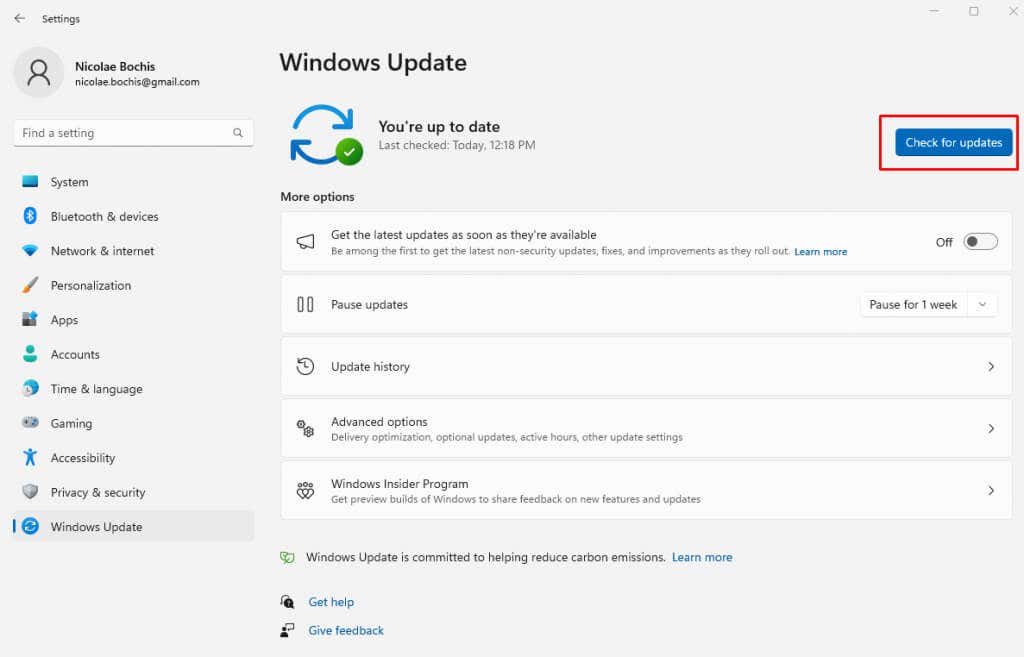
6. Przywróć sterownik ekranu
Jeśli po aktualizacji systemu Windows występują problemy z monitorem, możesz spróbować je naprawić, przywracając sterowniki ekranu do poprzednich ustawień.
Aby to zrobić, wykonaj następujące kroki:
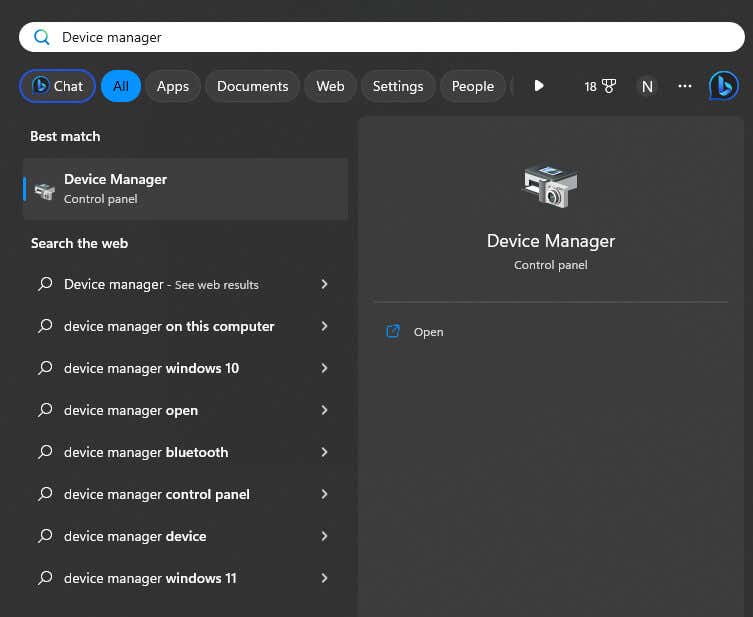
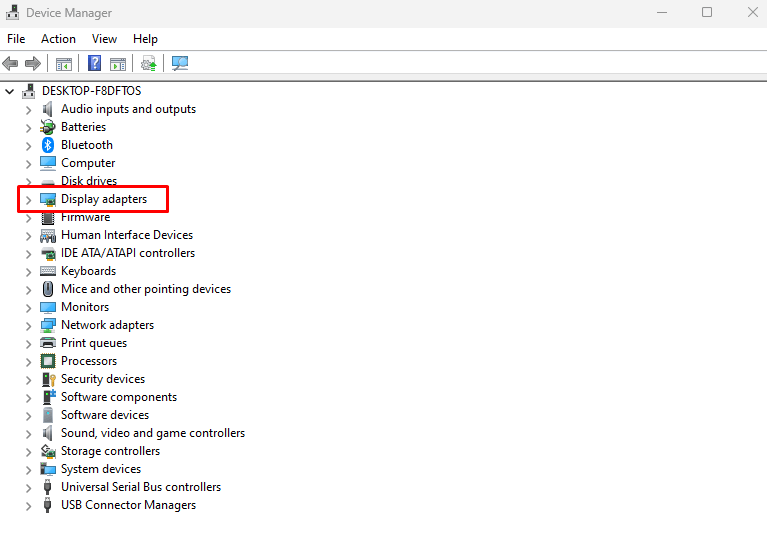
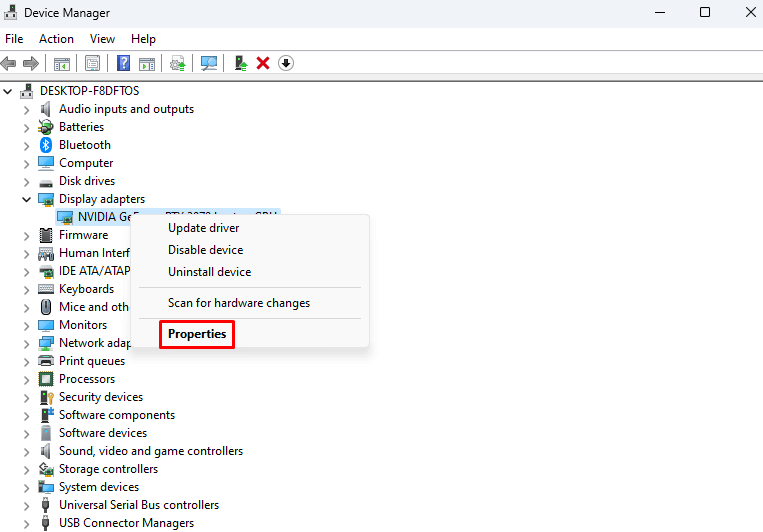
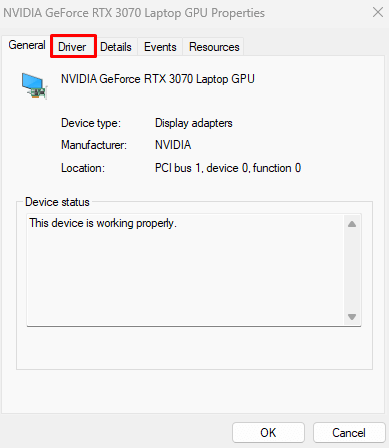
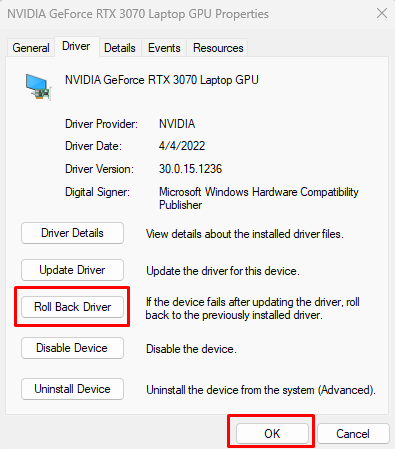
Po uruchomieniu systemu sprawdź, czy monitor nadal wyświetla przebarwienia.
7. Wyłącz HDR
Na Twoim monitorze mogą występować problemy z odbarwieniem, jeśli w przeszłości w jakiś sposób włączyłeś funkcję HDR (High Dynamic Range), ale monitor nie jest z nią zgodny. W takim przypadku możesz wyłączyć opcję HDR i sprawdzić, czy to naprawi problem monitora.
Postępuj zgodnie z tymi instrukcjami, aby wyłączyć funkcję HDR w systemie Windows 11:
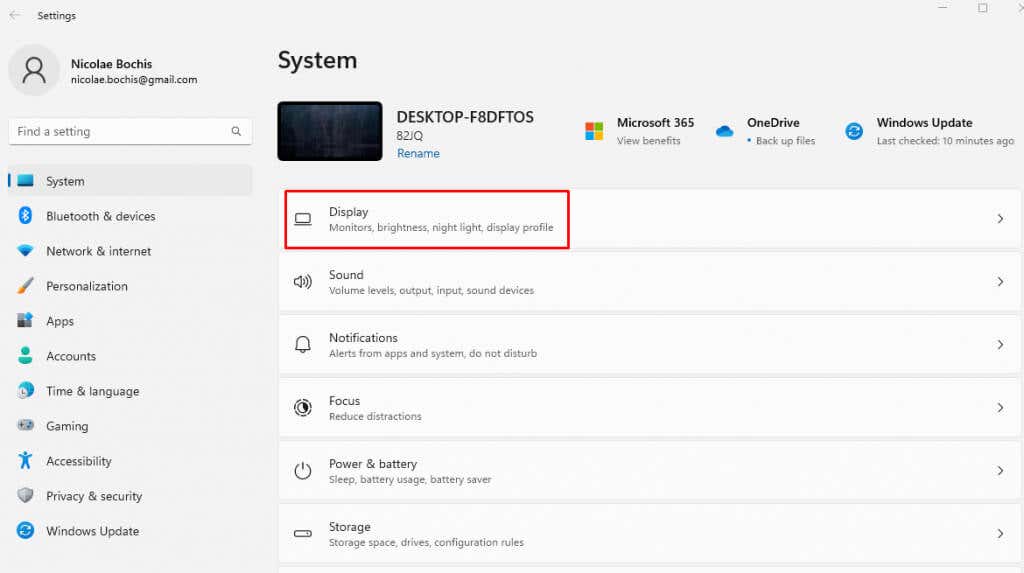
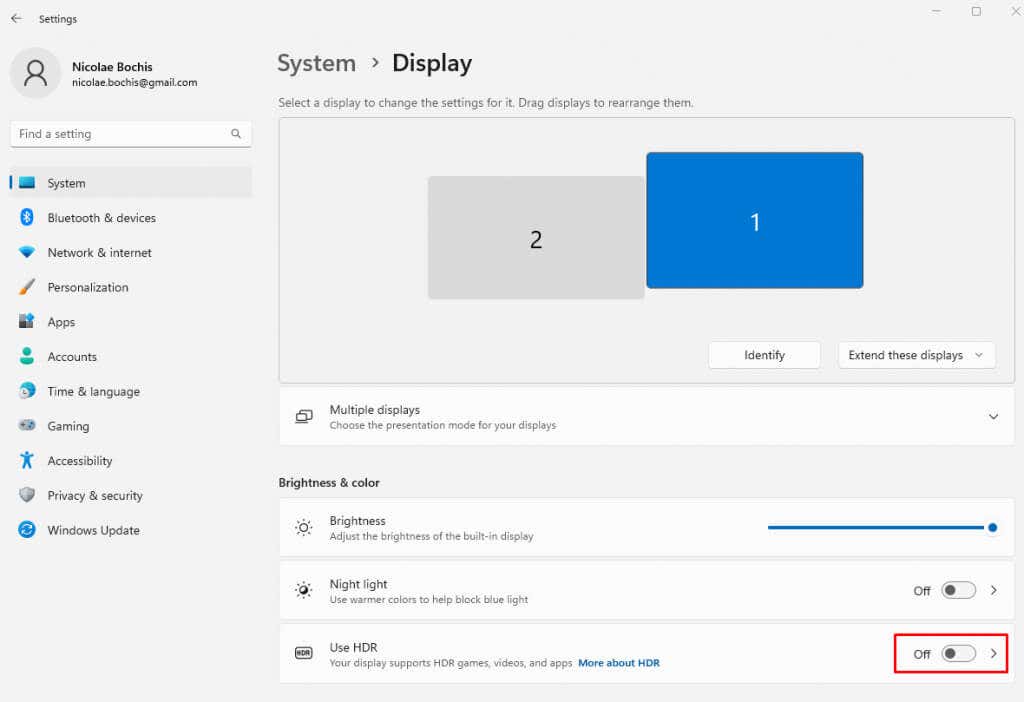
W przypadku użytkowników systemu Windows 10 kroki są podobne:
 .
.8. Zainstaluj ponownie sterowniki monitora
Pliki sterownika monitora mogą z czasem ulec uszkodzeniu. Wielu użytkowników zgłosiło, że naprawili problemy z przebarwieniami, po prostu je ponownie instalując. Ale najpierw musisz je całkowicie odinstalować. Oto jak:

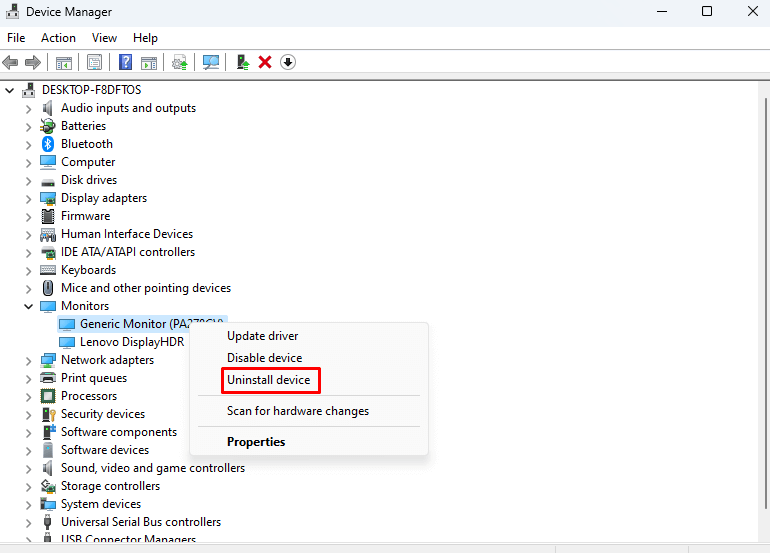
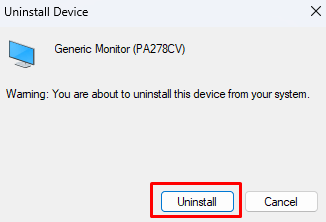
Po ponownym uruchomieniu system Windows 11 automatycznie wykryje brak sterowników monitora i automatycznie je ponownie zainstaluje.
9. Usuń profil kolorów
Pomocne może być usunięcie profilu kolorów monitora, na którym występują odbarwienia. Chociaż rzadko jest to przyczyną problemu, nadal warto spróbować. Oto jak to zrobić:
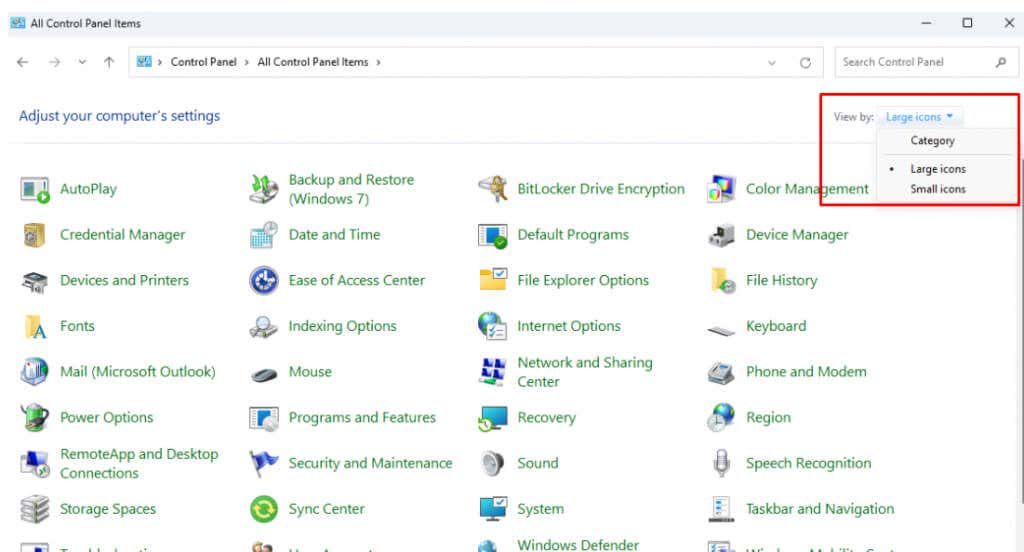
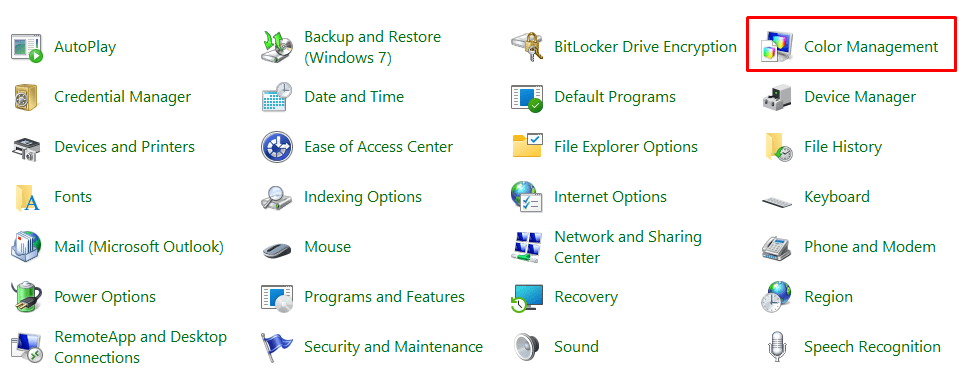
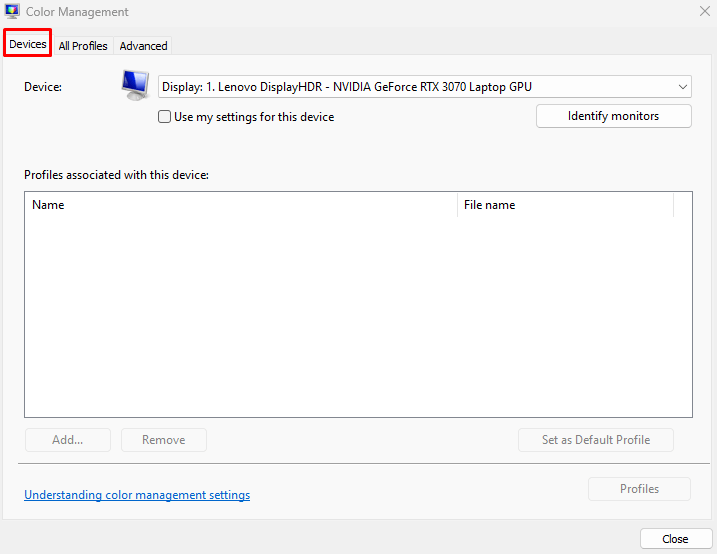
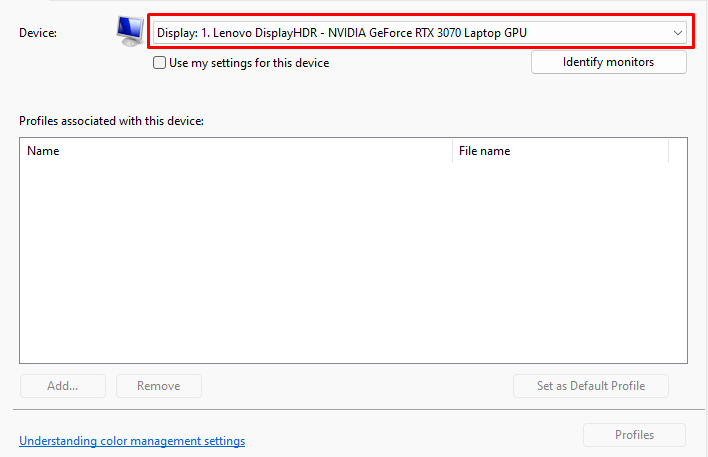
10. Wyłącz filtry kolorów
Jeśli włączyłeś filtry kolorów, rozważ ich wyłączenie. To ustawienie może spowodować, że monitor będzie wyświetlał blaknące kolory lub odcienie czerwieni, błękitu i zieleni. Oto jak wyłączyć filtry kolorów:.
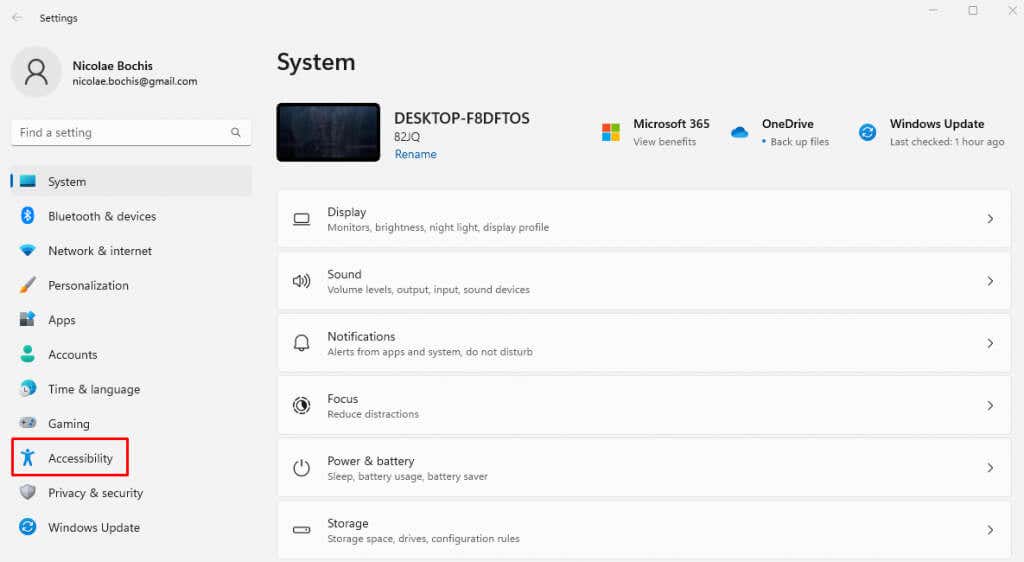


Uruchom ponownie komputer i sprawdź, czy to rozwiązało problem przebarwień.
Czy nadal masz problemy z odbarwieniem monitora lub powiązane problemy z kolorem lub oświetleniem? Sprawdź nasz przewodnik na temat jak skalibrować monitor.
.