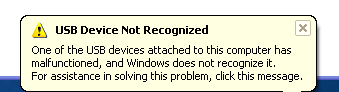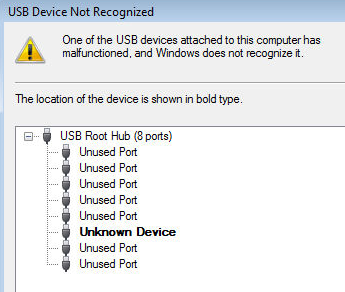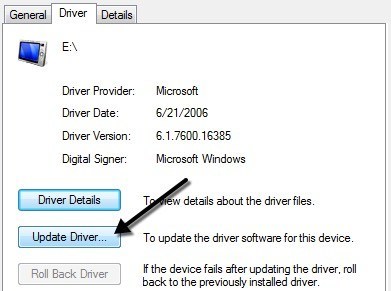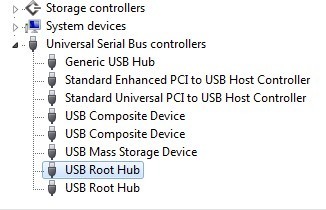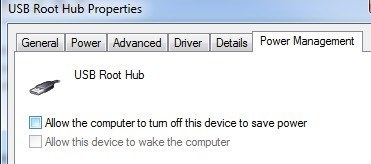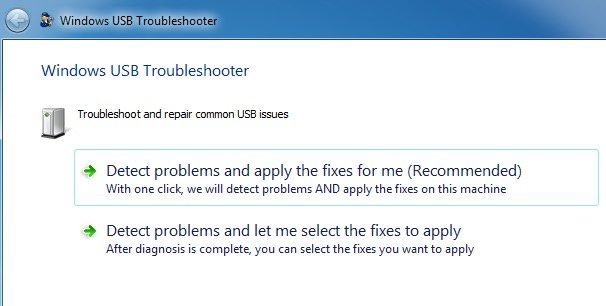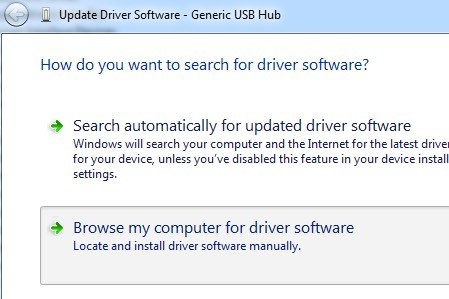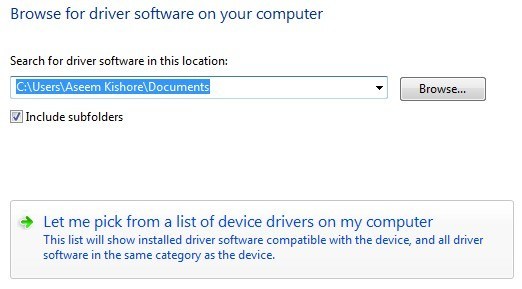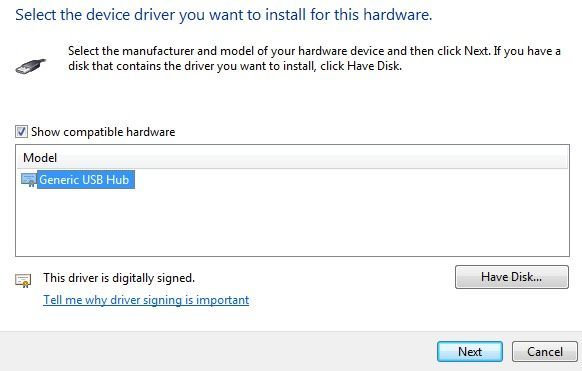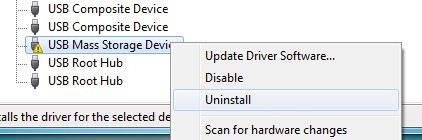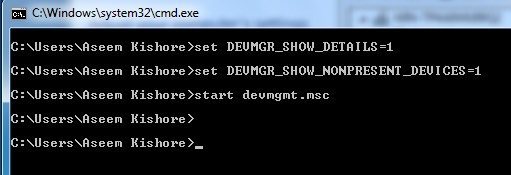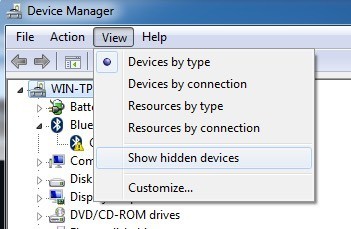Czy otrzymujesz komunikat "Nie rozpoznano urządzenia USB" po podłączeniu myszy USB, klawiatury, aparatu lub innego urządzenia? Nie mogę żyć bez portów USB, a obecnie mam 5 portów na komputerze, dzięki czemu mogę podłączyć do niego mysz, klawiaturę, aparat, telefon i drukarkę jednocześnie.
Dla tych z Was jeszcze więcej gadżetów USB, prawdopodobnie podłączasz hub USB do jednego z twoich portów USB, dzięki czemu możesz podłączyć jeszcze więcej urządzeń. W większości przypadków działa to znakomicie, ale czasami komputer może przestać rozpoznawać urządzenia USB. Dziwne w tym błędzie jest to, że porty działają bez zarzutu, ponieważ wciąż mogłem naładować telefon bez problemu, ale nie mogłem rozpoznać mojego aparatu za pomocą tego samego portu.
Po spędzeniu dużej ilości czasu i próbowaniu wielu różnych sposobów rozwiązania problemu, tylko jedno rozwiązanie zakończyło się dla mnie. Najpierw wspomnę o tym rozwiązaniu, ale wspomnę także o innych możliwych rozwiązaniach, ponieważ pierwsze rozwiązanie może nie rozwiązać problemu dla wszystkich.
Metoda 1 - Odłącz komputer
Jak to zrobić czy w końcu rozwiązałem problem? Cóż, jeśli masz szczęście, to super proste rozwiązanie! Wypróbuj tę metodę, a jeśli to zadziała, zaoszczędzisz dużo czasu.
Wystarczy odłączyć komputer od źródła zasilania. Tak to jest to! Zauważ, że nie oznacza to wyłączenia komputera za pomocą przycisku zasilania, ponieważ większość współczesnych komputerów nie wyłącza się całkowicie, a płyta główna nadal będzie zasilana. Przydaje się to czasami, gdy chcesz zdalnie obudzić komputer, itd.
Na płycie głównej znajduje się cały sprzęt komputera, w tym porty USB. Czasami płyta główna musi zostać "zrestartowana", ponieważ wszystko może pójść nie tak, tzn. Wszystkie lub niektóre porty USB nagle przestają działać. Mały mikroprocesor na płycie głównej ponownie załaduje sterowniki, a porty USB powinny mieć nadzieję na ponowne rozpoznanie urządzeń.
Najpierw wyłącz komputer przy użyciu opcji Zamknij systemw systemie Windows lub naciśnij przycisk zasilania, a następnie ODŁĄCZ PC od gniazda ściennego. Pozwól mu siedzieć przez kilka minut, a następnie podłącz go ponownie.
Metoda 2 - Aktualizacja sterownika urządzenia
Jeśli system Windows nie rozpoznaje urządzenia, możesz również zobaczyć w Menedżerze urządzeń urządzenie wyświetla się jako "Nieznane urządzenie". Możesz przejść do Menedżera urządzeń, klikając Uruchomi wpisując devmgmt.msclub przechodząc do Panelu sterowania i klikając Menedżer urządzeń.
W takim przypadku należy kliknąć prawym przyciskiem myszy Nieznane urządzenie, kliknąć Właściwości, a następnie kartę Sterownik, a następnie kliknij Aktualizuj sterownik.
Jeśli to nie działa, możesz także spróbować pobrać sterownik swojego urządzenia ze strony producenta. Jeśli urządzenie USB jest tylko dyskiem flash, to prawdopodobnie nie jest to problem ze sterownikiem. Jeśli jednak instalujesz drukarkę USB, konsolę do rysowania itp., Warto pobrać sterownik dla tego konkretnego urządzenia.
Metoda 3 - Uruchom ponownie & amp; Odłącz urządzenia USB
Następną rzeczą, którą możesz spróbować, to odłączyć wszystkie urządzenia USB, a następnie ponownie uruchomić urządzenie. po ponownym uruchomieniu spróbuj podłączyć urządzenie USB, które było przyczyną problemu.
Jeśli ten konkretny port USB go nie rozpozna, spróbuj użyć innego. Jeśli urządzenie zostanie rozpoznane przez inny port USB, może wystąpić problem sprzętowy z jednym z portów USB. Jeśli żaden port USB nie rozpoznaje urządzenia, kontynuuj czytanie, ponieważ jest to prawdopodobnie coś innego.
Metoda 4 - Główny koncentrator USB
Inną rzeczą, którą możesz spróbować, jest otwarcie Menedżera urządzeń, rozwinięcie Kontrolery USB Serial Bus, kliknij prawym przyciskiem myszy USB Root Hub, a następnie kliknij Właściwości.
Kliknij kartę Zarządzanie energiąi odznacz pole wyboru Pozwól komputerowi na wyłączenie urządzenia, by zaoszczędzić energię. Jeśli na liście znajduje się więcej niż jeden koncentrator USB, należy powtórzyć te czynności dla każdego.
Kliknij przycisk OK, a następnie uruchom ponownie komputer . Spróbuj ponownie podłączyć urządzenie USB i sprawdź, czy jest rozpoznane. Jeśli nie, wróć do zakładki zarządzania energią dla każdego z nich i ponownie zaznacz pole. Jeśli nie rozpoznaje urządzenia, pozostaw je niezaznaczone.
Metoda 5 - Bezpośrednie połączenie z komputerem
Mój przyjaciel wpadł na ten problem, a przyczyna zakończyła się jego hubem USB . Miał tylko trzy porty USB na swoim komputerze, więc kupił hub, w którym mógł podłączyć dodatkowe 8 urządzeń USB.
Wydaje mi się, że to było zbyt wiele dla jego komputera i zaczęło się sporadycznie nie rozpoznawać różnych urządzeń . Po usunięciu koncentratora i podłączeniu urządzenia bezpośrednio do komputera działało dobrze.
Naprawdę nie byliśmy w stanie znaleźć innego rozwiązania tego problemu poza zmniejszeniem liczby elementów podłączonych do centrum. Właściwie to jedno inne rozwiązanie działało, ale oznaczało konieczność zakupu nowy koncentrator USB z większą mocą.
Jeśli masz ten problem z Windows 8 lub Windows 8.1, możesz mieć szczęście. Microsoft ma wydała poprawkę dla Windows 8 nie wykrywa poprawnie urządzeń USB. Pamiętaj, aby zainstalować tę poprawkę, jeśli działa system Windows 8.
Metoda 6 - Narzędzie do rozwiązywania problemów z USB
Jeśli nic nie działało tak długo, możesz pobrać pakiet Windows USB do rozwiązywania problemów. narzędzie. To darmowe narzędzie, które działa z systemami Windows XP, Vista i 7.
Możesz użyć narzędzia do rozwiązywania problemów, aby rozwiązać problem lub wybrać naprawia się. Pozwoliłbym, żeby to naprawić, ponieważ wybory mogą czasami być mylące i techniczne dla początkującego użytkownika.
Metoda 7 - Aktualizacja ogólnego koncentratora USB
Jeśli otrzymujesz
Powinieneś zobaczyć przynajmniej jeden element o nazwie Generyczny koncentrator USB. Na niektórych komputerach możesz zobaczyć dwa, trzy lub więcej z nich. Kliknij prawym przyciskiem myszy pierwszy i wybierz Aktualizuj oprogramowanie sterownika.
Gdy pojawi się okno aktualizacji, wybierz Przeglądaj mój komputer w poszukiwaniu oprogramowania sterownika.
Następnie kliknij Pozwól mi wybrać z listy sterowników urządzeń na moim komputerzena dole.
Z listy wybierz opcję Rodzajowy koncentrator USB. Normalnie nie będzie nic innego poza tym wyjątkiem. Kliknij Dalej, a następnie kliknij Zamknijpo zakończeniu instalacji.
W tym momencie ekran Menedżera urządzeń powinien zostać odświeżony, a nieznane urządzenie będzie nadal działać być tam lub może być teraz rozpoznany. Jeśli nadal jest wyświetlany jako nierozpoznany, powtórz proces dla każdego Generic USB Hub.
Metoda 8 - Odinstaluj urządzenia USB
Jako ostatnia Możesz też spróbować odinstalować wszystkie urządzenia USB ze swojego systemu, a następnie ponownie uruchomić. Wspominam o tym ostatnim, ponieważ chociaż Windows ma automatycznie rozpoznawać kontrolery, koncentratory i urządzenia USB automatycznie, czasami może się nie udać, a skończy się brak działających portów USB.
Miałem komputer z 6 portów USB i tylko jeden port nie działałby prawidłowo. W Menedżerze urządzeń odinstalowałem wszystko pod kontrolerami USB szeregowej magistrali i zrestartowałem. Zamiast ponownie wykrywać wszystko, nie miałem działającego portu USB, więc zachowaj ostrożność podczas korzystania z tej metody.
Przejdź do Menedżera urządzeń i rozpocznij odinstalowywanie każdego elementu spod Kontrolery magistrali szeregowych . Zanim zaczniesz od wszystkiego, co już działa, odinstaluj elementy za pomocą wykrzykników lub oznaczonych jako Nieznane urządzenie.
Metoda 9 - Odinstaluj ukryte urządzenia
Domyślnie Menedżer urządzeń nie wyświetla wszystkich urządzeń, które zostały zainstalowane w systemie. Zasadniczo pokazuje tylko te, które są obecnie połączone. Jeśli jednak wcześniej zainstalowałeś drukarkę USB i już jej nie używasz, nadal będzie ona zainstalowana, ale nie pojawi się w Menedżerze urządzeń.
Niektóre ukryte lub uszkodzone urządzenia USB mogą powodować konflikty z bieżącymi Urządzenia USB i dlatego prowadzą do tego błędu. Możesz wyświetlić ukryte urządzenia w Menedżerze urządzeń, najpierw otwierając wiersz polecenia, a następnie wpisując następujące dwa polecenia:
set DEVMGR_SHOW_DETAILS = 1
ustaw DEVMGR_SHOW_NONPRESENT_DEVICES = 1
start devmgmt.msc
Po załadowaniu Menedżera urządzeń, musisz kliknąć Widok, a następnie kliknąć Pokaż ukryte urządzenia.
Teraz chcesz rozwinąć Urządzenia do przetwarzania obrazu, Kontrolery uniwersalnej magistrali szeregoweji Nieznane urządzenia. Jeśli zobaczysz tam coś, co jest wyszarzone lub mówi nieznane urządzenie, kliknij je prawym przyciskiem myszy i wybierz Odinstaluj. Mamy nadzieję, że usunięcie starszych urządzeń pozwoli nowszym urządzeniom działać poprawnie.
Inne możliwe rozwiązania
Jeśli nic nie zadziałało do tego momentu, to całkiem bezpiecznie powiedzieć, że może być problem z rzeczywistym sprzętem. Najlepiej podłączyć urządzenie do innego komputera i sprawdzić, czy działa, czy nie. Jeśli nie, to zdecydowanie problem z urządzeniem.
Możliwe rozwiązanie nr 1- inne możliwe rozwiązania to wypróbowanie innego kabla USB, jeśli masz go w pobliżu. Jeśli nie, po prostu kup nowy tani kabel USB od Amazon: Od A do B, A do Micro B, A do Mini B lub Od A do A. Jest to dość rzadki problem, ale widziałem, że kilka razy w ciągu wielu lat robiłam wsparcie techniczne.
Możliwe rozwiązanie # 2- Kolejnym możliwym rozwiązaniem jest podjęcie urządzenie, podłącz je do innego urządzenia i jeśli rozpoznaje ono urządzenie prawidłowo, a następnie wyjmij je prawidłowo z tego komputera przed ponownym podłączeniem go do oryginalnego komputera. Widziałem ten problem z kilkoma dyskami flash, które zostały odłączone bez prawidłowego wyrzucania. Po podłączeniu ich do innego komputera i ich prawidłowym wysunięciu, nagle zaczęły pojawiać się na oryginalnym komputerze, który ich nie rozpoznał.
Możliwe rozwiązanie # 3- kilka ludziom udało się pozbyć tego problemu, aktualizując BIOS. Napisałem już artykuł o tym, czy jest to dobry pomysł lub nie aktualizować BIOS, ale w tym przypadku warto spróbować. Możesz także wejść do BIOSu i wyłączyć USB, ponownie uruchomić komputer, a następnie ponownie włączyć USB. Jedyne, czego potrzebujesz, aby upewnić się, że masz port PS2 na swoim komputerze, w przeciwnym razie nie będziesz w stanie nic zrobić po wyłączeniu USB w BIOS, jeśli twoja klawiatura i mysz są połączone przez USB.
Mam nadzieję, że jedno z wielu rozwiązań rozwiązuje problem z USB. Jeśli nie, opublikuj komentarz, a ja postaram się pomóc. Ciesz się!