Błąd BSOD „Wątek utknął w sterowniku urządzenia” (Niebieski ekran śmierci ) w systemie Windows 10 jest spowodowany za każdym razem, gdy określony sterownik utknie w nieskończonej pętli, czekając, aż jego sprzęt przejdzie w stan bezczynności. / p>
Zwykle jest to związane z samym sprzętem sterownika. Dlaczego oprogramowanie sterownika miałoby to robić? Przyczyn może być wiele. Kilka typowych obejmuje błąd sterownika, który został naprawiony w ostatniej aktualizacji, a którego jeszcze nie masz. Może to być błąd systemu Windows, który ponownie został naprawiony w aktualizacji, której nie masz.

W kilku przypadkach przyczyną może być również uszkodzony plik systemowy, który powoduje problemy ze sterownikiem urządzenia.
Poniższe wskazówki dotyczące rozwiązywania problemów przeprowadzą Cię przez najczęstsze poprawki błędu BSOD „wątek utknął w sterowniku urządzenia” i zakończą się najczęstszymi.
Jak naprawić błąd BSOD „Naprawianie wątku zablokowanego w sterowniku urządzenia”
Najlepszym sposobem na zapoznanie się z tym przewodnikiem jest od góry do dołu. Częste poprawki, które są wprowadzane jako pierwsze, powinny rozwiązać problem wcześniej. Miejmy nadzieję, że nigdy nie dotrzesz do końca tego artykułu!
Zaktualizuj sterownik urządzenia
Najłatwiejszym sposobem zaktualizowania konkretnego sterownika urządzenia jest użycie Menedżera urządzeń. Jeśli błąd dostarczył urządzenie, którego dotyczy problem, zanotuj to przed otwarciem Menedżera urządzeń. Jeśli nie, powinieneś być w stanie znaleźć błąd w samym Menedżerze urządzeń.
In_content_1 all: [300x250] / dfp: [640x360]->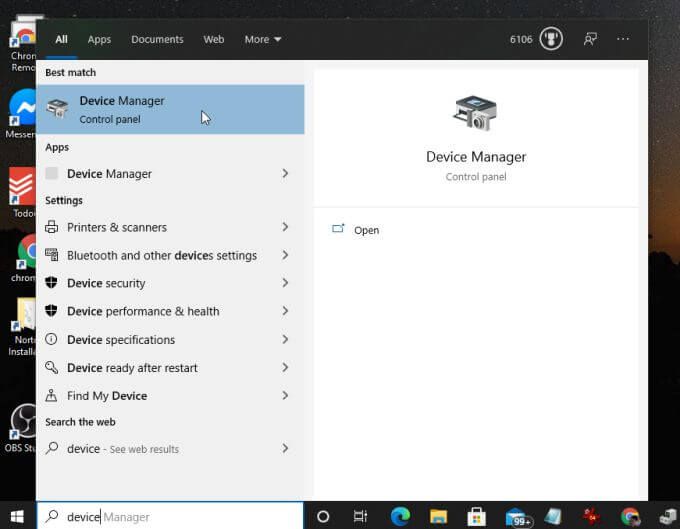
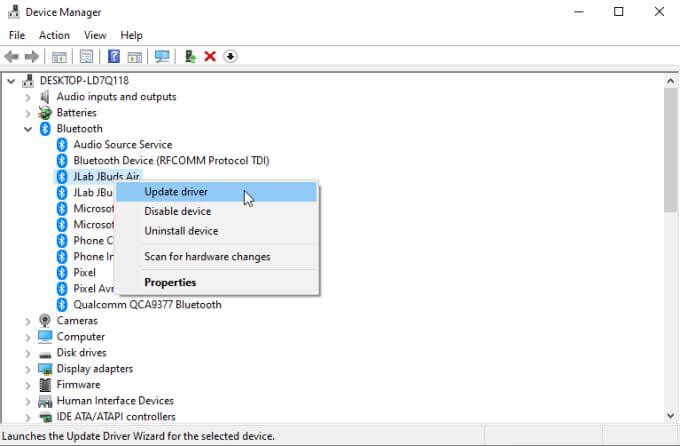
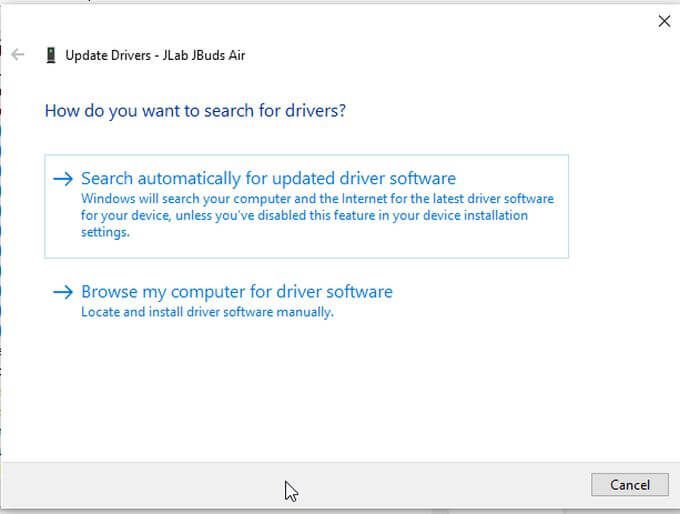
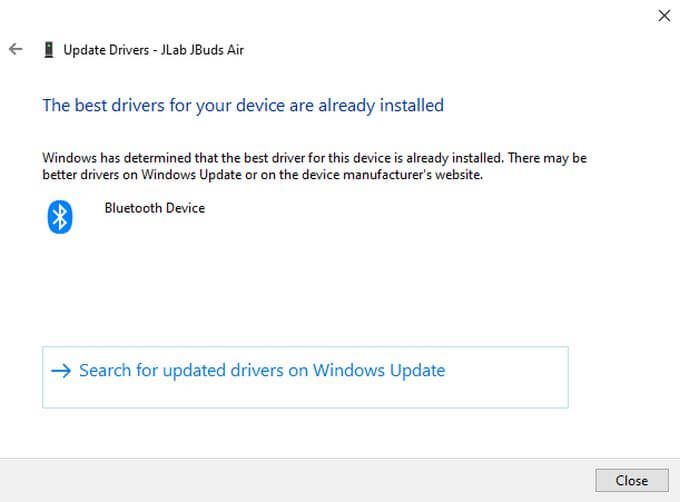
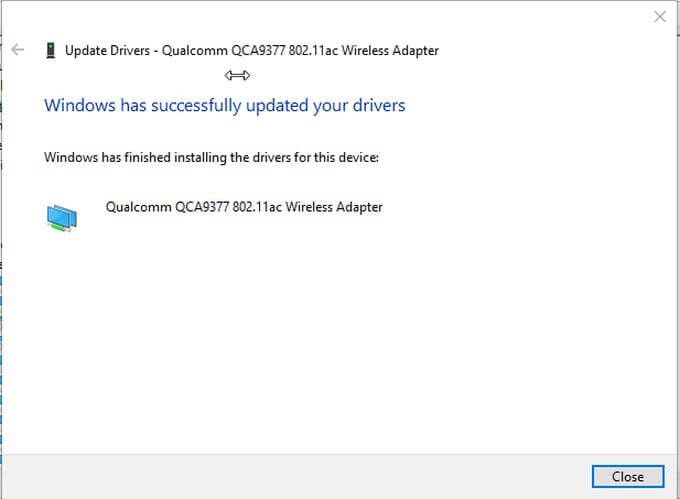
Należy pamiętać, że nawet jeśli sterownik urządzenia nie znajdzie najnowszej wersji sterownika, nadal może być dostępna nowsza wersja. Jeśli wiesz, na którym urządzeniu występuje problem, odwiedź witrynę producenta i sprawdź najnowszą wersję. Porównaj to z aktualną wersją sterownika.
Aby zobaczyć wersję sterownika urządzenia, otwórz Menedżera urządzeń, kliknij prawym przyciskiem myszy urządzenie i wybierz Właściwości. Wybierz kartę Sterownik, aby zobaczyć aktualną wersję sterownika.
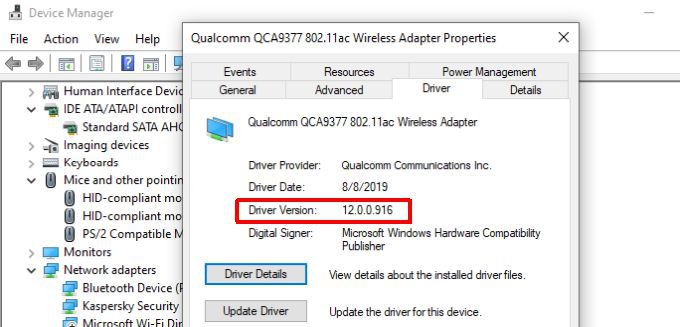
Jeśli producent ma nowszą wersję niż ta, którą zainstalowałeś , pobierz i zainstaluj nowy sterownik urządzenia.
Uwaga: Jeśli niedawno zaktualizowałeś sterownik tuż przed wystąpieniem błędu, możesz rozważyć cofanie kierowcy aby sprawdzić, czy to rozwiąże problem.
Zaktualizuj standardowe sterowniki systemowe
Jeśli nie widzisz żadnych sterowników z błędem lub aktualizowanie urządzenia, z którym masz problem, nie Aby rozwiązać problem, upewnij się, że sterowniki karty graficznej lub dźwiękowej są zaktualizowane.
Dzieje się tak, ponieważ większość aplikacji musi współpracować zarówno z kartami graficznymi, jak i dźwiękowymi w komputerze. Jeśli te sterowniki są nieaktualne, może to prowadzić do błędów sterownika urządzenia.
Aby zaktualizować sterownik karty graficznej, otwórz ponownie sterownik urządzenia i rozwiń opcję Karty graficzne.

Wybierz Zaktualizuj sterowniki przeprowadź ten sam proces, co powyżej, aby zaktualizować sterownik karty graficznej.
Zrób to samo dla sterowników audio. Rozwiń sekcję Wejścia i wyjścia audiow Menedżerze urządzeń.
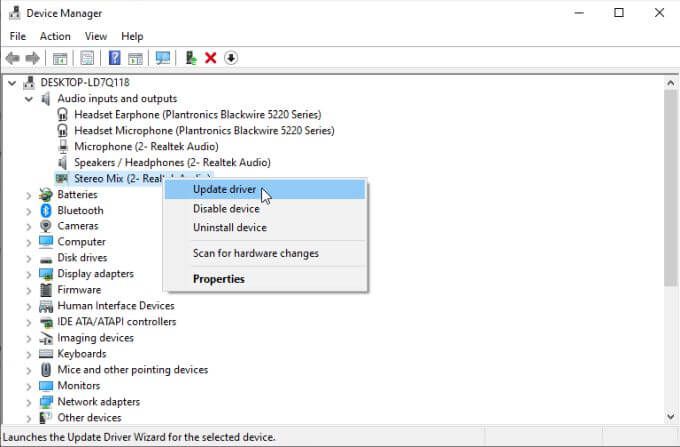
Kliknij prawym przyciskiem myszy używane urządzenia audio i wybierz Aktualizuj sterownikdla każdego z im.
Po zaktualizowaniu sterowników graficznych i dźwiękowych uruchom ponownie komputer i potwierdź, że rozwiązało to błąd „Wątek utknął w sterowniku urządzenia”.
Uruchom Kontroler plików systemowych ( SFC) Skanowanie
Jeśli dotarłeś do tego punktu i nic nie naprawiło błędu, zacznij od głębszego rozwiązywania problemów.
Pierwszą rzeczą do sprawdzenia jest, czy są jakieś uszkodzone pliki systemowe które mogą powodować konflikty ze sterownikiem urządzenia.
Aby to zrobić:
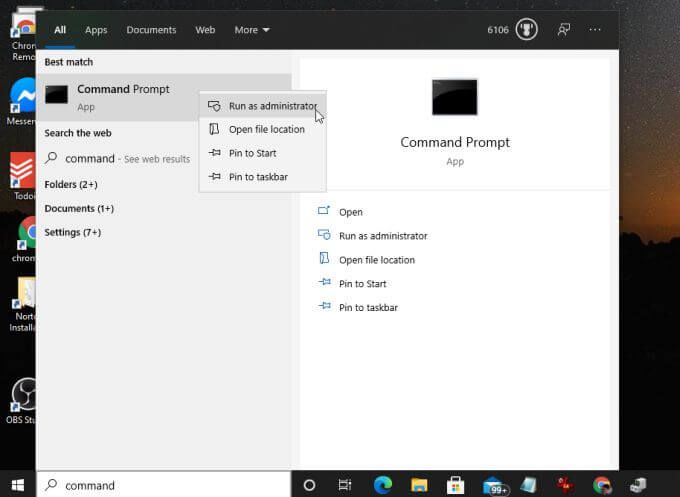
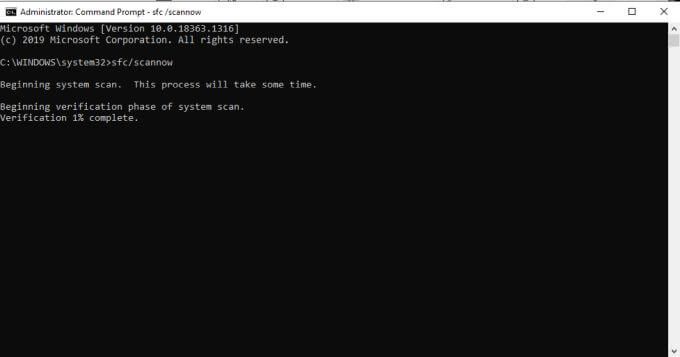
Proces skanowania może zająć trochę czasu. Zaktualizuje proces jako procent na ekranie.
Jeśli proces SFC znajdzie uszkodzone lub brakujące pliki systemowe, automatycznie naprawi plik, zastępując go prawidłowym plikiem systemowym (z kopii zapasowej).
Po zakończeniu skanowania uruchom ponownie komputer, aby sprawdzić, czy błąd zniknął.
Przywróć poprzednią wersję systemu Windows
Jeśli nic nie naprawiło błędu w tym momencie ostatnią deską ratunku może być przywrócenie systemu Windows 10 do poprzedniego punktu przywracania.
Możesz przywrócić pojedyncze pliki lub przywrócić cały system do poprzedniego punktu przywracania.
Jeśli nie utworzyłeś wcześniej żadnych punktów przywracania dla systemu Windows, ale niestety nie będziesz mieć wyboru, aby przywrócić system Windows 10 do oryginalnych ustawień fabrycznych.
Chociaż nie jest to pomysłowe rozwiązanie, mam nadzieję, że nie W tym artykule musiałem zajść tak daleko. Jeśli tak, pamiętaj, że zawsze możesz wykonaj kopię zapasową ważnych folderów i plików przed przywróceniem systemu Windows. W ten sposób nie musisz narażać żadnych ważnych informacji i danych.