Radzenie sobie z bardzo dużymi arkuszami kalkulacyjnymi Excel nie zawsze jest łatwe. Jest to szczególnie prawdziwe, gdy masz wiele wbudowanych obliczeń, w których wyniki w jednym wierszu zależą od danych w innych wierszach. Wiedza o tym, jak naprawić wiersz w programie Excel, polega na manipulowaniu arkuszem w taki sposób, aby obliczenia nie ulegały zerwaniu.
Inne problemy, które mogą powodować problemy podczas zmiany danych komórki, polegają na tym, że trudno jest zobaczyć etykiety u góry wiersz lub lewa kolumna.
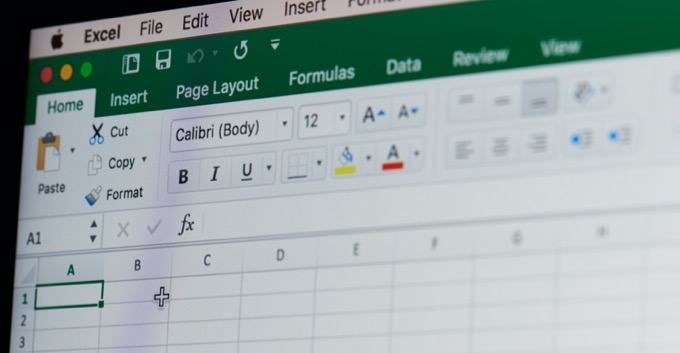
Istnieją sztuczki, których można użyć do manipulowania dużymi arkuszami kalkulacyjnymi poprzez ustalenie wiersza w programie Excel, dzięki czemu można modyfikować inne dane bez powodowania problemów.
Porady Napraw wiersz w programie Excel, zamrażając
Chcesz naprawić wiersz na miejscu, aby nadal można było zobaczyć nagłówek lub inne kolumny podczas edytowania innych obszarów kolumny?
To jest bardzo łatwe. Wybierz menu Widok. Następnie wybierz Zablokuj panelez grupy Okno na wstążce. Wybierz Zablokuj panelez rozwijanego menu.
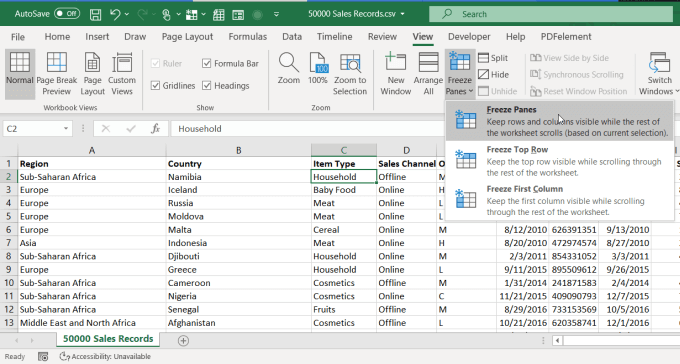
Ta opcja naprawia zarówno wiersze powyżej miejsca, w którym znajduje się kursor, jak i kolumny po lewej stronie kursor jest.
In_content_1 all: [300x250] / dfp: [640x360]->Jeśli chcesz tylko zamrozić wiersze powyżej lub kolumny po lewej stronie, możesz użyć jednej z innych opcji.
Funkcja „zamrażania” w programie Excel jest bardzo przydatna, szczególnie w przypadku bardzo dużych arkuszy, w których należy przewijać tak daleko w prawo lub w dół, aby wiersz etykiety lub kolumna zostały przeniesione z arkusza.
Zamrożenie dowolnego wiersza lub kolumny naprawia go na miejscu, dzięki czemu możesz go zobaczyć bez względu na to, gdzie przesuniesz kursor w arkuszu kalkulacyjnym.
Dodaj nowy wiersz ze stałymi obliczeniami
W takim dużym arkuszu dodanie lub usunięcie wiersza może być trudne i zobaczyć wynik aktualizacji obliczeń na dole kolumny lub na końcu wiersza. A ponieważ obliczenia są zwykle na samym dole lub z prawej strony arkusza, wynik zwykle nie jest wyświetlany na arkuszu, gdy próbujesz usunąć lub dodać wiersz.
Jeśli spróbujesz użyć opcja zatrzymania, aby naprawić tę dolną lub prawą komórkę, nie będzie działać. Wynika to z faktu, że funkcja zamrażania zamraża tylko wiersze powyżej lub z prawej strony kursora.
Aby naprawić wiersz lub kolumnę obliczeniową na miejscu, należy użyć funkcji Excel Split.
Aby to zrobić, umieść kursor na obliczeniu, które chcesz naprawić. Wybierz z menu Widok, a następnie wybierz Podzielz grupy Windows na wstążce.

To naprawi obliczenia na dole kolumny na miejscu. Teraz możesz kliknąć prawym przyciskiem myszy szare liczby po lewej stronie dowolnego wiersza i wybrać Usuń.
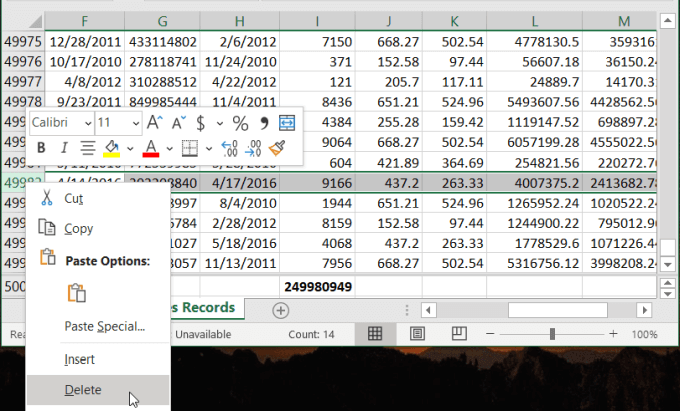
Po usunięciu wiersza możesz zobaczyć, jak obliczenia są automatycznie aktualizowane, aby że wiesz, że wprowadzono zmianę.
To samo podejście działa również, jeśli obliczenia znajdują się na końcu wiersza. Wystarczy umieścić kursor na obliczeniach, podzielić arkusz i usunąć kolumnę. Zobaczysz obliczenia są automatycznie aktualizowane.
Jak naprawić wszystkie wysokości wierszy w programie Excel
Podczas gdy ta sztuczka nie jest technicznie ustalana wiersz w miejscu, jest to sposób na sformatowanie wszystkich wierszy w Excelu na raz. Zaoszczędzi to dużo czasu w porównaniu z indywidualnym dopasowywaniem rzędów pojedynczo. Jest to szczególnie przydatne w ogromnym arkuszu kalkulacyjnym.
Aby dostosować wysokość wszystkich wierszy w arkuszu, zaznacz każdy wiersz. Następnie kliknij prawym przyciskiem myszy dowolną z szarych liczb po lewej stronie wierszy i wybierz z menu Wysokość wiersza.
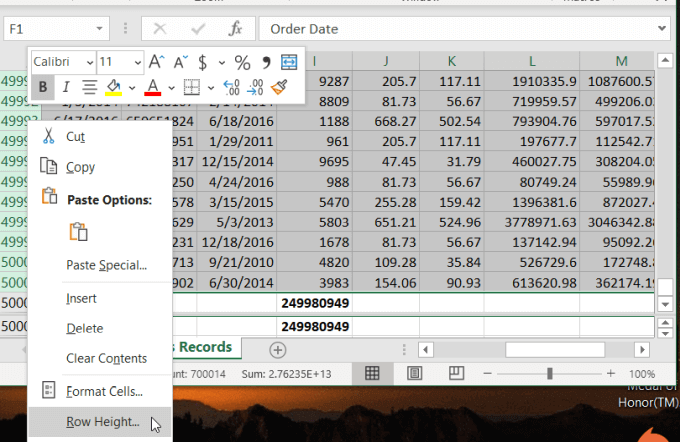
Otworzy się nowe okno, w którym można wpisać wysokość wiersza. Wysokość rzędu jest mierzona w punktach, a na cal ma 72 punkty. Domyślna wysokość wiersza wynosi 12,75, co odpowiada rozmiarowi czcionki 10 lub 12 punktów. W przypadku większych czcionek lub obrazów możesz wpisać dowolny większy rozmiar, który działa.
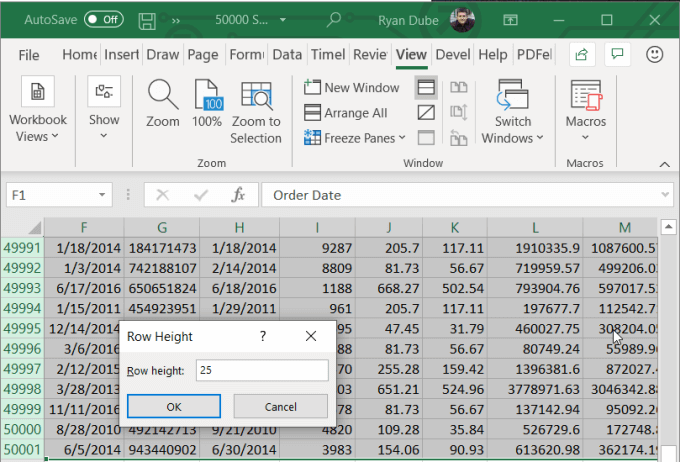
Po wybraniu OKdostosuje wysokość dla wszystkich wierszy w wybranym arkuszu.
Edytuj tylko jedną komórkę z rzędu
Kolejną rzeczą, z którą zmagają się ludzie na dużym arkuszu z dużą ilością rzędów, jest edycja lub wstawianie komórki w jednym wierszu, bez negatywnego wpływu na resztę arkusza.
Na przykład, jeśli wstawiłeś nowy wiersz danych do arkusza, ale istnieje dodatkowy punkt danych, który chcesz aby usunąć, aby wyrównać go z resztą arkusza, musisz usunąć pojedynczą komórkę w tym wierszu.
Aby to zrobić, wybierz i kliknij tę komórkę prawym przyciskiem myszy. Wybierz Usuń z menu rozwijanego. Ponieważ pojedyncza komórka znajduje się w środku arkusza kalkulacyjnego i jest otoczona danymi, program Excel wyświetli specjalne okno Usuń.
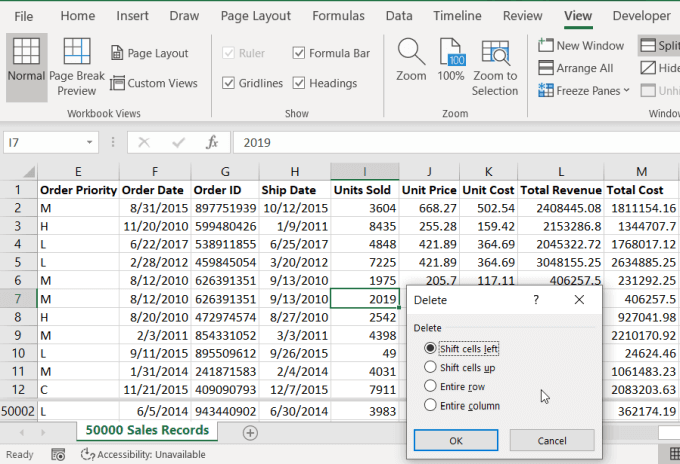
To okno umożliwia przesunięcie wszystkich inne komórki danych z powrotem w odpowiednie miejsca, aby wyrównać z resztą arkusza.
Wszystkie te Sztuczki Excel pozwalają naprawić wiersz (lub kolumna) w programie Excel, zachowując obliczenia lub pozycje pozostałych danych w arkuszu.