Jeśli zauważasz powolne Dysk półprzewodnikowy (SSD) czasów uruchamiania na komputerze z systemem Windows 10, prawdopodobnie zastanawiasz się, co poszło nie tak. Dyski SSD są znane z tego, że mają szybsze uruchamianie i szybsze operacje niż zwykłe dyski twarde, więc kiedy zacznie się robić wolniej, może być konieczne naprawienie.
W tym przewodniku wymienię szereg potencjalnych poprawki powodujące spowolnienie uruchamiania dysku SSD. Te problemy powinny naprawić czasy uruchamiania, aw niektórych przypadkach mogą również poprawić ogólną wydajność.

Ponieważ określenie problemu może być trudne, będziemy oferować nasze wskazówki w prostej kolejności - od najłatwiejszej do najbardziej skomplikowanej. Mamy nadzieję, że Twój dysk SSD szybko uruchomi się ponownie z pełną prędkością.
Pełne dyski SSD spowalniają - zwalniają miejsce na zwiększenie wydajności
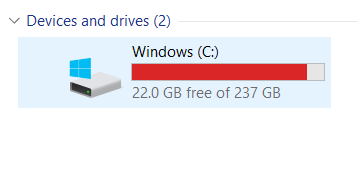
Im mniej miejsca na dysku SSD, tym wolniej będzie on działać. Jednak nie jest tak źle, jak myślisz. Ten problem dotyczył starszej technologii SSD, więc jeśli nie masz starszego dysku SSD - mówimy około 2010 roku - nie będzie to problemem.
Jeśli jednak pojemność twojego dysku SSD wynosi 90% lub więcej, możesz zauważyć pewne problemy z wydajnością. W tym momencie powinieneś zwolnić trochę miejsca.
Utrzymanie dysku SSD może być trudne, jeśli używasz mniejszej pojemności. Najlepszym rozwiązaniem jest często przeniesienie większości danych na większy Dysk twardy 1 TB. Są bardzo opłacalne i nadal oferują rozsądne prędkości dla podstawowej wydajności. Jeśli nie masz łatwo dostępnego zapasowego dysku twardego, w międzyczasie wystarczy wyczyścić 10% pojemności.
In_content_1 all: [300x250] / dfp: [ 640x360]->Możesz sprawdzić swoją pojemność, naciskając klawisz Windows, wpisując PCi klikając Ten komputer.
Zmień na tryb wysokiej wydajności - dla laptopów
Oto szybka potencjalna poprawka. Przejdź do trybu wysokiej wydajności, wykonując poniższe czynności.
Naciśnij opcję Bateriaw prawym dolnym rogu ekranu.
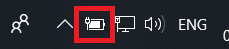
Przeciągnij suwak do pozycji Najlepsza wydajnośćpo prawej stronie.
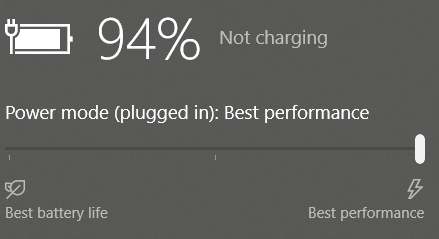
- Następnie naciśnij klawisz Windowswpisz Zasilanie i uśpieniew menu wyszukiwania Windows.
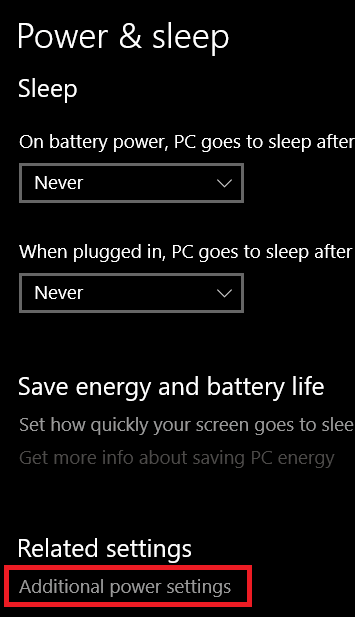
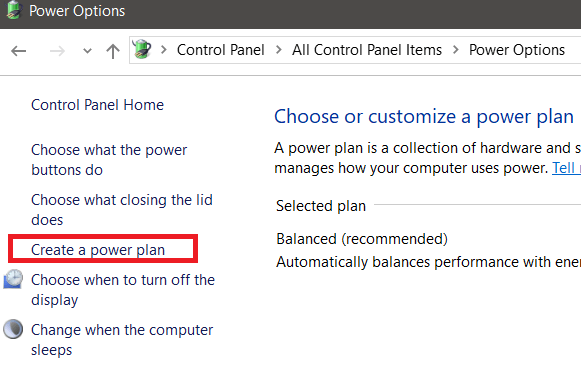
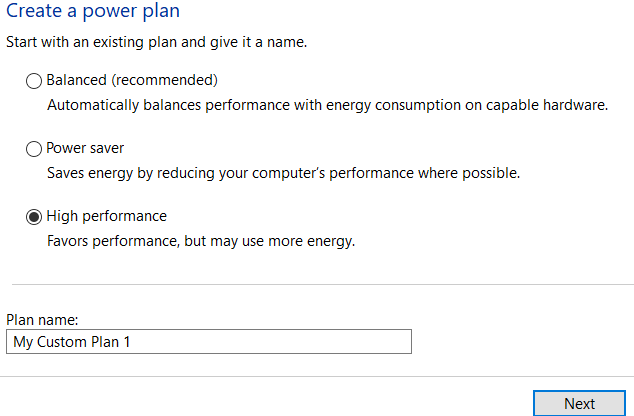
Ogranicz aplikacje startowe
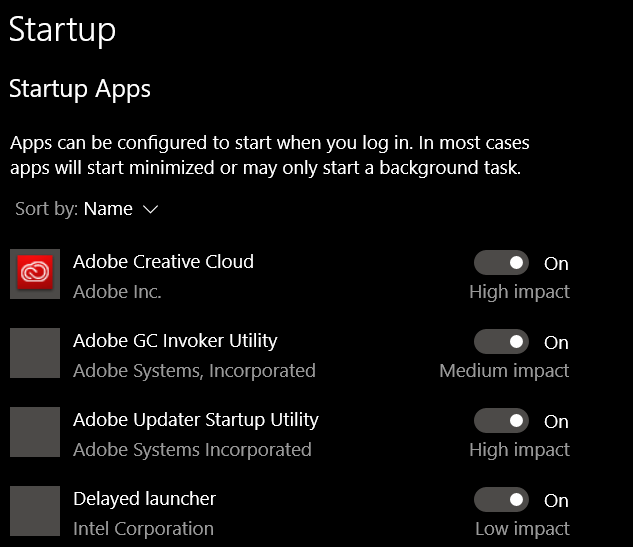
Zmniejszenie liczby aplikacji uruchamianych po uruchomieniu komputera wydłuży czas uruchamiania komputera. Chociaż dyski SSD mogą szybciej odczytywać i zapisywać dane, dziesiątki aplikacji startowych nadal spowalniają czas uruchamiania.
Aby zmniejszyć liczbę aplikacji uruchamianych przy pierwszym uruchomieniu, wykonaj poniższe czynności.
Sprawdź wirusy
Jeśli w tle działają wirusy lub złośliwe oprogramowanie, używane zasoby systemowe mogą być niepotrzebnie wysokie . Uruchom skanowanie antywirusowe lub postępuj zgodnie z tym przewodnikiem, aby całkowicie wyeliminuj istniejące złośliwe oprogramowanie na komputerze za pomocą bezpłatnych narzędzi.
Wyłącz stany ultra niskiej mocy
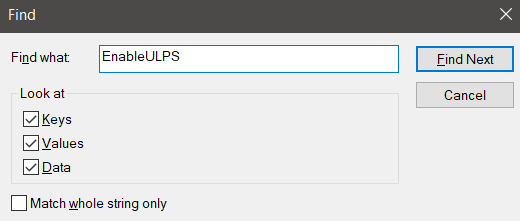
Stany Ultra Low Power, w skrócie ULPS, to tryb oszczędzania energii, który może mieć wpływ na wydajność i czas uruchamiania. Jest to funkcja kart graficznych AMD w Crossfire, która może czasami powodować spowolnienie rozruchu.
Pamiętaj, że jeśli używasz NVIDIA lub masz pojedynczą kartę graficzną AMD, nie spowoduje to problemu.
Wyjaśnię poniżej, jak możesz to wyłączyć. Postępuj dokładnie według kroków.
znalezienie EnableULPSklucz rejestru. Gdy się pojawi, kliknij dwukrotnie wartość EnableULPSi zmień ją z 1 na 0.
Podsumowanie
Podsumowując nasz wygląd jak naprawić powolne uruchamianie dysku SSD w systemie Windows 10. Zwykle jest to problem z oprogramowaniem, taki jak jeden z wymienionych powyżej.
Jednak w niektórych przypadkach może to być spowodowane awarią sprzętu. Dlaczego nie spojrzeć na darmowa lista narzędzi do diagnostyki sprzętu, aby monitorować sprzęt pod kątem błędów?