System Windows udostępnia kilka metod instalowania i usuwania aplikacji z komputera. Metoda, którą należy zastosować, będzie się różnić w zależności od aplikacji, którą chcesz odinstalować. W tym samouczku dowiesz się, jak odinstalować aplikacje w systemie Windows 11.
Podkreślimy sześć sposobów odinstalowywania niechcianych aplikacji innych firm i wbudowanych w systemie Windows 11.
1. Odinstaluj aplikacje z menu Start
Menu Start to główna brama umożliwiająca dostęp do aplikacji, plików, folderów i ustawień systemowych na urządzeniach z systemem Windows. Możliwe jest także odinstalowanie aplikacji z menu Start systemu Windows.
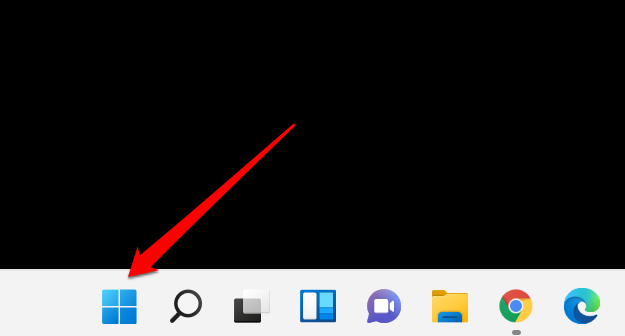

W przeciwnym razie wybierz Wszystkie aplikacje na ujawnij wszystkie aplikacje systemowe i aplikacje innych firm w menu Start. Jeszcze lepiej, wpisz nazwę aplikacji w polu wyszukiwania, aby uzyskać szybszy dostęp.

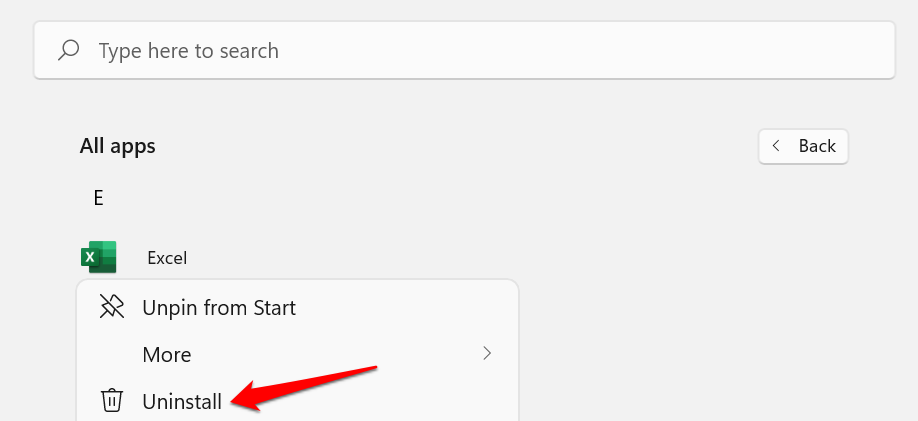
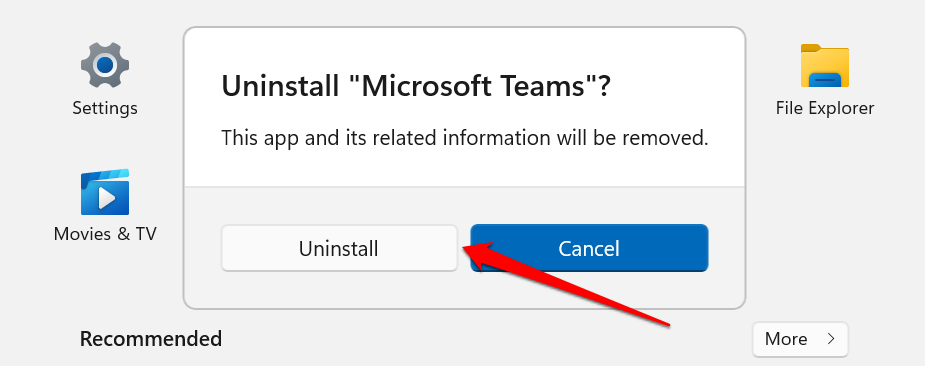
Jeśli odinstalujesz aplikację innej firmy, przejdziesz do sekcji „Programy i funkcje” w Panelu sterowania systemu Windows.
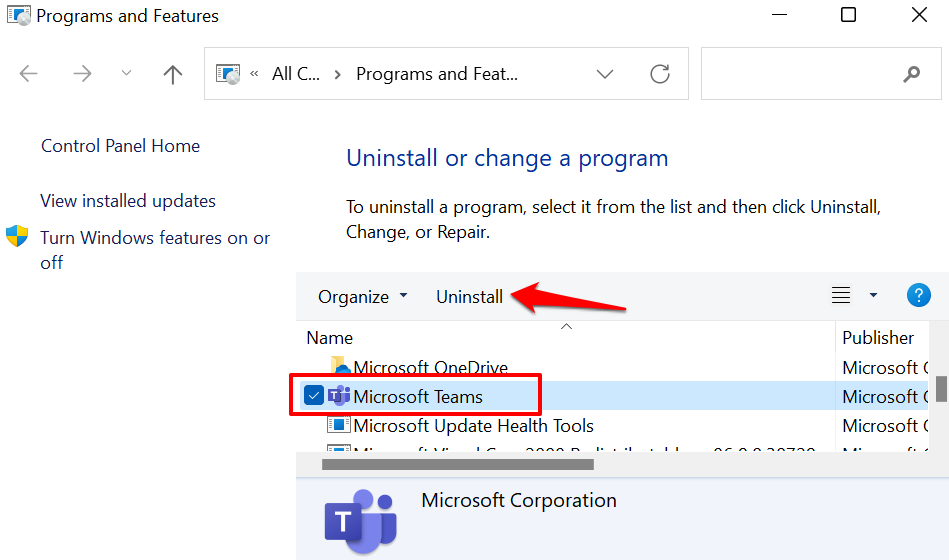
Uwaga: system Windows może uruchomić aplikację i wyświetlić monit o potwierdzenie dezinstalacji. Jest to charakterystyczne dla aplikacji z opcją Odinstaluj/Zmień .

2. Odinstaluj aplikacje z aplikacji Ustawienia
To kolejna prosta metoda odinstalowywania aplikacji w systemie Windows 11. Trzy kroki: otwórz menu Aplikacje w aplikacji Ustawienia systemu Windows, znajdź aplikację i odinstaluj.
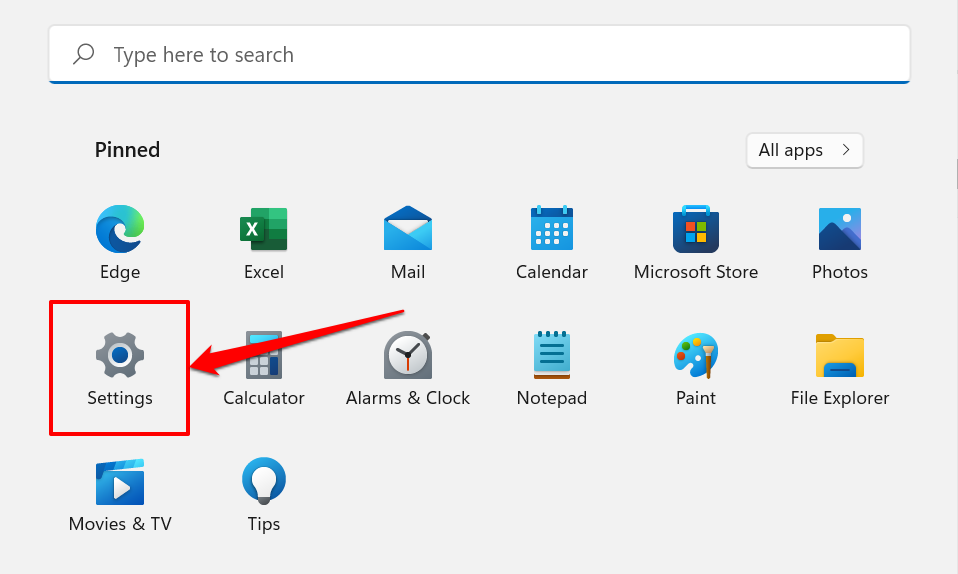
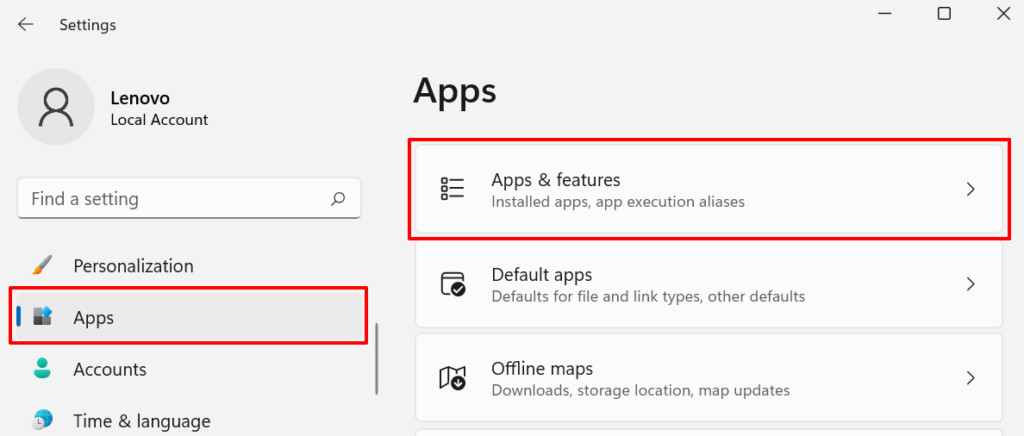
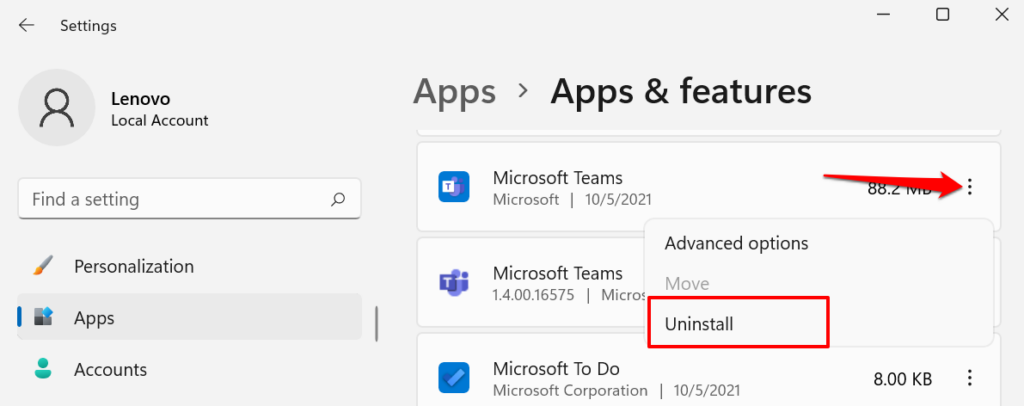
Wskazówka: użyj pola wyszukiwania pod nagłówkiem „Lista aplikacji”, aby szybko znaleźć aplikację.

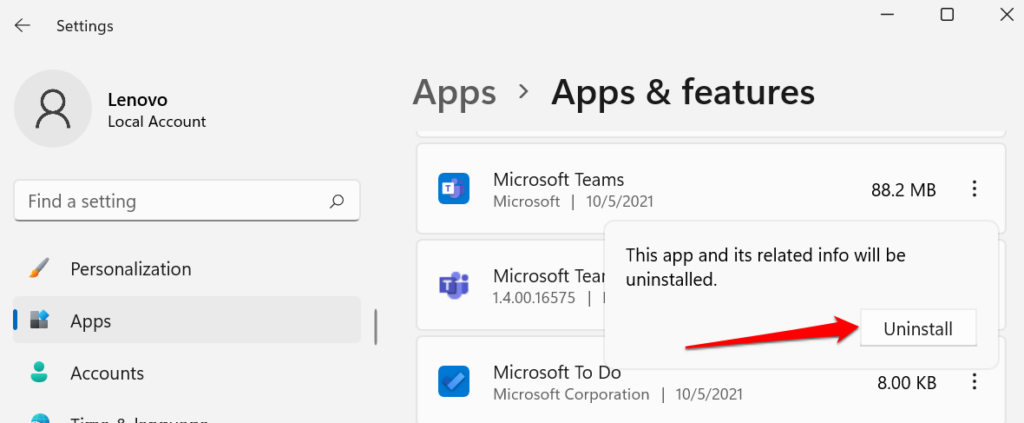
3. Odinstaluj aplikację z Panelu sterowania
Panel sterowania to składnik systemu operacyjnego Windows, który umożliwia wprowadzanie zmian w ustawieniach i danych komputera. Oto jak odinstalować aplikacje za pomocą Panelu sterowania.
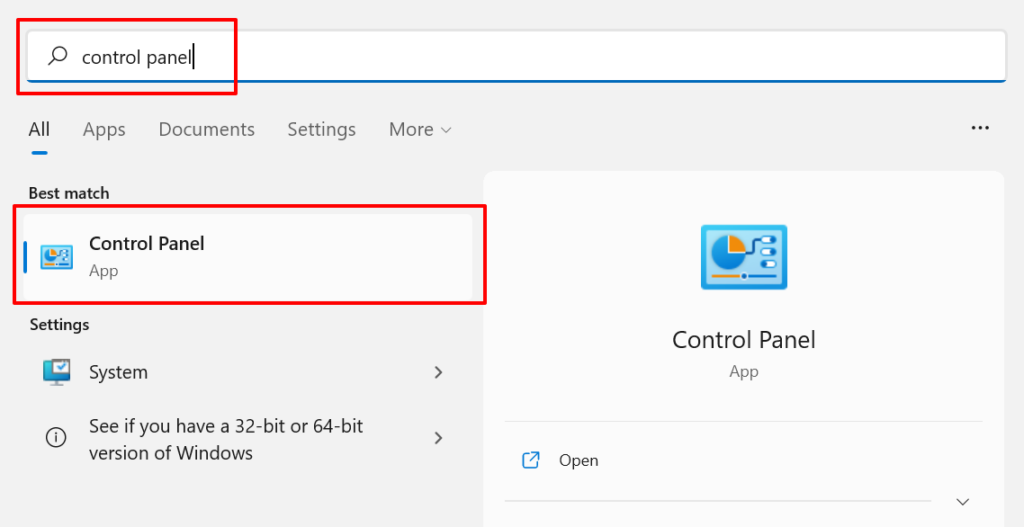
Alternatywnie naciśnij klawisz Windows + R , wklej appwiz.cpl w polu Uruchom i wybierz OK.
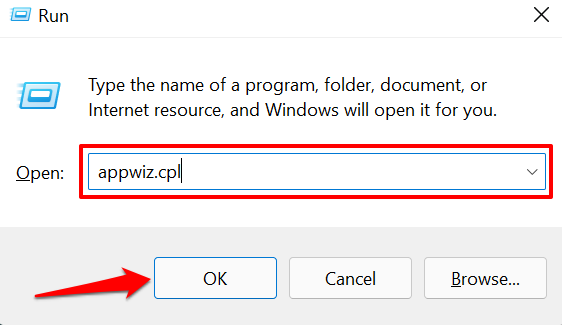

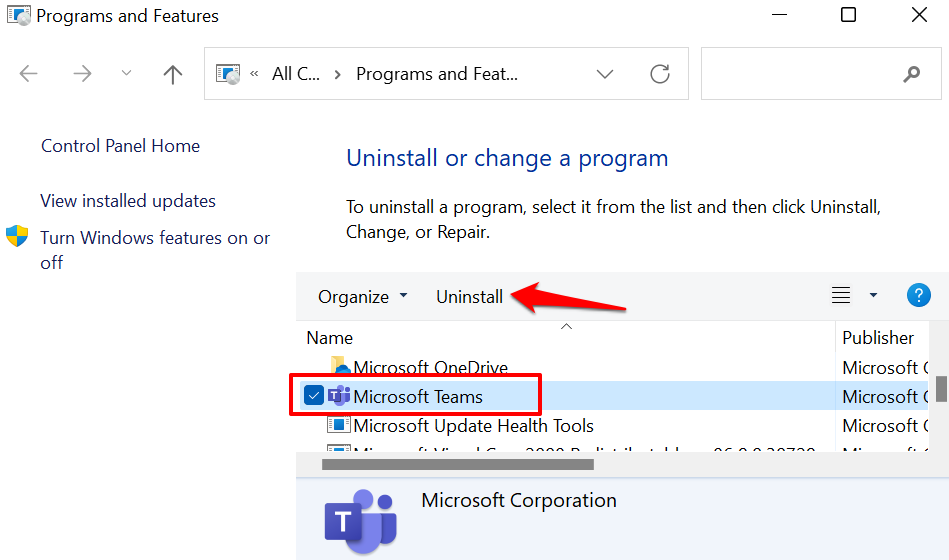
Możesz też kliknąć aplikację prawym przyciskiem myszy i wybrać Odinstaluj lub Odinstaluj/Zmień .
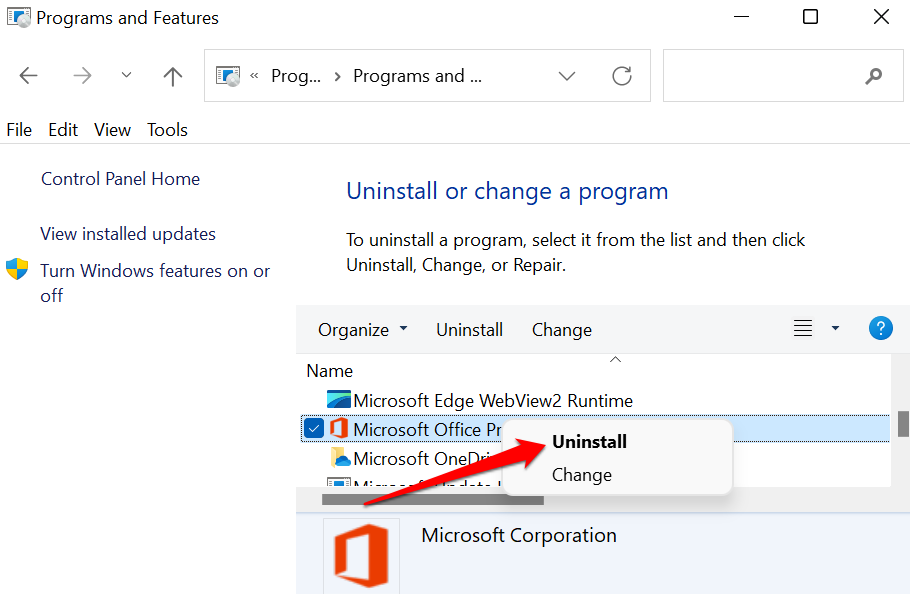
Pamiętaj, że niektórych programów nie można odinstalować z Panelu sterowania, szczególnie Aplikacje ze sklepu Microsoft. Jeśli więc nie znajdziesz niektórych aplikacji w aplikacji Panel sterowania, dzieje się tak dlatego, że zainstalowałeś je ze sklepu Microsoft Store. Przejdź do menu Start lub menu Ustawienia systemu Windows, aby odinstalować takie aplikacje.
4. Użyj programów dezinstalacyjnych
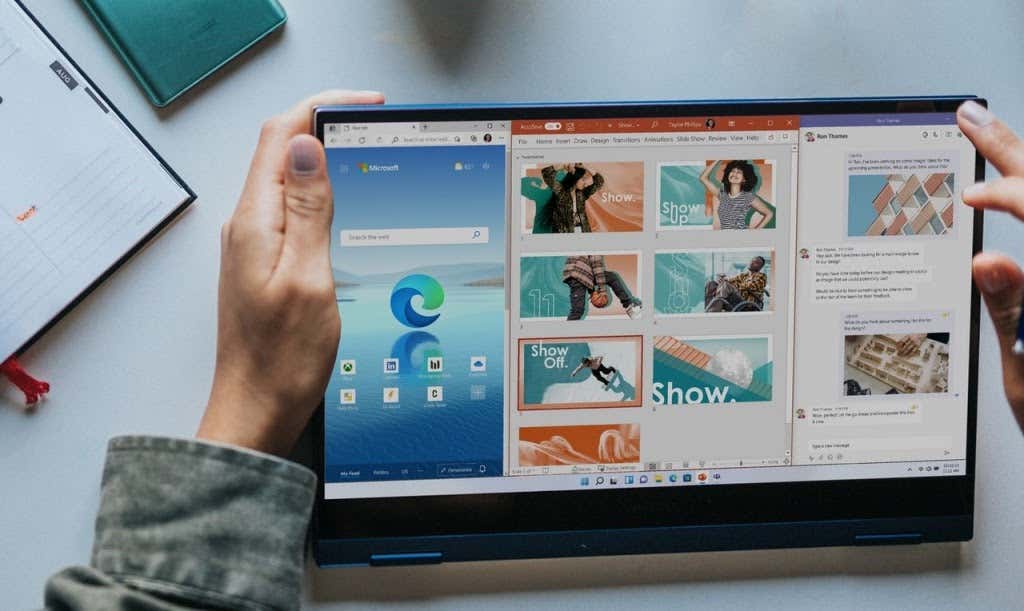
Inne firmy oprogramowanie do zarządzania pamięcią masową i optymalizacji wydajności mogą usuwać niechciane pliki i aplikacje w systemie Windows. Te narzędzia są skuteczne, ale często wymagają dużych zasobów i nie należy im ufać – Z wielu powodów. Programów innych firm powinieneś używać tylko wtedy, gdy nie masz już opcji lub jeśli odinstalowanie upartej aplikacji jest trudne..
Programy dezinstalacyjne mogą usuwać wbudowane aplikacje systemu Windows, oprogramowanie pakietowe i pozostałe pliki, które pomija dezinstalator systemu Windows. Niektóre niezawodne programy dezinstalacyjne dla systemu Windows obejmują Revo Uninstaller, Ashampoo Uninstaller, Geek Uninstaller itp. Sprawdź to samouczek dotyczący prawidłowego odinstalowywania aplikacji Windows, aby dowiedzieć się, jak działają te dezinstalatory.
5. Użyj dezinstalatora aplikacji lub narzędzia do usuwania produktu
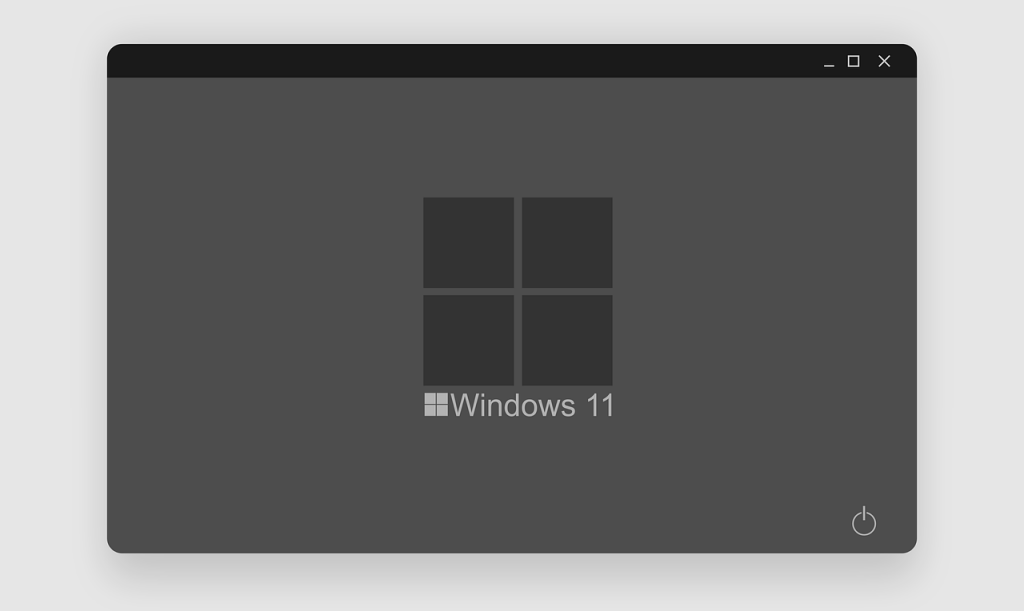
Możesz także odinstalować określone aplikacje, korzystając z dedykowanych programów „dezinstalacyjnych”. Są to programy innych firm zaprojektowane przez twórcę aplikacji w celu usuwania aplikacji i wszystkich jej komponentów z komputera.
Wiele oprogramowanie antywirusowe jest bardzo trudne do odinstalowania. Odinstalowanie tych aplikacji przy użyciu konwencjonalnych metod nie zawsze działa zgodnie z oczekiwaniami. Niektóre pozostałe pliki i wpisy rejestru często pozostają na komputerze nawet po ich odinstalowaniu. Aby uzyskać najlepszy wynik, użyj narzędzi do dezinstalacji aplikacji, takich jak Deinstalatory , Deinstalatory lub Usuwacze .
Wejdź na stronę twórcy aplikacji i sprawdź, czy program, który chcesz usunąć ze swojego komputera, ma dezinstalator współpracujący z systemem Windows 11. Pobierz i zainstaluj narzędzie do dezinstalacji aplikacji na swoim urządzeniu, a następnie uruchom je zgodnie z instrukcjami programisty.
6. Odinstaluj aplikacje systemu Windows lub aplikacje wstępnie zainstalowane za pomocą programu PowerShell
W systemie Windows 11 dostępnych jest kilka aplikacji firmy Microsoft, których nie można odinstalować z poziomu aplikacji Ustawienia, Panelu sterowania ani menu Start. Dezinstalatory innych firm będą pozbądź się tych wstępnie zainstalowanych aplikacji, ale możesz także odinstalować oprogramowanie typu bloatware za pomocą programu Windows PowerShell.
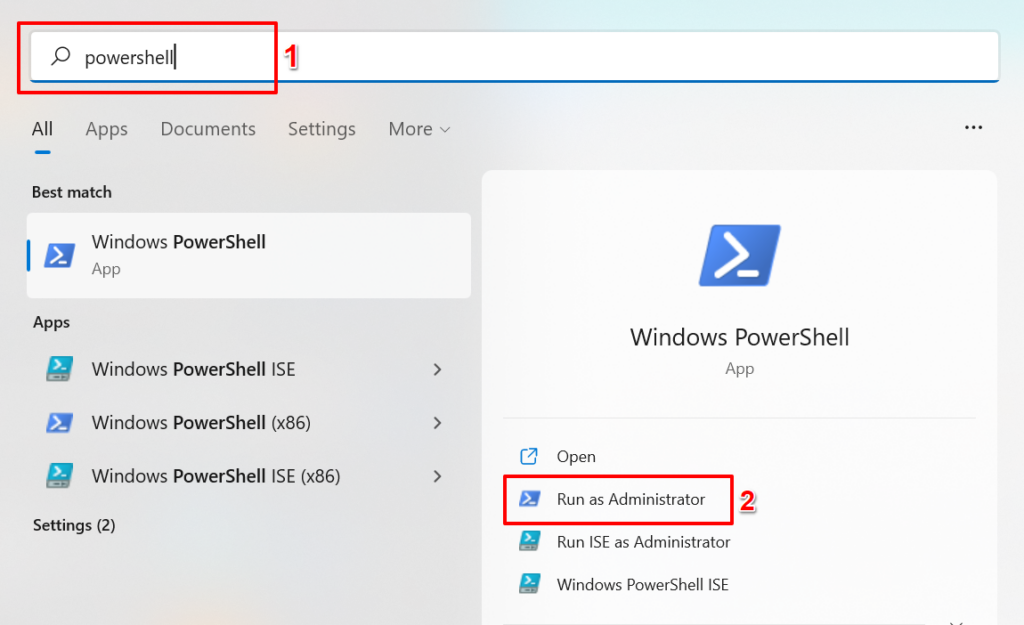

Windows PowerShell będzie wygeneruj listę wszystkich aplikacji zainstalowanych fabrycznie na komputerze. Przejdź do następnego kroku, aby dowiedzieć się, jak znaleźć i odinstalować dowolną aplikację.

Załóżmy, że chcesz odinstalować aplikację Zdjęcia, wpisz zdjęcia w oknie dialogowym „Znajdź” i naciśnij Enter .

PowerShell podświetli teksty pasujące do Twojego wyszukiwania. Zanotuj wynik w wierszu „Nazwa”. Tego właśnie będziesz potrzebować, aby odinstalować aplikację.
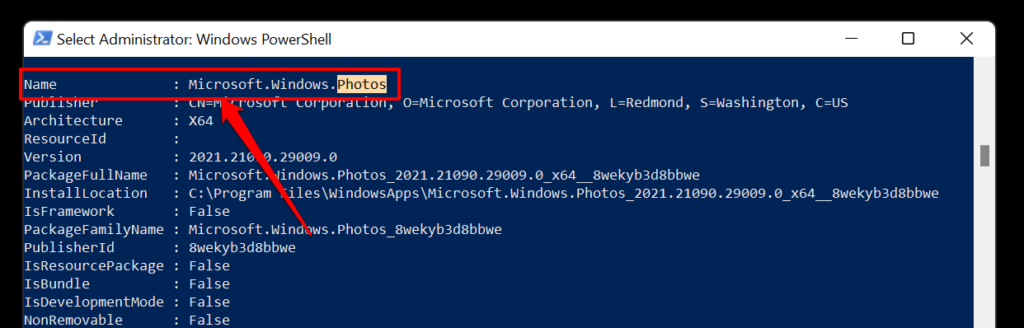
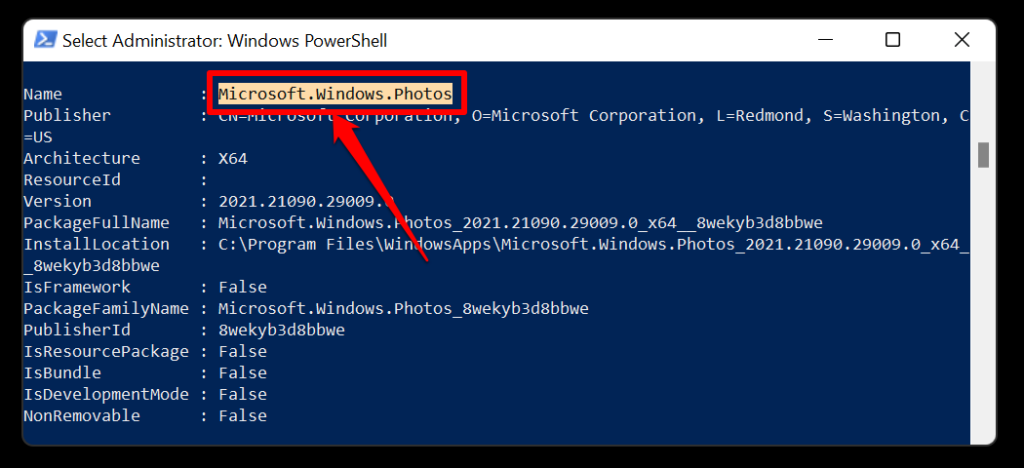
Uwaga: Zastąp [Nazwa] treścią skopiowaną w kroku 5. Zatem polecenie odinstalowania aplikacji Microsoft Photo będzie wyglądać następująco:
Get-AppxPackage Microsoft.Windows.Photos_2021.21090.29009.0_x64__8wekyb3d8bbwe | Usuń-AppxPackage

Aby odinstalować LinkedIn, inną preinstalowaną aplikację dla systemu Windows 11, wklej Get-AppxPackage 7EE7776C.LinkedInforWindows | Usuń-AppxPackage w terminalu PowerShell i naciśnij Enter . Masz wiertło.
Poczekaj, aż pojawi się komunikat o powodzeniu (operacja trwa około 5–10 sekund) i sprawdź listę aplikacji na swoim urządzeniu, aby sprawdzić, czy aplikacja została odinstalowana.
Jeśli przez przypadek odinstalowałeś wstępnie zainstalowaną aplikację, możesz ją przywrócić, uruchamiając poniższe polecenie w PowerShell:
Get-AppxPackage -AllUsers| Foreach {Add-AppxPackage -DisableDevelopmentMode -Register „$($_.InstallLocation)\AppXManifest.xml”

Pamiętaj, że to polecenie przywróci wszystkie aplikacje wbudowane w system Windows 11. Jeśli zatem przed wypadkiem odinstalowałeś inne aplikacje, uruchomienie powyższego polecenia spowoduje ponowne zainstalowanie wszystkich wcześniej usuniętych aplikacji wbudowanych.
Usuń niechciane aplikacje
Te techniki przyniosły pożądane rezultaty na naszym komputerze z systemem Windows 11. Odinstaluj aplikacje innych firm z menu Start, aplikacji Ustawienia lub aplikacji Panel sterowania. W przypadku aplikacji wbudowanych użyj programów dezinstalacyjnych lub programu Windows PowerShell, jeśli nie chcesz instalować niezaufanego oprogramowania na swoim komputerze.
.