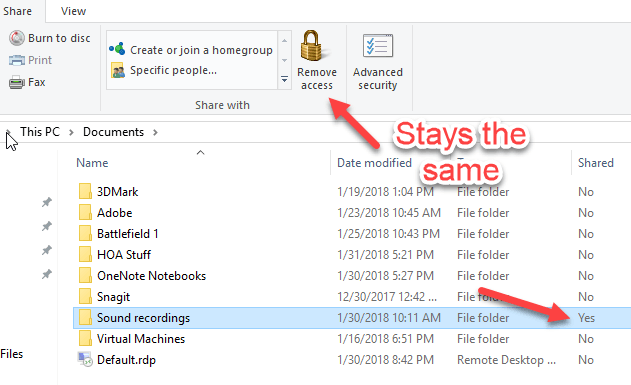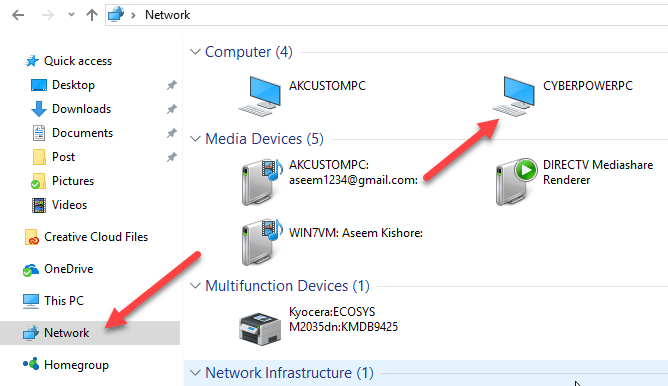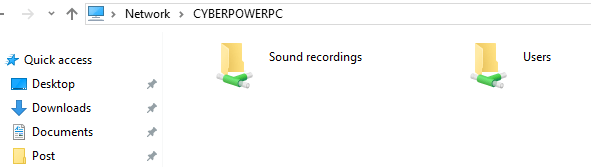Począwszy od systemu Windows 7 i kontynuując pracę w systemie Windows 8/10, firma Microsoft usunęła funkcję, dzięki której po udostępnieniu folderu zmieni się ikona folderu, dzięki czemu można od razu powiedzieć, że była ona udostępniana.
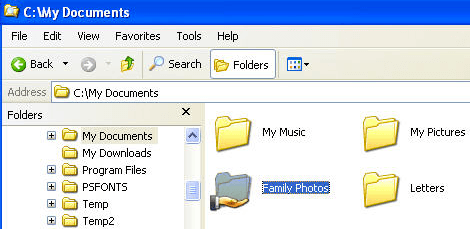
Zamiast tego przenieśli te informacje do panelu Szczegóły, który jest wyświetlany u dołu Eksploratora Windows w systemie Windows 7. Dzięki temu Trudno znaleźć współdzielone foldery na twoim komputerze.
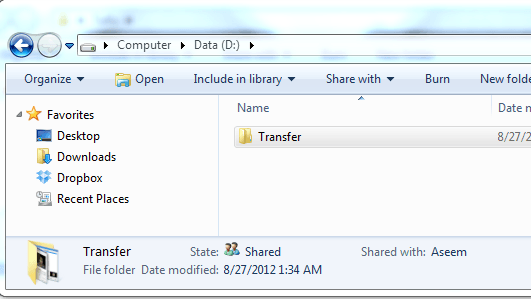
W Windows 8 jest to bardzo złe! Nawet po wybraniu folderu okienko szczegółów nawet nie informuje o jego udostępnieniu! Zamiast tego należy kliknąć kartę Udostępnianie w interfejsie wstążki i jeśli jest napisane "Zatrzymaj udostępnianie", oznacza to, że folder jest aktualnie udostępniany. Co za królewski ból!
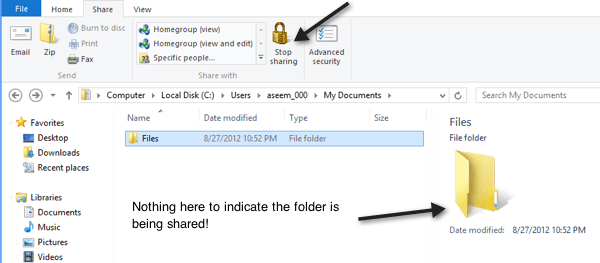
Przechodząc do systemu Windows 10, sytuacja jest jeszcze gorsza! Karta udostępniania ma przycisk Usuń dostęp, ale została ona naprawiona i nie zmienia się, nawet jeśli folder jest udostępniony.
Po krótkiej zabawie z Explorerem udało mi się wymyślić dwa sposoby, które częściowo rozwiązują mój problem. Jeden sposób jest łatwiejszy i nie wymaga niczego zmieniać. Druga metoda to proces dwuczęściowy: najpierw możesz dodać kolumnę do Eksploratora, która wskaże, czy folder jest udostępniony, czy nie, a po drugie, zastosujesz widok tego folderu do wszystkich folderów, które używają tego samego szablonu folderu. Oto jak to zrobić.
Użyj przeglądarki sieciowej, aby zobaczyć foldery współdzielone
Jeśli chcesz szybko sprawdzić, które foldery są udostępniane przez komputer, możesz przejść do Eksploratora w systemie Windows 10 i kliknij Sieć w lewym panelu.
Jak widać, wyświetli listę komputerów, urządzeń itp. w Twojej sieci. W sekcji komputerowej powinieneś również zobaczyć nazwę komputera, nad którym obecnie pracujesz. W moim przypadku jest to moja niestandardowa maszyna CyberPowerPC.
Dwukrotnie kliknij na komputerze, a zobaczysz listę wszystkich folderów współdzielonych.
Dodaj kolumnę do Eksploratora w Windows 10
Druga metoda jest nieco bardziej zaangażowana i nie jest najlepszym rozwiązaniem, ale działa. Przejdź do folderu, w którym chcesz sprawdzić, czy foldery w tym folderze są udostępniane.
Jeśli na przykład masz foldery współdzielone w obszarze Moje dokumenty, przejdź do folderu Moje dokumenty i następnie kliknij prawym przyciskiem myszy natychmiast po prawej stronie nagłówka ostatniej kolumny:
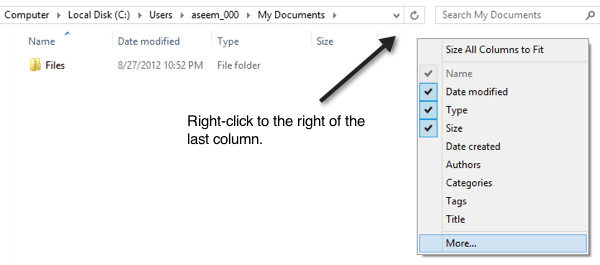
Następnie kliknij Więcej. Teraz otrzymasz ogromną listę dodatkowych kolumn, które możesz dodać do Eksploratora. Przewiń do S, gdzie zobaczysz cztery pola udostępniania.
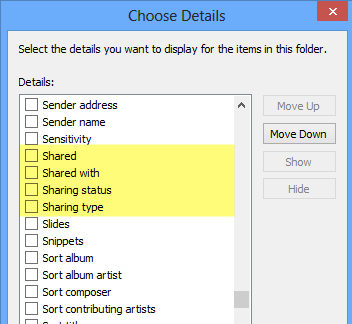
Obejmują one Współdzielone, Udostępnione, Stan udostępnianiai Typ udostępniania. Możesz dodać wszystkie, jeśli chcesz, ale jeśli chcesz uzyskać odpowiedź Tak lub Nie dla każdego folderu, zaznacz pole Współdzielona. Teraz zobaczysz dodatkową kolumnę i będzie ona Ydla tak, jeśli jest udostępniona, a Ndla braku, jeśli nie jest udostępniona.
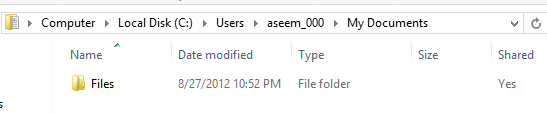
To świetnie, ale zaraz po tym, jak zamkniesz eksploratora i wrócisz do folderu, zobaczysz, że nie ma już udostępnionej kolumny. To dlatego, że nie zastosowałeś go do wszystkich folderów. Aby to zrobić, musisz kliknąć Opcje, a następnie Zmień folder i opcje wyszukiwania.
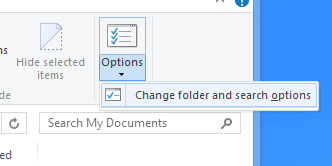
Teraz kliknij kartę Widoki kliknij Zastosuj do folderów.
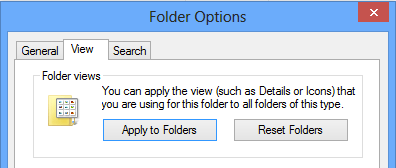
To będzie miało zastosowanie zobacz wszystkie foldery tego samego typu. Według tego samego typu oznacza to wszystkie foldery korzystające z tego samego szablonu folderu. W systemach Windows 7 i Windows 8/10 każdy folder w systemie jest oparty na szablonie folderu. Możesz zobaczyć, jaki jest szablon dla folderu, klikając go prawym przyciskiem myszy i wybierając Właściwości.
Przejdź do karty Dostosuj, a Ty " zobaczysz, że ten folder jest zoptymalizowany dla określonego typu szablonu pliku. Należą do nich dokumenty, zdjęcia, filmy, muzyka i przedmioty ogólne. Jeśli więc dodasz nową kolumnę do folderu Obrazy, a następnie Zastosuj do folderów, jak pokazano powyżej, nowa kolumna będzie wyświetlana tylko w folderach zoptymalizowanych pod kątem obrazów. Ma sens?
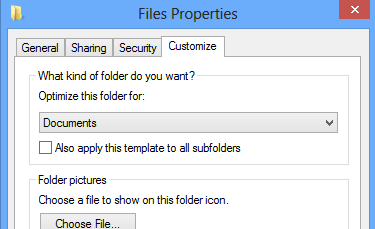
To tylko małe zastrzeżenie, które może być dość mylące, jeśli dodasz kolumnę, a potem nagle tego nie zauważysz kolumna w niektórych folderach podczas przeglądania w Eksploratorze. Jeśli chcesz zobaczyć kolumnę Udostępniane w prawie każdym folderze zaczynającym się od katalogu głównego dysku C, najlepiej jest przejść do C: \ i dodać tam kolumnę Udostępnione. Następnie przejdź do Folder i opcje wyszukiwania i Zastosuj do folderów. Ponieważ katalog główny dysku C używa szablonu Elementów ogólnych, kolumna Udostępnione będzie widoczna we wszystkich folderach poza filmami, muzyką i obrazami.
Jedyne inne miejsce, w którym nie będzie widać dodatkowych kolumn biblioteki. W przypadku bibliotek można dodawać kolumny, ale system Windows nie pozwala na ich zapisanie, klikając opcję Zastosuj do folderów. Jest to trochę denerwujące, ale sposób działania Windows 7 i Windows 8/10! Mamy nadzieję, że dzięki temu łatwiej będzie znaleźć foldery współdzielone na komputerze z systemem Windows 10 nieco szybciej niż wcześniej. Ciesz się!