Prezentacja jest jak pociąg. Nieprzerwany łańcuch autokarów podąża za silnikiem i idzie tam, gdzie prowadzi. Slide Master to silnik, który napędza wygląd całej prezentacji. Jest to także najlepszy skrót do oszczędzania czasu do wprowadzania masowych zmian do wszystkich slajdów z jednego miejsca.
Wyobraź sobie, że masz prezentację z dwoma tuzinami slajdów. Aby zmienić jeden mały element, musisz poruszać się po wszystkich slajdach, wprowadzając zmiany pojedynczo. Ale co, jeśli możesz zmienić tylko jeden slajd i zastosować go automatycznie do wszystkich pozostałych?
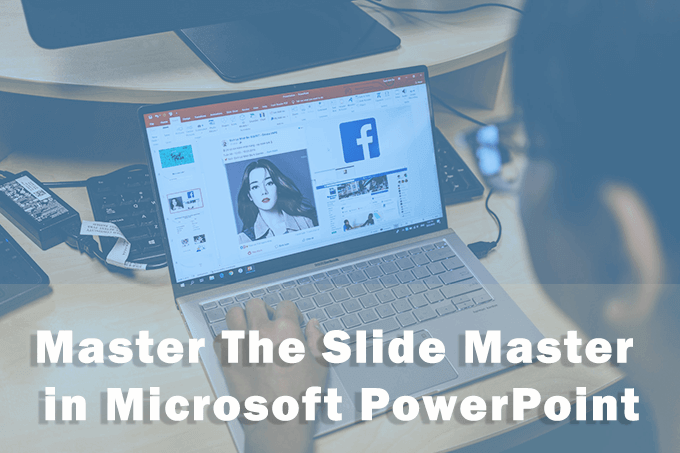
Ułatw formatowanie za pomocą suwaka
Wzorce slajdów są jak specjalne szablony, ale są bardziej ogólne. Jak sama nazwa wskazuje, jest to najwyższy slajd na pokładzie, który zawiera wszystkie informacje na temat motywu, układów, kolorów i czcionek, które chcesz mieć na wszystkich slajdach.
Możesz używaj wielu suwaków slajdów w jednej prezentacji.Każdy będzie odpowiedzialny za grupę slajdów i ich unikalny układ. Hierarchia wygląda następująco:

[Image: 01-Slide Master Hierarchy]
Teraz, gdy masz już pojęcie o suwakach, zanurzmy się w nich głębiej . Poniższe instrukcje dotyczą suwaka głównego w Microsoft PowerPoint 2016, 2019 i Microsoft 365.
Jak otworzyć suwak główny w PowerPoint
Główny suwak ma własną zakładkę na Wstążce . Aby wyświetlić Slide Master, przejdź do View>Slide Master.

Karta Slide Master w programie PowerPoint zawiera wszystkie narzędzia potrzebne do sterowania formatowaniem.
W lewym okienku wyświetlany jest układ slajdu prezentacji. Slide Master jest najwyższym slajdem w hierarchii i wygląda jak pusty slajd zawartości, który dostajesz po rozpoczęciu nowej prezentacji.
Kontrolki są zorganizowane w określone grupy z oczywistymi funkcjami:
Edytuj wzorzec:użyj tej grupy do edycji wzorca slajdów. Możesz dodać kolejny slajd główny za pomocą przycisku Wstaw suwak główny lub możesz użyć przycisku Wstaw układ, aby dodać nowy układ do istniejącego wzorca.
Przycisk Zachowajzapewnia, że PowerPoint nie usuwa Slide Master, jeśli nie jest używany. Wybierz slajd, a następnie kliknij opcję Zachowaj. Ikona pinezki obok głównego slajdu pokazuje, że jest on zachowany.
Układ główny:Użyj tej grupy, aby dodać lub usunąć elementy, takie jak tytuł i stopki. dodając lub usuwając symbole zastępcze, tytuł i Stopki PowerPoint.
Edytuj motyw:Elementy sterujące w tej grupie umożliwiają zastosowanie wstępnie utworzonego motywu lub użyj niestandardowego motywu ze slajdami wzorcowymi.
Tło:ustaw tło dla suwaków lub suwaków układu.
Rozmiar:wybierz rozmiar slajdu i orientacja zgodnie z wymaganiami prezentacji.
W poniższych sekcjach zobaczymy, jak wprowadzić zmiany w suwak, który automatycznie odbija się na slajdach, które za nim podążają.
Czym są wzorce układu?
Oczywiście niektóre slajdy mogą różnić się układem. Niektóre slajdy będą przeznaczone do obrazów, inne do tekstu, a niektóre mogą zawierać animację. Są one kontrolowane przez inny typ slajdu tematycznego o nazwie Layout Master.
Są one podrzędne względem Slajdu głównego. I każdy slajd główny może mieć kilka wzorców układu. Na przykład układ tytułu jest rodzajem wzorca układu.

Możesz użyć jednego wzorca układu dla wszystkich slajdów, które wyświetlają tekst. Kolejny do zdjęć… i tak dalej. Zmień element w jednym slajdzie wzorcowym układu, a wszystkie zależne slajdy zmienią się wraz z nim. Nie musisz zadzierać z każdym slajdem.
Praca nad zaprojektowaniem slajdu wzorca układu jest podobna do modyfikowanie szablonu PowerPoint.
Zatem wzorzec slajdów i wzorzec układu w programie PowerPoint mogą nie tylko pomóc w zbudowaniu prezentacje szybko, ale aktualizuj je również w przyszłości. Każdy inny członek twojego zespołu może wchodzić i wprowadzać zmiany bez przechodzenia między slajdami. Biblioteka gotowych projektów może również pomóc zmień układ zwykłej prezentacji za pomocą zaledwie kilku kliknięć.
Sformatuj prezentację za pomocą suwaków
Mistrz suwaków tak jak my widziałem ma domyślny układ. Możesz tego użyć lub zacząć od zera według własnego projektu.
1. Przejdź do głównego widoku slajdów.
Na karcie Widok na wstążce kliknij przycisk Główny suwakw grupie Widoki główne.

2. Karta Wzorzec slajdów na Wstążce.
Zostanie wyświetlona karta Wzorzec slajdów na Wstążce. Pojawi się nowy suwak z domyślnym układem PowerPoint.
3. Zmodyfikuj wzorzec slajdów
Wzorzec slajdów ma domyślne symbole zastępcze dla slajdu tytułowego, podtytułów, stopki, daty i innych. Wprowadź zmiany formatowania do tego zwykłego slajdu. Możesz również wybrać jeden z dostępnych motywów programu PowerPoint, aby zaprojektować wzorzec slajdów.
Aby wybrać elementy w wzorzec slajdów, możesz również kliknąć Układ główny, a następnie odznaczyć elementy zastępcze, których nie chcesz.

4. Zmodyfikuj wzorce układu
Każdy motyw ma kilka układów slajdów. Wybierz układy pasujące do zawartości slajdu. Niektóre są lepsze dla tekstu, niektóre dla porównań, a niektóre są lepsze dla grafiki.

Możesz zaprojektować własne układy od zera, klikając Wstaw układz grupy Edytuj wzorzec.
Podoba Ci się układ domyślny, ale chcesz go nieco ulepszyć? Kliknij prawym przyciskiem myszy miniaturę tego układu po lewej i wybierz Duplikuj układ. Usuń także niepotrzebne wzorce układu za pomocą skrótu prawym przyciskiem myszy lub przycisku Usuń na karcie. PowerPoint oferuje około 25 układów do wyboru i możesz nie potrzebować ich wszystkich.
5. Zastosuj układy
Kliknij przycisk Zamknij widok głównyna karcie Wzorzec slajdów na wstążce, aby powrócić do widoku normalnego.
W okienku miniatur kliknij slajd, w którym chcesz ponownie zastosować zaktualizowany układ. Przejdź do karty Strona główna>Grupa Prezentacji>Układ kliknij. Wybierz układ utworzony w głównym widoku slajdów. Możesz także wybrać wiele miniatur slajdów i zastosować do nich wspólny układ.

Większość prezentacji będzie kontrolowana przez mistrzów układu. Pamiętaj tylko, aby ponownie zastosować układy do odpowiednich slajdów, jeśli wrócisz i zmienisz coś w wzorcach układu.
Twórz wzorce, zanim zaczniesz na swoich slajdach
Dokumenty HTML mają arkusze stylów. Dokumenty Word mają style. I PowerPoint ma Slide Masters. Są to bloki drukujące, które ułatwiają wszystko, co przychodzi po ich wykonaniu. Projekt PowerPoint można odnowić i wprowadzić klapsy na nowe, wprowadzając kilka drobnych poprawek do slajdów głównych.
Właśnie zaoszczędziłeś dużo czasu dzięki slajdom głównym. Wykorzystaj ten czas, aby lepiej wykorzystać faktyczną zawartość i spraw, aby Twój PowerPoint był bardziej wciągający dla odbiorców.