Dokumenty Google to bardzo elastyczny edytor tekstu na wiele sposobów, ale wiele osób nie zdaje sobie sprawy, że można osadzić HTML w dokumencie Google.
Jest na to kilka sposobów. Jednym z nich jest skopiowanie dokumentu HTML bezpośrednio z przeglądarki i wklejenie go do dokumentu Google. Druga to sztuczka polegająca na użyciu funkcji importHTMLw Arkuszach Google w celu dostosowania formatowania HTML, które można następnie osadzić w dokumencie Google.
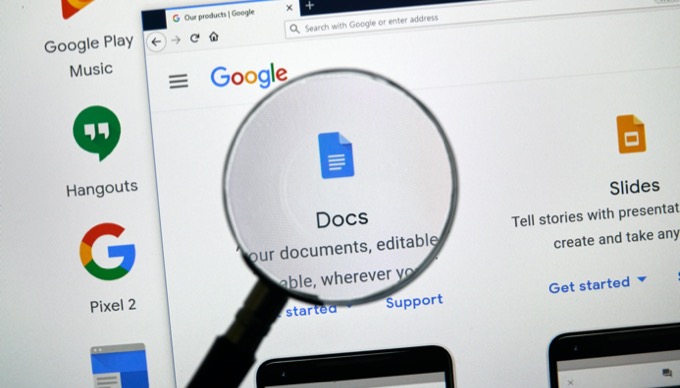
Osadź stronę HTML Do dokumentu Google
Jeśli piszesz dokument, który wymaga informacji z Internetu, ostatnią rzeczą, którą musisz zrobić, to wkleić tę informację jako tekst.
Jest tak, ponieważ większość informacji online zawiera informacje takie jak wykresy, wykresy, obrazy i inne. Na przykład robienie notatek do opracowania eseju byłoby znacznie łatwiejsze, gdybyś mógł osadzić HTML w dokumencie Google ze strony internetowej.
Na szczęście robienie tego w Dokumentach Google jest bardzo łatwe. Ułatwia to fakt, że Dokumenty Google automatycznie wstawiają wklejone strony internetowe, tak aby w jak największym stopniu uwzględnić oryginalne formatowanie.
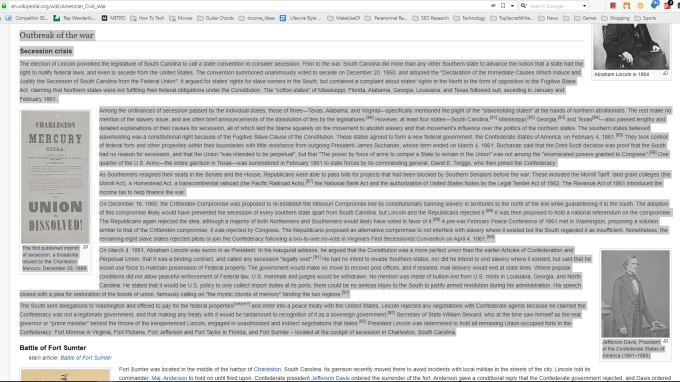
Powyższy przykład pokazuje proces kopiowania i wklejania części strony z Wikipedii.
In_content_1 all: [300x250] / dfp: [640x360]->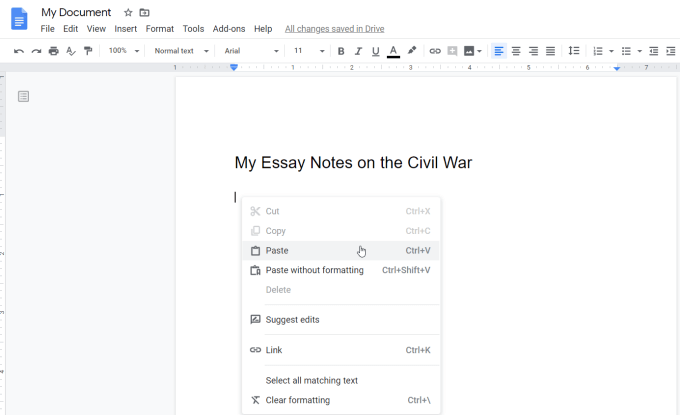
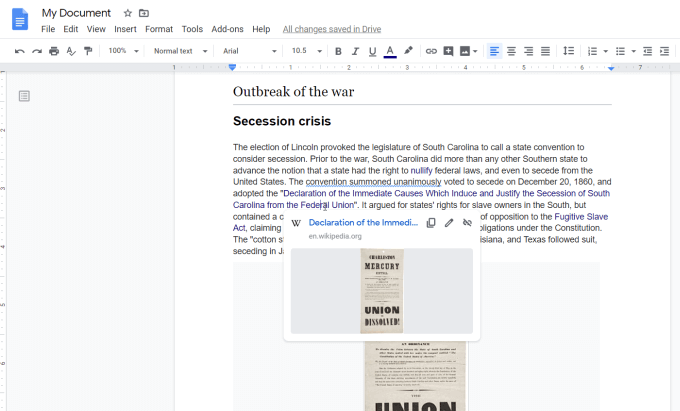
Możesz zobaczyć, że linki są aktywne, najeżdżając kursorem na jeden. W Dokumentach Google zobaczysz link zewnętrzny.
Może się okazać, że w niektórych przypadkach formatowanie obrazu (takie jak wyrównanie na stronie) nie pasuje idealnie do oryginalnej strony, z której skopiowano.
Możesz to naprawić, wybierając obraz, wybierając ikonę wyrównania do lewej na wstążce oraz ikonę zawijania tekstu pod obrazem.
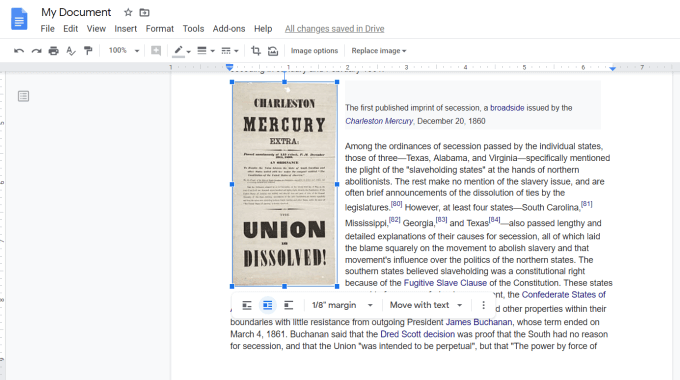
Powinno to wyglądać bardziej jak oryginalne formatowanie strony internetowej. Jeśli obraz ma podpis, może być konieczne przeniesienie go w dół pod obrazem lub tam, gdzie uważasz to za stosowne.
Jak widać, osadzanie HTML w dokumencie Google przy użyciu kopiowania i wklejania z sieć nie jest idealna. Jest to jednak najszybszy sposób przesyłania informacji przy zachowaniu możliwie największej liczby formatów HTML oryginalnej strony internetowej.
Osadź HTML w dokumencie Google za pomocą importHtml
Inną metodą osadzenia HTML w dokumencie Google jest osadzenie HTML w Arkuszach Google za pomocą funkcji importHtml. Następnie możesz wstawić to do Dokumentów Google.
Pamiętaj, że zamiast osadzać sekcję strony, funkcja wstawi całą stronę. Można jednak obejść ten problem, używając numeru indeksu w składni funkcji do importowania tylko tabeli lub listy ze strony.
Na przykład powiedz, że chcesz osadzić czwartą tabelę ze strony Wikipedii o demografii Stanów Zjednoczonych. Najpierw otwórz nowy arkusz kalkulacyjny Arkuszy Google. W pierwszej komórce arkusza kalkulacyjnego wpisz funkcję:
=ImportHTML("https://en.wikipedia.org/wiki/Demographics_of_the_United_States", "table", 4)
Naciśnięcie klawisza Enter spowoduje zaimportowanie czwartej tabeli ze strony internetowej i wstawienie jej do tabeli, w której kursor to.
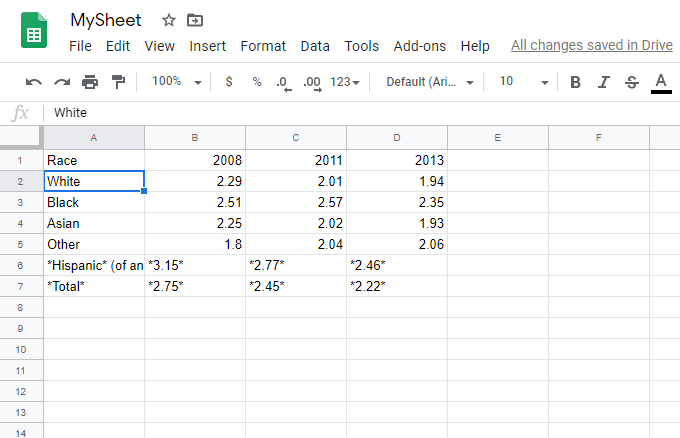
Teraz masz zaimportowane dane HTML, których możesz użyć do osadzenia w Dokumentach Google. Sformatuj tę tabelę, ale chcesz, aby zaglądała do Dokumentów Google.
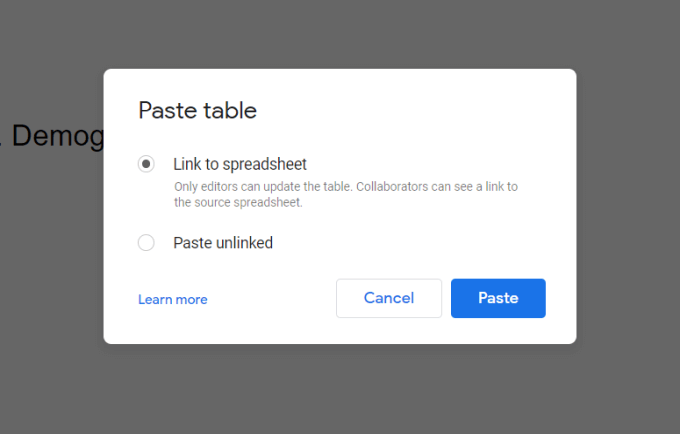
Dokładnie wstawia tabelę z Arkuszy Google do Dokumentów Google sposób, w jaki został pierwotnie sformatowany.
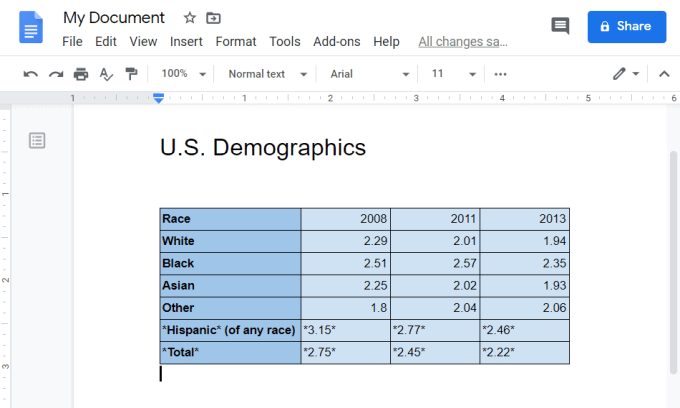
Łącząc tabelę, zawsze możesz zaktualizować tabelę w Arkuszach Google, a ona automatycznie zaktualizuje tabelę w Dokumentach Google.
Osadź HTML w Dokumentach Google za pomocą Worda
Jeśli masz prosty kod HTML zapisany w pliku .html lub .htm, możesz go otworzyć w Microsoft Word pierwszy. Program Word zawsze próbuje renderowanie pliku HTML. Następnie możesz zaimportować ten dokument do Dokumentów Google i skopiować całą stronę lub sekcję strony do edytowanego dokumentu.
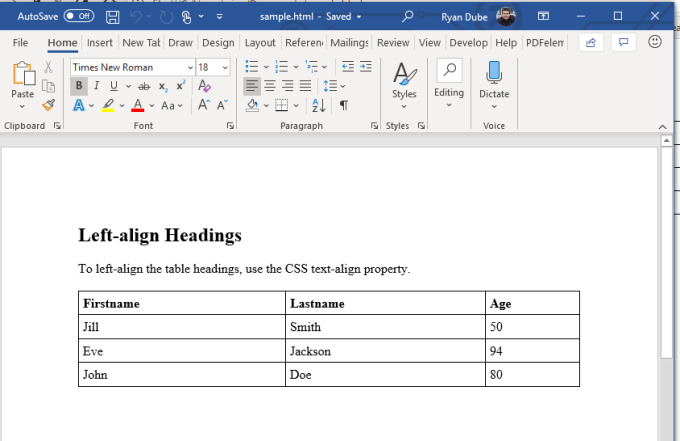
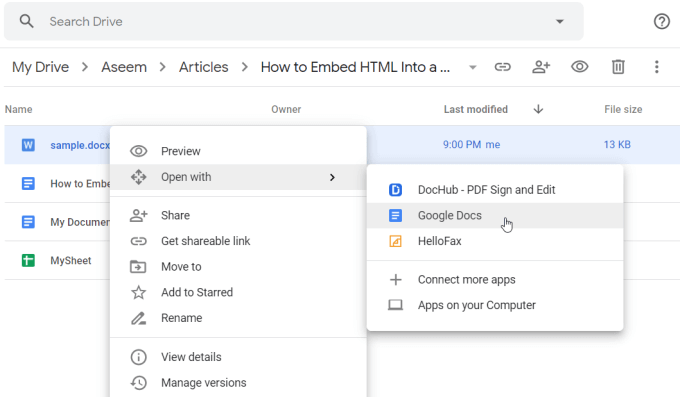
Spowoduje to otwarcie dokumentu w formacie Dokumentów Google, sformatowanego jak najbliżej renderowania HTML.
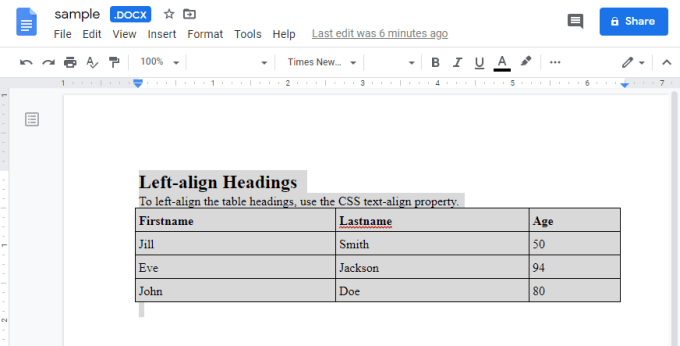
Teraz możesz skopiować cały plik HTML lub tylko wybraną sekcję. Następnie wklej go do edytowanego dokumentu Dokumentów Google.
Są to trzy sposoby osadzenia HTML w dokumencie Google. Wybór opcji zależy od dostępnych narzędzi. Zależy to również od tego, czy chcesz całą stronę, czy tylko sekcję i od tego, jak dokładnie potrzebujesz oryginalnego renderowanego formatowania HTML.